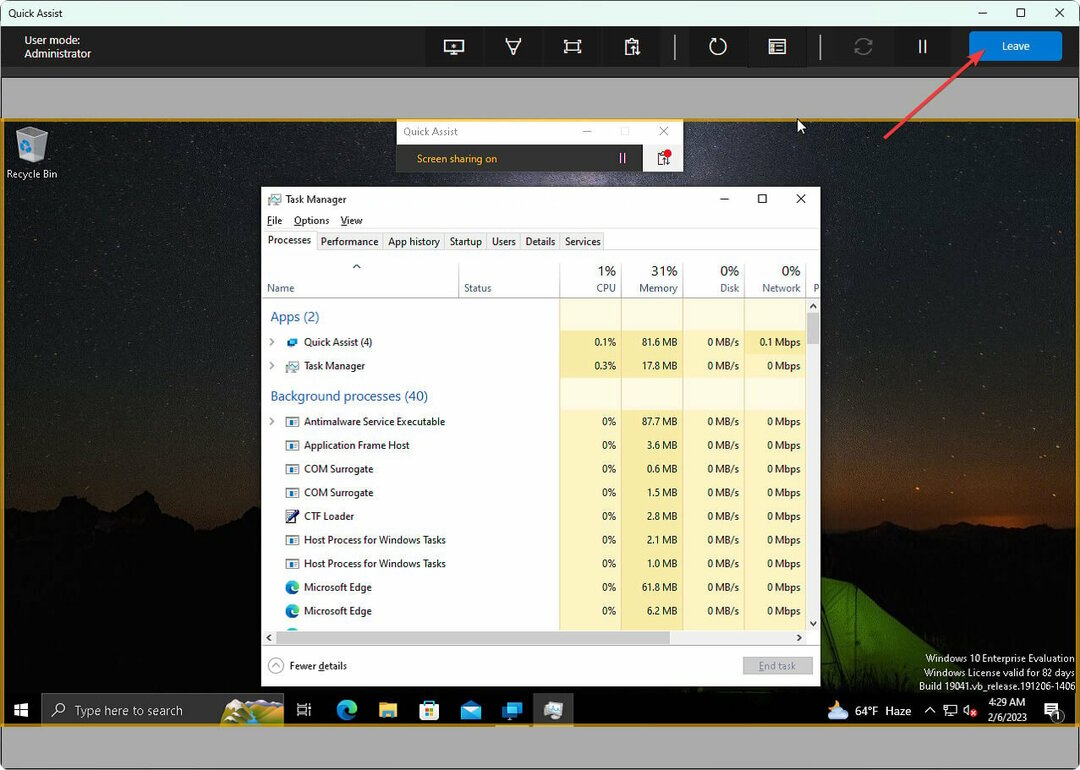- Niektórzy użytkownicy systemu Windows 10 skarżyli się, że otrzymują błąd, który EntryProtect zablokował ten zrzut ekranu, gdy próbowali korzystać z tej aplikacji.
- Upewnij się, że zainstalowałeś odpowiednią wersję SafeNet Authentication Client.
- Sprawdź swój program antywirusowy i zaporę, ponieważ mogą zakłócać działanie systemu i aplikacji innych firm.
- Możesz łatwo dodać tę aplikację do białej listy w Zabezpieczeniach Windows, postępując zgodnie z naszym przewodnikiem krok po kroku poniżej.
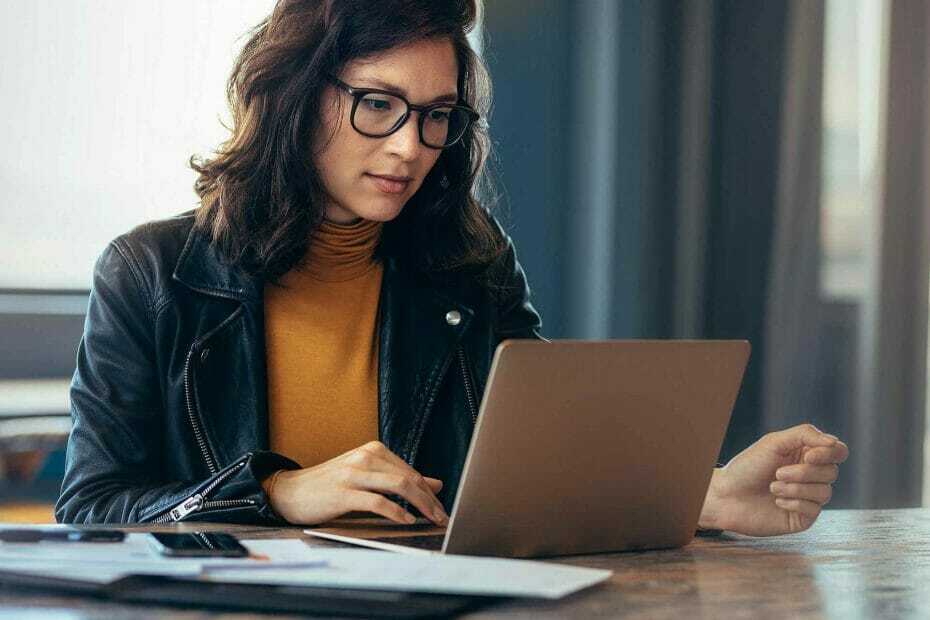
To oprogramowanie sprawi, że Twoje sterowniki będą działały, dzięki czemu będziesz chroniony przed typowymi błędami komputera i awariami sprzętu. Sprawdź teraz wszystkie sterowniki w 3 prostych krokach:
- Pobierz poprawkę sterownika (zweryfikowany plik do pobrania).
- Kliknij Rozpocznij skanowanie znaleźć wszystkie problematyczne sterowniki.
- Kliknij Zaktualizuj sterowniki aby uzyskać nowe wersje i uniknąć nieprawidłowego działania systemu.
- DriverFix został pobrany przez 0 czytelników w tym miesiącu.
EntryProtect to oprogramowanie zabezpieczające innej firmy, jednak wielu użytkowników zgłosiło to EntryProtect zablokował to zrzut ekranu błąd podczas korzystania z niego.
Chociaż jest to świetne narzędzie, może również powodować konflikt z legalnymi programami do przechwytywania i udostępniania ekranu.
Od błędy z EntryProtect są dość powszechne, w tym artykule pokażemy, jak je naprawić.
Jak naprawić, że EntryProtect zablokował ten błąd przechwytywania ekranu?
- Zmień ustawienia AOL Desktop Gold
- Zainstaluj mniej restrykcyjną wersję SafeNet Authentication Client
- Dla użytkownika Sophos
- Biała lista / Zezwalaj aplikacji przez zaporę sieciową
- Sprawdź swój program antywirusowy i zaporę sieciową
1. Zmień ustawienia AOL Desktop Gold
- Uruchomić AOL Desktop Gold i kliknij Edytować (u góry z lewej).
- Wybierz Ustawienia główne.
- Od Najwyższe bezpieczeństwo karta, odznacz Włącz ochronę przechwytywania ekranu opcja.
- Uruchom ponownie komputer i sprawdź, czy nie ma ulepszeń.
AOL Desktop Gold domyślnie włącza funkcję EntryProtect dla użytkowników w celu zapobiegania wyciekom informacji. Ale możesz ręcznie wyłączyć tę funkcję.
Jeśli nie jesteś administratorem systemu, prawdopodobnie nie będziesz w stanie dodać narzędzia do przechwytywania ekranu do białej listy.
W takim przypadku skontaktuj się z administratorem lub pomocą techniczną SafeNet, aby umożliwić przechwytywanie ekranu w Twoim środowisku.
2. Zainstaluj mniej restrykcyjną wersję oprogramowania
- Najpierw odinstaluj zwykłą wersję SafeNet Client.
- Włóż dysk i sprawdź, czy zawiera mniej restrykcyjną wersję tego samego narzędzia. Zainstaluj oprogramowanie i uruchom ponownie komputer.
- Uruchom program do udostępniania lub przechwytywania ekranu, aby sprawdzić, czy problem został rozwiązany.
Jeśli jesteś administratorem systemu, możesz spróbować zainstalować mniej restrykcyjną wersję tego oprogramowania zabezpieczającego, aby naprawić EntryProtect zablokował ten zrzut ekranu błąd.
Aby zainstalować mniej restrykcyjną wersję, potrzebujesz oryginalnej płyty z oprogramowaniem SafeNet Client Authentication. Podczas usuwania oprogramowania ważne jest, aby usunąć je całkowicie.
Jest to stosunkowo trudne do zrobienia ręcznie, ale dzięki narzędziom, takim jak zalecane poniżej narzędzie, możesz z łatwością usunąć dowolną aplikację wraz ze wszystkimi jej plikami.
⇒Pobierz IObit Uninstaller Pro
3. Dla użytkowników Sophos
Sophos to kolejne oprogramowanie firm trzecich do zabezpieczania danych z ochroną sieci na najwyższym poziomie. Jeśli masz go zainstalowany na swoim komputerze, może również blokować funkcję przechwytywania i udostępniania ekranu.
Aby rozwiązać ten problem, być może trzeba będzie dodać ruch sieciowy do białej listy, tworząc zasady sieciowe. Proces może być trochę żmudny, ale możesz zapoznać się ze szczegółowymi informacjami na stronie Oficjalna strona Sophos.
4. Biała lista / Zezwalaj aplikacji przez zaporę sieciową
- Rodzaj zapora ogniowa w pasku wyszukiwania i wybierz Zapora i ochrona sieci.

- Kliknij Zezwalaj aplikacji przez zaporę sieciową opcja.

- Kliknij Zmień ustawienia przycisk.

- Spójrz na wszystkie wymienione programy pod Dozwolone aplikacje i funkcje.
- Znajdź program do przechwytywania ekranu i sprawdź oba Prywatny i Publiczny pola, aby dodać program do białej listy.
- Kliknij dobrze aby zapisać zmiany.
Zacznij od przepuszczenia programu przez Firewall. Możesz łatwo dodać do białej listy dowolną aplikację z programu antywirusowego. Może być również konieczne dodanie programów do białej listy w Zabezpieczeniach Windows.
5. Sprawdź swój program antywirusowy i zaporę sieciową
- Rodzaj Zapora i otwarte Zapora i ochrona sieci.
- Kliknij Prywatna sieć i wyłącz Zaporę Windows Defender. Zrób to samo z Sieć publiczna, jeśli jesteś podłączony do jednego.
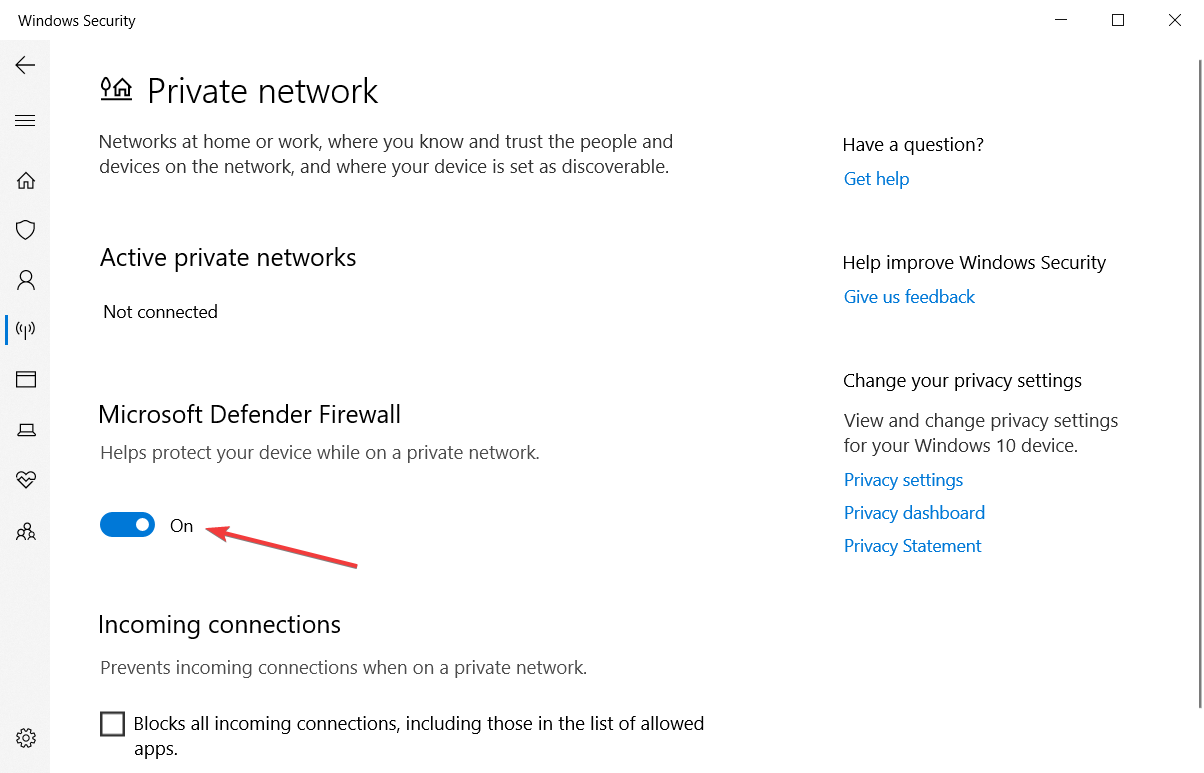
- Po wyłączeniu zapory uruchom program do przechwytywania ekranu i sprawdź, czy możesz wykonać zrzut ekranu. Jeśli nie, wyłącz program antywirusowy.
- Możesz łatwo wyłączyć program antywirusowy, wychodząc z paska zadań. Lub uruchom program chroniący przed złośliwym oprogramowaniem i wyłącz ochronę w czasie rzeczywistym.
Jeśli dodanie do białej listy programu do przechwytywania ekranu w Zaporze Windows Defender nie zadziałało, wyłącz tymczasowo zaporę, aby sprawdzić, czy ma jakieś efekty.
Pamiętaj, że nawet twój program antywirusowy może być wyposażony w funkcję ochrony przechwytywania zrzutów ekranu. Programy antywirusowe, takie jak Kaspersky, mają wbudowaną tę funkcję.
Sprawdź, czy w ustawieniach nie ma takich funkcji, zanim całkowicie wyłączysz program antywirusowy. Jeśli nie zostanie znaleziona taka funkcja, wykonaj poniższe czynności.
Pamiętaj, aby ponownie włączyć oprogramowanie po zakończeniu robienia zrzutów ekranu, aby zachować ochronę.
EntryProtect zablokował ten zrzut ekranu błąd występuje najczęściej, jeśli używasz komputera służbowego, na którym administratorzy zwykle blokują użytkownikowi możliwość zdalnego udostępniania ekranu lub przechwytywania go lokalnie.
W takiej sytuacji najlepszym rozwiązaniem jest skontaktowanie się z administratorem systemu i poproszenie go o usunięcie ograniczenia.
Możesz jednak spróbować zastosować rozwiązania wymienione w tym artykule, aby samodzielnie naprawić błąd na komputerze służbowym lub osobistym.
Jeśli narzędzie do zrzutów ekranu nadal nie działa lub powoduje więcej problemów, zawsze możesz je wypróbować na najlepsze oprogramowanie do nagrywania ekranu Windows 10.
Jeśli masz jakieś inne sugestie, nie wahaj się opowiedzieć nam o nich w komentarzu z dedykowanej sekcji poniżej.
![Jak włączyć zdalną kontrolę w Microsoft Teams [Udostępnianie ekranu]](/f/19f73bfbec029dc7113aef244468bd64.png?width=300&height=460)