Wraz z zaimplementowaniem Microsoft Edge w silniku opartym na Chromium, wrażenia użytkownika przeglądarki drastycznie wzrosły. Przyciągnęło to wielu użytkowników, a wielu użytkowników zaczęło już używać Microsoft Edge jako domyślnej przeglądarki. Jednak, podobnie jak wszystkie inne przeglądarki, Edge ma swój udział w błędach.
Wielu użytkowników Edge zgłosiło, że nagle wszystkie karty zawieszają się i pojawia się błąd RESULT_CODE_HUNG. Pełny komunikat o błędzie jest następujący –
Kurza twarz! Podczas wyświetlania tej strony coś poszło nie tak. Kod_błędu: RESULT_CODE_HUNG
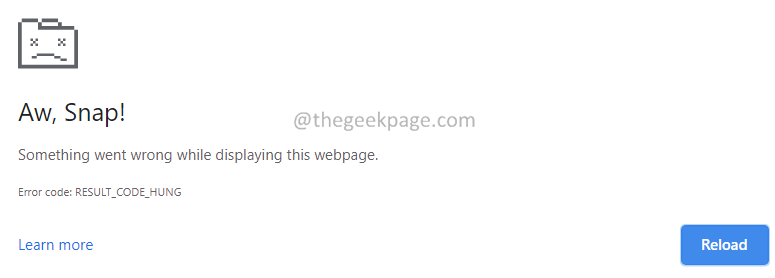
Potencjalne przyczyny pojawienia się tego błędu to:
- Usterki w sieci powodujące niestabilną łączność.
- Rozszerzenia zakłócające działanie przeglądarki.
- Witryny zawierające kod, którego przeglądarka nie może skompilować.
Jeśli widzisz ten błąd i zastanawiasz się, jak go naprawić, nie martw się. W tym samouczku wymieniliśmy kilka poprawek, które mogą pomóc w rozwiązaniu błędu przeglądarki z kodem błędu RESULt_CODE_HUNG. Prosimy wypróbować poprawki w tej samej kolejności, jak podano poniżej.
Spis treści
Rozwiązanie 1: Upewnij się, że połączenie jest sprawne i stabilne
Czasami ten błąd jest widoczny, ponieważ nie ma odpowiedniej łączności. Zanim przejdziesz do innych poprawek, sprawdź, czy połączenie internetowe działa i jest stabilne. Jeśli widzisz, że połączenie nie jest stabilne, spróbuj przełączyć się z połączenia bezprzewodowego na przewodowe.
Poprawka 2: Załaduj ponownie kartę
Ta prosta poprawka pomogła kilku dotkniętym problemem użytkownikom.
Krok 1: Kliknij przycisk Odśwież znajdujący się w pobliżu paska wyszukiwania, jak pokazano poniżej.
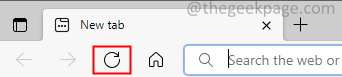
Spróbuj ponownie załadować wszystkie karty, które pokazują ten błąd.
Poprawka 3: Wyczyść dane przeglądania z przeglądarki
Krok 1: Otwórz przeglądarkę Edge.
Krok 2: W pasku wyszukiwania znajdującym się u góry wpisz poniższe polecenie
edge://ustawienia/clearBrowserData

Krok 3: W pojawiającym się wyskakującym oknie, z listy rozwijanej zakresu czasu wybierz Cały czas.
Krok 4: Sprawdź Pliki cookie i inne dane witryny opcja.
Krok 5: Sprawdź Obrazy i pliki w pamięci podręcznej opcja.
Krok 6: Na koniec kliknij Wyczyść teraz przycisk.
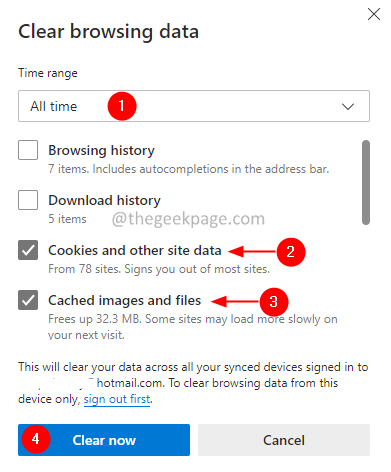
Sprawdź, czy to pomaga. Jeśli nie, wypróbuj następną poprawkę.
Poprawka 4: Zaktualizuj przeglądarkę
Był to błąd w niektórych wersjach Edge i został naprawiony w ostatnich wersjach. Wielu dotkniętych problemem użytkowników zgłosiło, że udało im się rozwiązać ten problem, aktualizując przeglądarkę Edge do najnowszej wersji.
Krok 1: Otwórz przeglądarkę Edge.
Krok 2: W pasku wyszukiwania znajdującym się u góry wpisz poniższe polecenie:
edge://ustawienia/pomoc
Krok 3: Jeśli widzisz, że Microsoft Edge jest aktualny. Oznacza to, że przeglądarka jest aktualizowana.
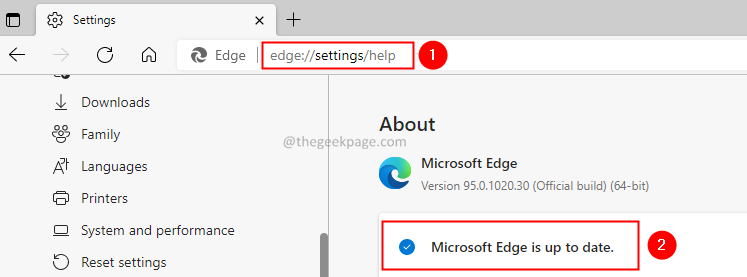
Krok 4: Gdy przeglądarka nie jest aktualna, zamiast komunikatu Microsoft Edge jest aktualna, zobaczysz komunikat Dostępna aktualizacja.
Krok 5: Kliknij przycisk Pobierz i rozpocznij instalację.
Sposób 5: Zmień serwer DNS
Krok 1: Otwórz Uruchom okno dialogowe za pomocą Wygraj+R.
Krok 2: Wpisz ncpa.cpl i uderzył Wejść.
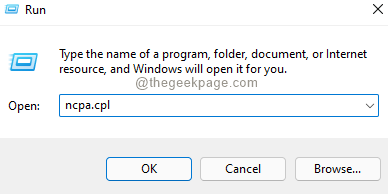
Krok 3: W wyświetlonym oknie kliknij prawym przyciskiem myszy swój Adapter sieciowy.
Krok 4: Wybierz Nieruchomości.
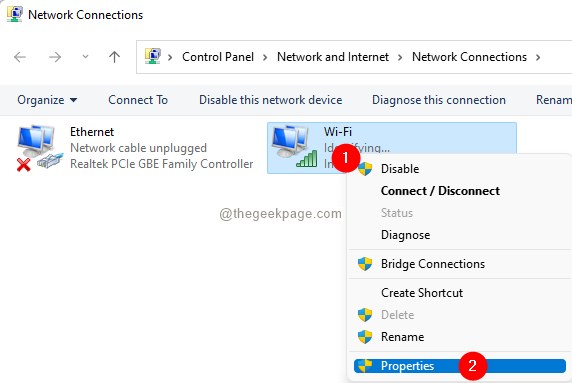
Krok 5: W otwartym oknie Właściwości kliknij dwukrotnie Protokół internetowy w wersji 4 (TCP/IPv6).
Krok 6: W Właściwości protokołu internetowego w wersji 4 (TCP/IPv6) okno, upewnij się, że jesteś w Zakładka Ogólne.
Krok 7: Kliknij Użyj następujących adresów serwerów DNS.
Krok 8: Wprowadź adres serwera Google Public DNS.
Preferowany adres DNS: 8.8.8.8 Alternatywny adres DNS: 8.8.4.4
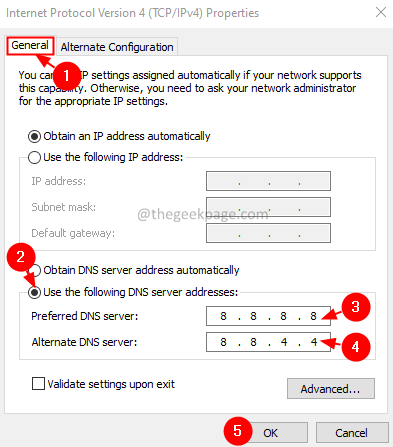
Krok 9: Zamknij i ponownie otwórz przeglądarkę Edge.
Rozwiązanie 6: Sprawdź, czy przyczyną problemu jest jakieś rozszerzenie przeglądarki
Krok 1: Otwórz przeglądarkę Edge.
Krok 2: W prawym górnym rogu okna kliknij menu (trzy kropki)
Krok 3: Wybierz Nowe okno InPrivate.
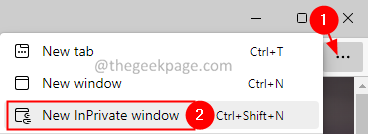
Krok 4: W otwartym oknie prywatnym wpisz poniższe polecenie na pasku wyszukiwania znajdującym się u góry.
krawędź://rozszerzenia/
Krok 5: Będziesz mógł zobaczyć listę rozszerzeń zainstalowanych w przeglądarce.
Krok 6: Wyłącz jedno rozszerzenie na raz. Możesz to zrobić, przełączając przycisk obok rozszerzenia.
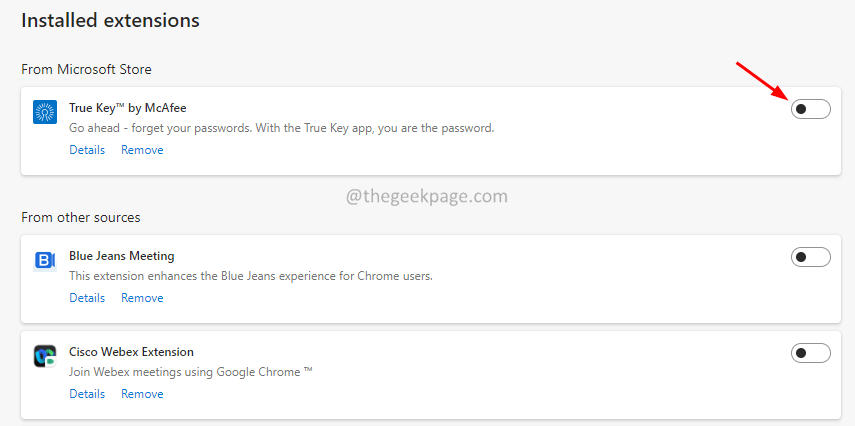
Krok 7: Sprawdź, czy problem został rozwiązany. Jeśli wyłączenie rozszerzenia pomogło, oznacza to, że to rozszerzenie jest winowajcą.
Krok 8: Aby rozwiązać problem, usuń rozszerzenie z Edge. Po prostu kliknij opcję Usuń, jak pokazano poniżej.
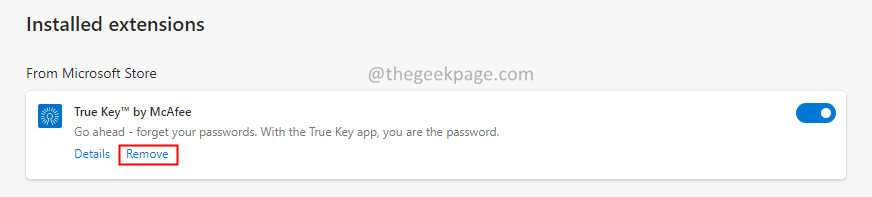
Rozwiązanie 7: Odinstaluj pakiet bezpieczeństwa innej firmy
Wiadomo, że pakiety bezpieczeństwa innych firm, takie jak Nortan, MalwareBytes, powodują ten błąd. Jeśli zauważysz błąd po jakiejkolwiek aktualizacji, może to być spowodowane tymi pakietami bezpieczeństwa.
Krok 1: przytrzymaj przyciski Windows+r razem.
Krok 2: W oknie Uruchom wpisz appwiz.cpl, i kliknij Przycisk ENTER.
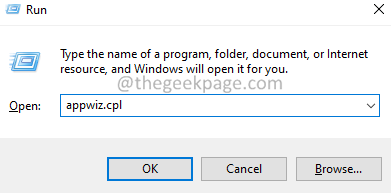
Krok 3: W otwartym oknie Program i funkcje zlokalizuj pakiet zabezpieczeń innej firmy.Kliknij prawym przyciskiem myszy i wybierz Odinstaluj.
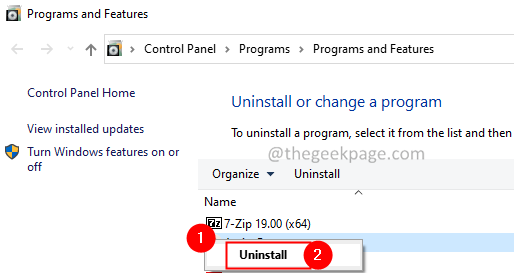
Krok 4: Dokładnie postępuj zgodnie z instrukcjami i zakończ proces dezinstalacji.
Poprawka 8: Zresetuj ustawienia przeglądarki
Krok 1: Otwórz przeglądarkę Edge.
Krok 2: W pasku wyszukiwania znajdującym się u góry wpisz poniższe polecenie
edge://settings/resetProfileSettings

Krok 3: W wyskakującym okienku kliknij przycisk Resetuj, jak pokazano poniżej.
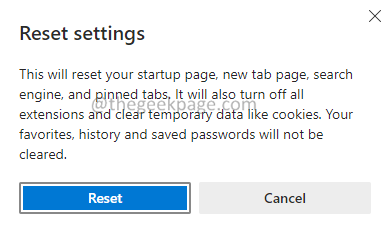
Mam nadzieję, że to powinno rozwiązać problem.
Poprawka 9: Użyj innej przeglądarki
Jeśli żadna z powyższych poprawek nie działa, spróbuj użyć innych przeglądarek, takich jak Chrome, Firefox itp., aby pozbyć się tego problemu.
To wszystko. Mamy nadzieję, że ten artykuł był pouczający. Uprzejmie skomentuj i poinformuj nas o poprawce, która pomogła Ci rozwiązać błąd RESULT_CODE_HUNG.
Dziękuję za przeczytanie.


