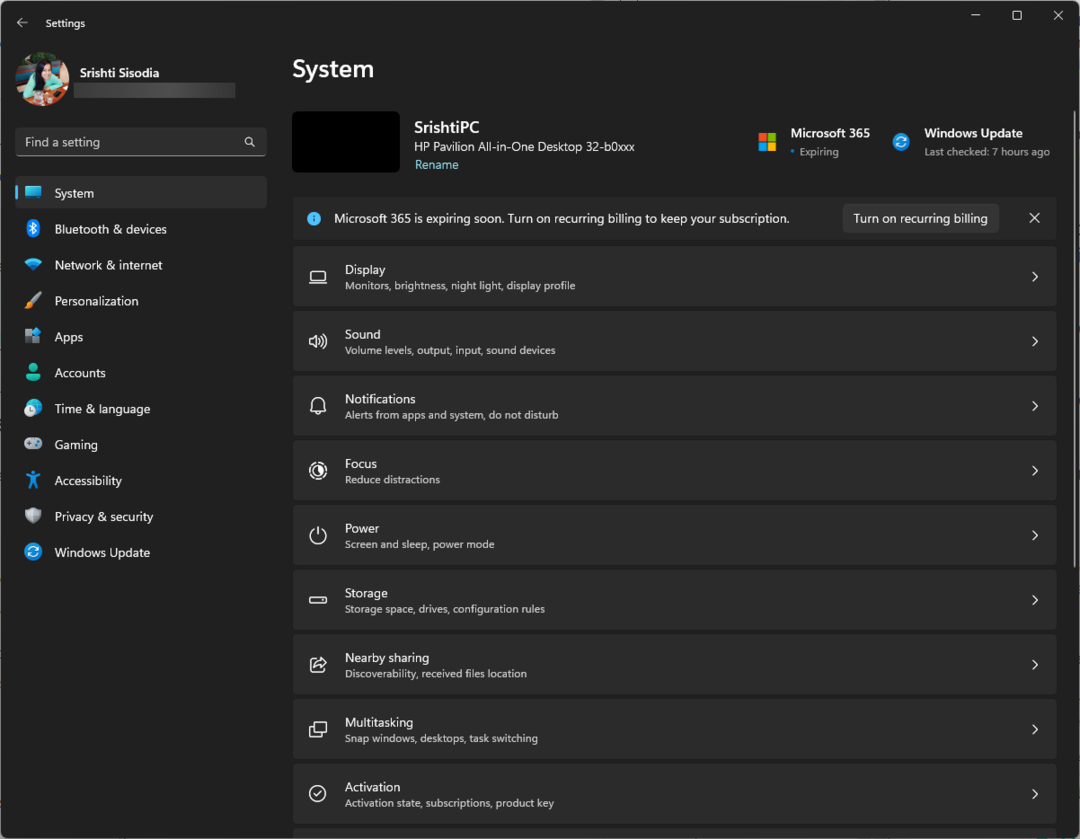- Microsoft powoli migruje konfiguracje Panelu sterowania, ponieważ chce, aby jego użytkownicy przeszli do korzystania z aplikacji Ustawienia w przyszłości.
- Nie wszyscy użytkownicy są nadal przyzwyczajeni do układu Windows 11 i dlatego chcą zmienić Panel sterowania na widok klasyczny.
- W tym poście udostępniliśmy trzy różne sposoby przełączania się do widoku klasycznego w Panelu sterowania. Przeczytaj, aby dowiedzieć się więcej.
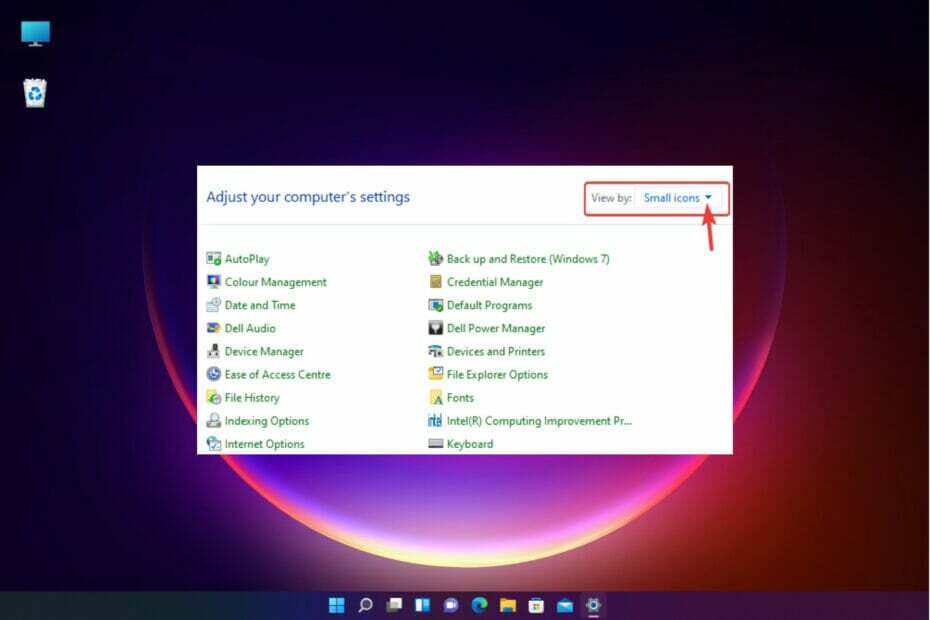
XZAINSTALUJ KLIKAJĄC POBIERZ PLIK
To oprogramowanie naprawi typowe błędy komputera, ochroni Cię przed utratą plików, złośliwym oprogramowaniem, awarią sprzętu i zoptymalizuje komputer w celu uzyskania maksymalnej wydajności. Napraw problemy z komputerem i usuń wirusy teraz w 3 prostych krokach:
- Pobierz narzędzie do naprawy komputera Restoro który jest dostarczany z opatentowanymi technologiami (patent dostępny) tutaj).
- Kliknij Rozpocznij skanowanie aby znaleźć problemy z systemem Windows, które mogą powodować problemy z komputerem.
- Kliknij Naprawić wszystko naprawić problemy mające wpływ na bezpieczeństwo i wydajność komputera
- Restoro zostało pobrane przez 0 czytelników w tym miesiącu.
Wraz z wprowadzeniem systemu Windows 11 firma Microsoft powoli zmniejszała priorytety niektórych funkcji Panelu sterowania i przenosiła je do aplikacji Ustawienia.
Chociaż Panel sterowania nadal ma znaczenie z niektórymi jego podstawowymi funkcjami, całkowite przejście do aplikacji Ustawienia jest nieuniknione.
Jednak wielu użytkowników nie jest przyzwyczajonych do zmienionego interfejsu w systemie Windows 11 i wolałoby rzeczy w poprzedni sposób. Na przykład otwarcie panelu sterowania Windows 11 w widoku klasycznym.
Tak więc, podczas gdy nadal dostosowujesz się do interfejsu systemu Windows 11, ten post pomoże ci przejść do klasycznego panelu sterowania w systemie Windows 11.
Co nowego w Panelu sterowania systemu Windows 11?
Oto kilka zmian w aplikacji, o których musisz wiedzieć:
- Możesz teraz zmienić ustawienia karty sieciowej za pomocą aplikacji ustawień systemu Windows 11. Po prostu podążaj ścieżką Sieć i internet > Zaawansowana sieć ustawienia i włącz lub wyłącz połączenie sieciowe z tej strony.
- Zamiast nawigować do Dźwięk okna w Panelu sterowania, możesz teraz wprowadzać zmiany w ustawieniach dźwięku za pomocą System > Dźwięk w aplikacji ustawień. Tutaj możesz wprowadzać zmiany w ustawieniach dźwięku, takie jak dostosowywanie poziomów głośności, testowanie poziomów wejściowych i wyjściowych, dostęp do miksera głośności i nie tylko.
- Zaawansowany układ ustawień pamięci masowej, który pomaga zwolnić miejsce na dysku twardym, usuwając zbędne pliki, zarządzając woluminami dysku i nie tylko.
- Sprawdź baterię i zużycie energii za pomocą wykresów, które podają szczegółowe informacje.
Powiedziawszy to, Panel sterowania Windows jest nadal niezbędne do wprowadzania zmian w ustawieniach zaawansowanych, takich jak wprowadzanie zmian w ustawieniach zapory, ustawienia zasilania, odinstalowywanie programu lub aktualizacji i nie tylko.
Jak przełączyć się do widoku klasycznego Panelu sterowania w systemie Windows 11?
1. Zmień widok na małe ikony
- Otworzyć Uruchom polecenie, wciśnij Wygrać + R klawisze jednocześnie.
- Rodzaj kontrola w pasku wyszukiwania i naciśnij Wchodzić otworzyć Panel sterowania.
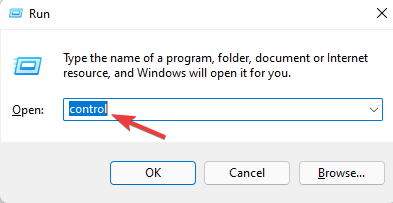
- w Panel sterowania przejdź do okna Widok przez pole znajdujące się w prawym górnym rogu.
- Wybierz Małe ikony z rozwijanego obok niego.
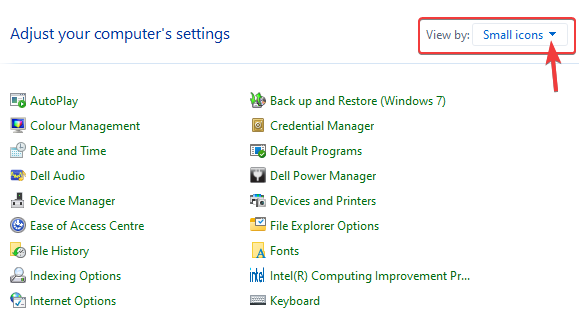
Spowoduje to zmianę Panelu sterowania systemu Windows 11 na widok klasyczny.
UWAGA
Aby powrócić do normalnego widoku Panelu sterowania systemu Windows 11, przejdź do Widok przez w prawym górnym rogu i ustaw go na Kategoria lub Duże ikony.
2. Przypnij Panel Sterowania do Startu lub Paska Zadań
- Iść do Początek i typ Panel sterowania w pasku wyszukiwania systemu Windows.
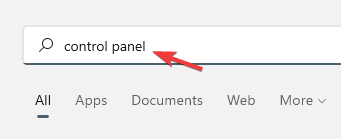
- Pod Najlepsze dopasowanie, kliknij prawym przyciskiem myszy Panel sterowania i wybierz Przypiąć do początku.
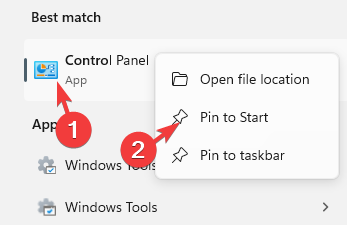
- To przypnie Panel sterowania aplikacja do Początek menu.
- Alternatywnie, gdy szukasz Panel sterowania w wyszukiwarce Windows kliknij aplikację prawym przyciskiem myszy i wybierzPrzypnij do paska zadań.
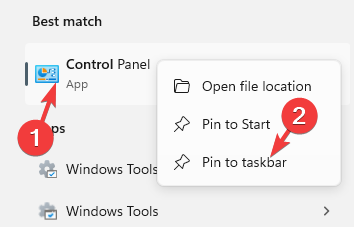
- Spowoduje to przypięcie aplikacji do pasek zadań.
Porada eksperta: Niektóre problemy z komputerem są trudne do rozwiązania, zwłaszcza jeśli chodzi o uszkodzone repozytoria lub brakujące pliki systemu Windows. Jeśli masz problemy z naprawieniem błędu, twój system może być częściowo uszkodzony. Zalecamy zainstalowanie Restoro, narzędzia, które przeskanuje twoją maszynę i zidentyfikuje przyczynę usterki.
Kliknij tutaj aby pobrać i rozpocząć naprawę.
Zapewni to również szybki dostęp do Panelu sterowania.
UWAGA
Aby odpiąć aplikację, ponownie wyszukaj Panel sterowania w pasku wyszukiwania Windows, kliknij prawym przyciskiem myszy i wybierz Odepnij od początku lub Odepnij od paska zadań.
3. Utwórz skrót na pulpicie do Panelu sterowania
- Kliknij Początek i typ Panel sterowania w pasku wyszukiwania systemu Windows.
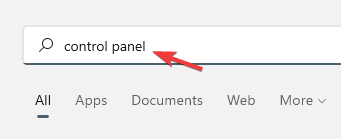
- Kliknij Panel sterowania pod Najlepsze dopasowanie aby otworzyć aplikację.
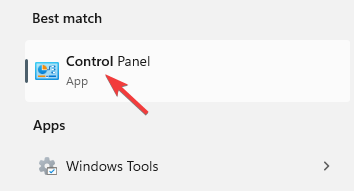
- Teraz przejdź do małego Panel sterowania po lewej stronie paska adresu, a następnie przytrzymaj i przeciągnij ją na pulpit.
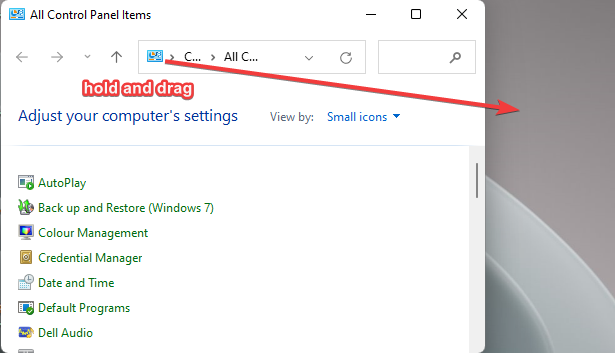
Spowoduje to natychmiastowe utworzenie skrótu na pulpicie do aplikacji Panel sterowania. Po dwukrotnym kliknięciu w celu otwarcia aplikacji zostanie ona automatycznie otwarta w klasycznym widoku Panelu sterowania w systemie Windows 11.
- Panel sterowania Windows 10/11 nie odpowiada [Naprawiono]
- NAPRAW: Dwa okna panelu sterowania otwierają się w systemie Windows 10/11
- Panel sterowania NVIDIA nie otwiera się? Wypróbuj te poprawki
Jakie są niektóre z najważniejszych dań na wynos?
W systemie Windows 11 nadal możesz otworzyć panel sterowania, tak jak w systemie Windows 10:
- Przejdź do wyszukiwania systemu Windows, wpisz Kontrolai wybierz Panel sterowania od Najlepsze dopasowanie wyniki.
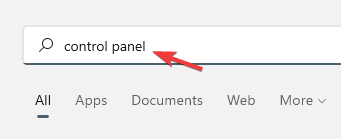
- wciśnij Wygrać + R klawisze skrótów do otwarcia Uruchom konsolę. Rodzaj Kontrola lub Control.exe w pasku wyszukiwania i naciśnij Wchodzić.
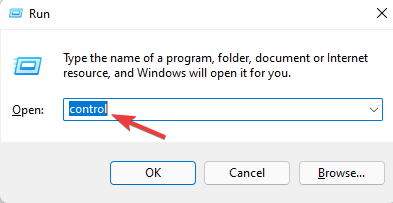
Alternatywnie możesz otworzyć Panel sterowania poprzez Wiersz polecenia (Administrator). Oto jak:
- Kliknij prawym przyciskiem myszy Początek i wybierz Biegać otworzyć Uruchom konsolę.
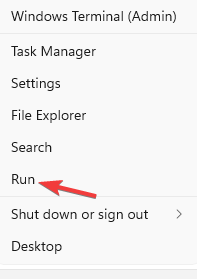
- W polu wyszukiwania wpisz cmd i naciśnij klawisz kontrolny + Zmiana + Wchodzić klucze razem do uruchomienia Wiersz polecenia w trybie administratora.
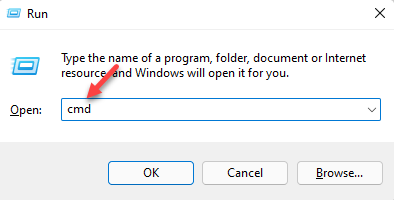
- Teraz uruchom poniższe polecenie kontrola na wzniesieniu Wiersz polecenia i uderzył Wchodzić.
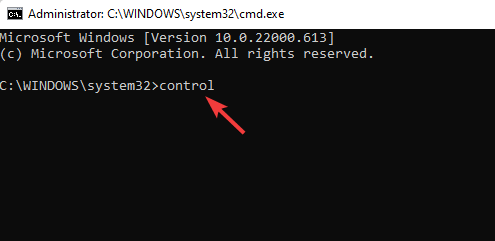
- Otworzy Panel sterowania aplikacja.
Po otwarciu Panelu sterowania postępuj zgodnie z powyższymi metodami, aby przejść do widoku klasycznego.
Chociaż nowy Panel sterowania i zmieniony układ mogą być nieco przytłaczające dla nowych użytkowników, kiedy już przyzwyczaisz się do wzorca, powinno to być bułka z masłem, tak jak w systemie Windows 10.
Zostaw komentarz poniżej, jeśli uznasz ten post za przydatny do otwarcia aplikacji Panel sterowania systemu Windows 11.
 Nadal masz problemy?Napraw je za pomocą tego narzędzia:
Nadal masz problemy?Napraw je za pomocą tego narzędzia:
- Pobierz to narzędzie do naprawy komputera ocenione jako świetne na TrustPilot.com (pobieranie rozpoczyna się na tej stronie).
- Kliknij Rozpocznij skanowanie aby znaleźć problemy z systemem Windows, które mogą powodować problemy z komputerem.
- Kliknij Naprawić wszystko rozwiązać problemy z opatentowanymi technologiami (Ekskluzywny rabat dla naszych czytelników).
Restoro zostało pobrane przez 0 czytelników w tym miesiącu.
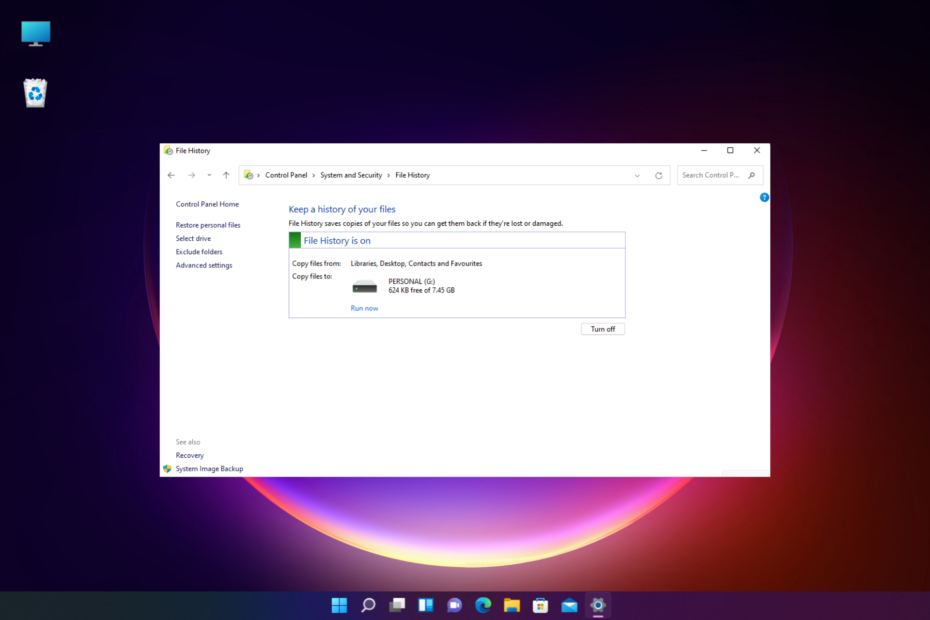
![Usługa przeglądarki komputera zależy od usługi serwera [Uruchomienie nie powiodło się]](/f/524ee8209727f26a0c0687a680dd5377.png?width=300&height=460)