Jak wyczyścić wszystkie rodzaje pamięci podręcznej systemu Windows. W tym artykule przedstawiono kroki, aby wyczyścić wszystkie typy pamięci podręcznej obecne na komputerze z systemem Windows 10. Nowa rata firmy Microsoft w długo działającym systemie operacyjnym Windows to nowy system Windows 10. Nowy system operacyjny to ogromne ulepszenie w porównaniu do swoich poprzedników.
Przeczytaj także: –Jak usunąć pamięć podręczną aktualizacji systemu Windows 10, aby pozbyć się niechcianych plików?
Windows 10 przechowuje znaczne ilości pamięci podręcznej, aby system szybciej i bardziej responsywny w porównaniu z poprzednimi wersjami, jest to rzeczywiście bardzo wydajne, jeśli masz mnóstwo wolnego miejsca na dane i darmową pamięć RAM do pracy lub procesor o wysokiej wydajności. Jeśli nie masz znacznej ilości wolnej pamięci, w końcu napotkasz problemy, które spowolnią twój komputer, spowodują jego opóźnienia, a może nawet zawieszą się, jeśli załadujesz go z wieloma zadaniami.
Nie bój się, teraz pokażę ci, jak wyczyścić 4 rodzaje pamięci podręcznej w Windows 10
Usuń niepotrzebne pliki z pamięci podręcznej w swoim systemie
Jest to pamięć podręczna przechowywana przez lokalne i pobrane aplikacje, zapewniająca szybką i szybką odpowiedź. Z czasem dane z pamięci podręcznej można zastąpić nowymi bez pozbycia się starszych, przez aplikacje, które nie są do tego skonfigurowane. W związku z tym może w pewnym momencie trzeba będzie ręcznie wyczyścić pamięć podręczną.
Aby to zrobić, po prostu...
a) Kliknij Początek.
b) Wyszukaj Cleanmgr
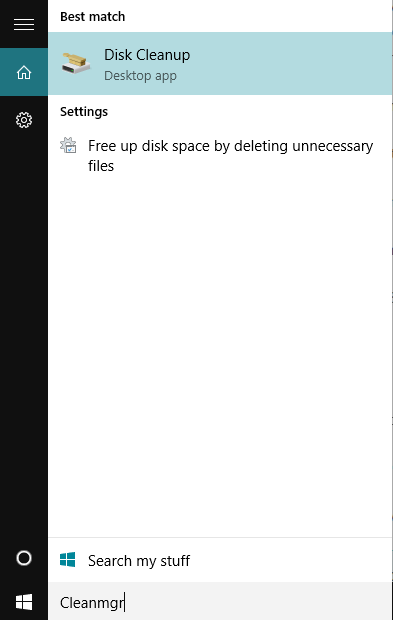
c) Clean manager służy do sprzątania niepotrzebne pliki w napędzie.
d) Ręcznie wybierz różne zainstalowane dyski twarde, np.: C:, D: itd. JEDEN po JEDNYM i kliknij OK.
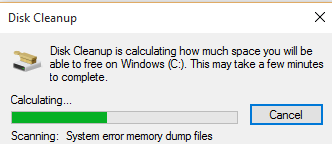
e) Wybierz różne typy plików, które chcesz wyczyścić w następnym oknie. Zaznacz wszystkie, jeśli chcesz je wszystkie opróżnić.
f) Teraz kliknij Wyczyść pliki systemowe na dole okna.
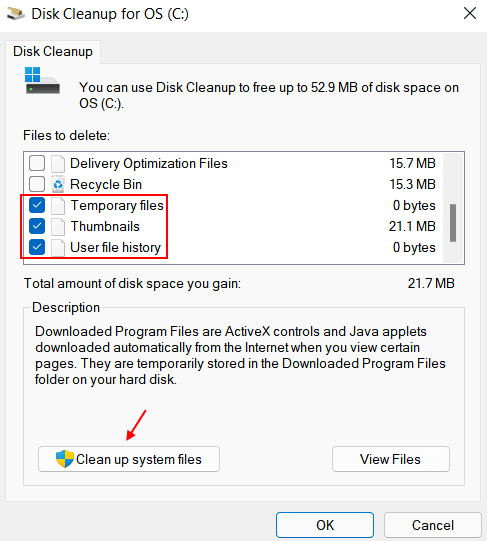
g) Kliknij Dobrze jeszcze raz.
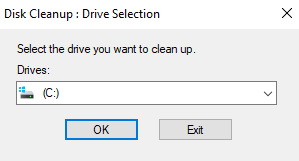
h) Odczekaj kilka sekund .
Teraz wybierz wszystkie elementy z pamięci podręcznej, które chcesz usunąć z komputera.
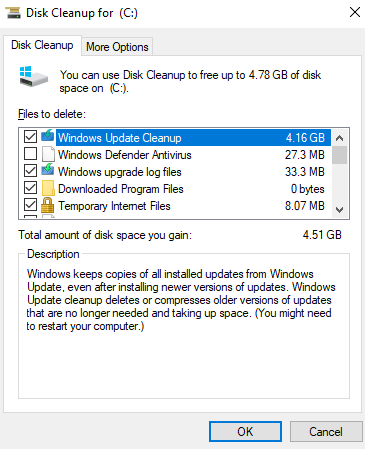
Wyczyściłeś pamięć podręczną.
Wyczyść pamięć podręczną Sklepu Windows
Okna sklep ponieważ znajduje się w fazie beta, jest zobowiązany do przechowywania dużej ilości danych jako pamięci podręcznej i jest prawdopodobnym winowajcą problemów z wydajnością systemu. Pamięć podręczną systemu Windows można usunąć za pomocą następującej metody.
a) Naciśnij Klawisz Windows + R aby otworzyć okno poleceń uruchamiania.
b) Typ WSReset.exe i naciśnij Enter.
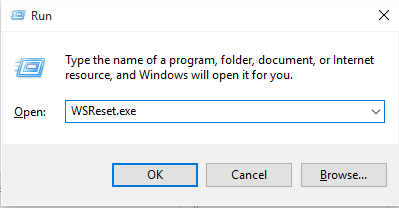
Spowoduje to wyczyszczenie pamięci podręcznej sklepu.
Wyczyść pamięć podręczną lokalizacji
Możesz również wyczyścić dane lokalizacji przechowywane lokalnie, wykonując czynności wymienione poniżej:
a) Kliknij Klawisz startowy w lewym dolnym rogu okna komputera.
b) Wybierz i otwórz Ustawienia.
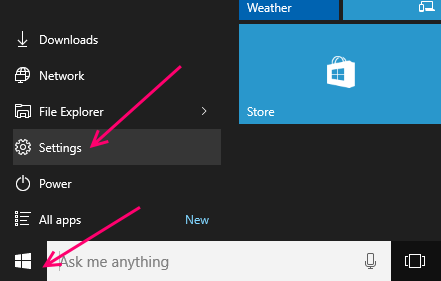
c) Kliknij Prywatność.
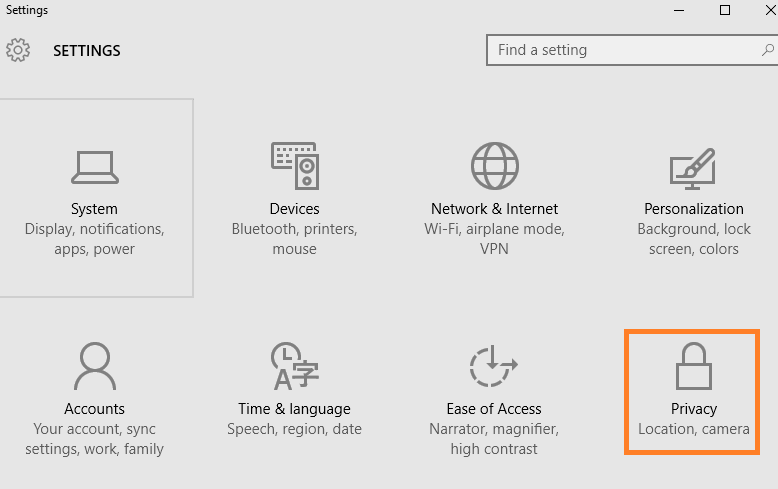
d) W lewej zakładce znajdź i kliknij Lokalizacja.
e) Teraz w prawą stronę hit jasnyaby wyczyścić dane lokalizacji.
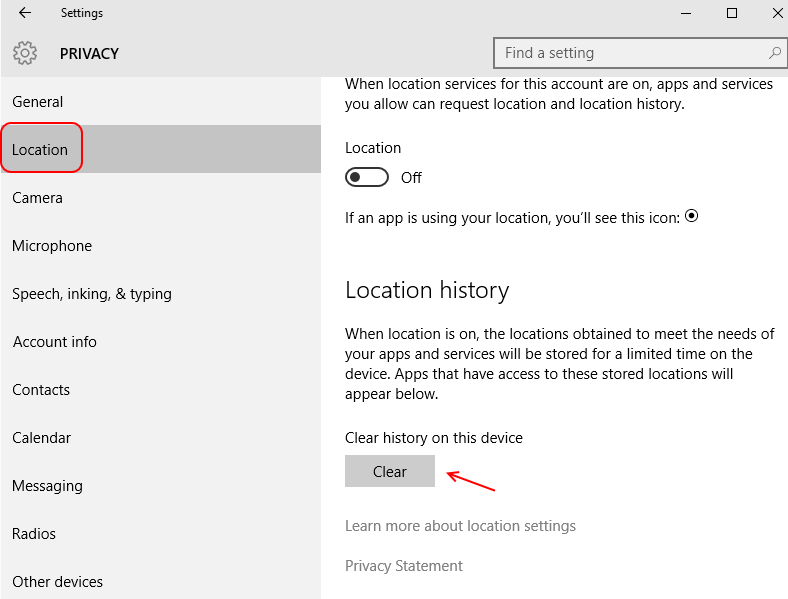
To wyczyści twoje historia lokalizacji.
Wyczyść pamięć podręczną DNS w systemie Windows 10
Wskazówka: możesz opróżnić DNS, jeśli napotkasz problemy z przeglądaniem.
Aby to zrobić, wykonaj następujące kroki.
a) Przejdź do pola wyszukiwania w pasku zadań systemu Windows 10.
b) Wyszukaj Wiersz poleceńt lub CMD i otwórz go.
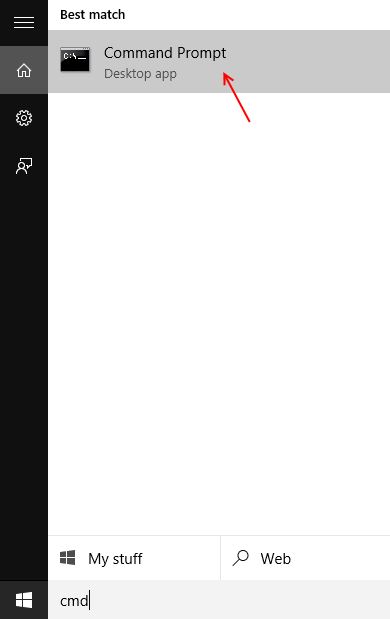
c) Gdy otworzy się okno wiersza polecenia, wpisz-
ipconfig/flushDNS
d) Naciśnij enter.
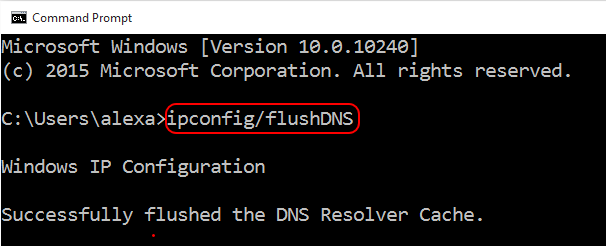
To wyczyści twoje Pamięć podręczna DNS 🙂
Usuń tymczasowe pliki pamięci podręcznej na komputerze z systemem Windows
Krok 1 – Kliknij prawym przyciskiem myszy Ikona Windows w lewym dolnym rogu ekranu komputera.
Krok 2 - Teraz kliknij biegać.
Uwaga: – Alternatywnie można również nacisnąć klawisz Windows + R razem, aby przynieść okno poleceń RUN.
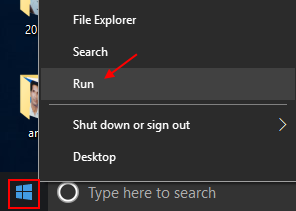
Krok 3 – Teraz napisz %temp% w nim i naciśnij enter.
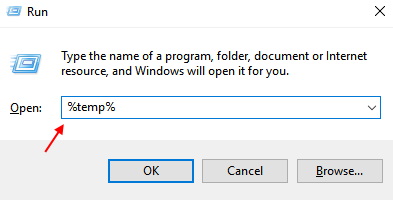
Krok 4 – Teraz usuń wszystkie pliki w folderze.
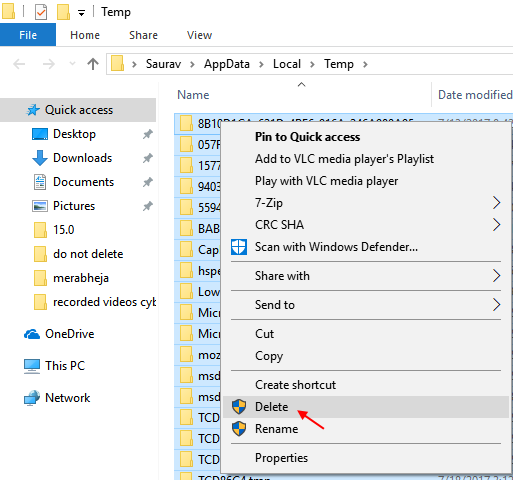
Krok 4 – Teraz ponownie Otwórz okno poleceń Uruchom i napisz tempw nim i naciśnij enter.
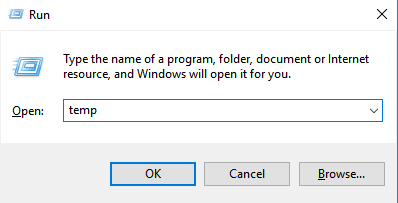
Krok 5 – Teraz usuń wszystkie pliki z folderu.
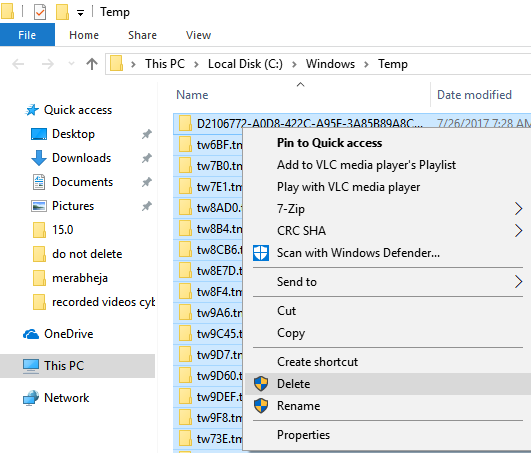
Krok 6 – Teraz ponownie kliknij prawym przyciskiem myszy klawisz Windows i kliknij biegać.
Krok 7 – Teraz wpisz tempw polu poleceń Uruchom i naciśnij Enter.
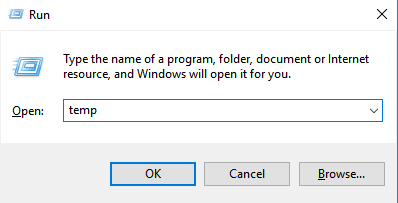
Krok 8 - Teraz usuń również wszystkie pliki w tym folderze tymczasowym.
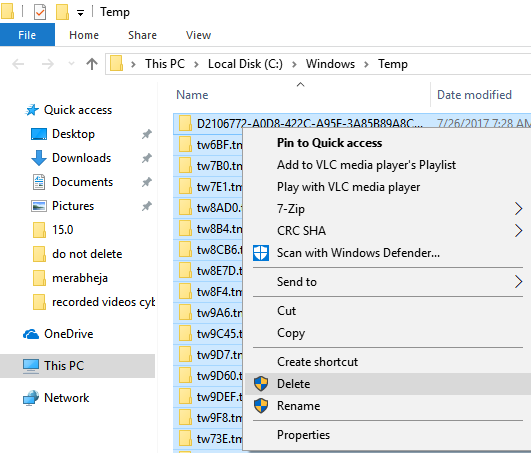
Usuń pliki wstępnego pobierania z komputera z systemem Windows
Krok 1 – Kliknij prawym przyciskiem ikonę Windows w lewym dolnym rogu i kliknij click biegaćz menu
Krok 2 – Teraz wpisz pobierać z wyprzedzeniemw polu tekstowym i naciśnij enter.
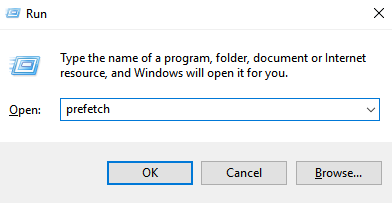
Krok 3 - Teraz usuń również wszystkie pliki w tym folderze.
Wyczyść pliki tymczasowe za pomocą czujnika pamięci systemu Windows 10
Krok 1 – Otwórz ustawienia klikając przycisk Start systemu Windows w in pasek zadań a następnie klikając Ikona zębatki.
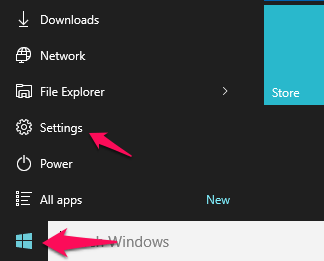
Krok 2 – Teraz kliknij system.
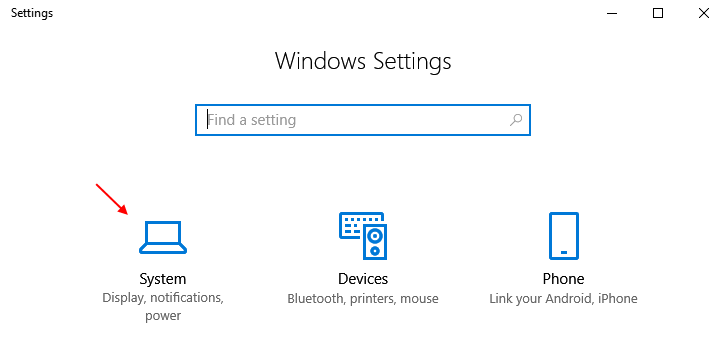
Krok 3 – Teraz kliknij przechowywanie z lewego menu.
Krok 4 – Następnie kliknij Skonfiguruj czujnik pamięci lub uruchom go teraz z prawej.
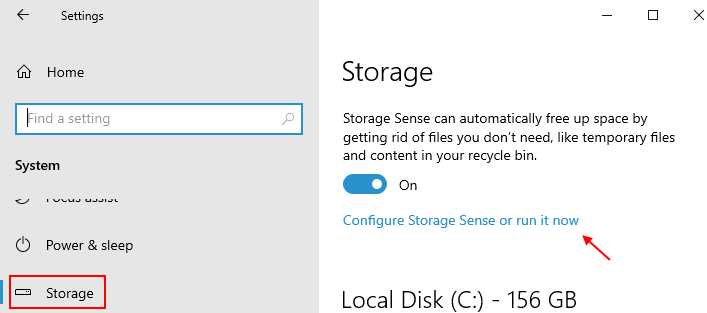
Krok 5 – Teraz kliknij Wyczyść teraz.
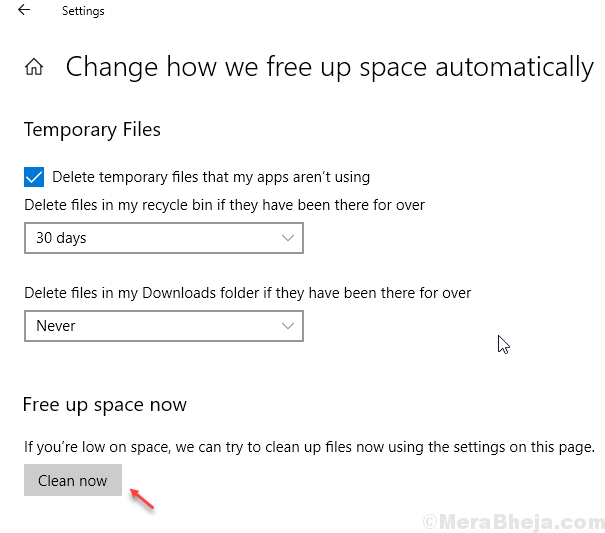
poczekaj chwilę, a system wyczyści tymczasowe nieużywane pliki z komputera.
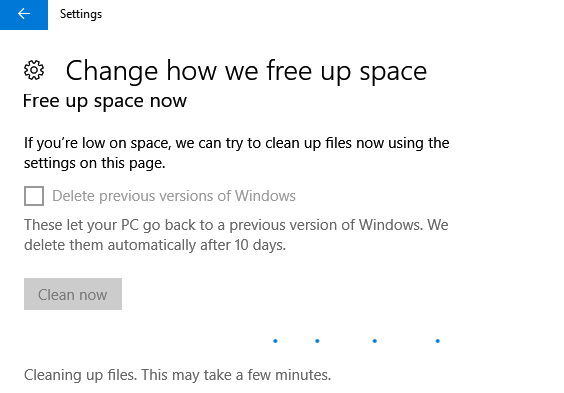
Po kilku sekundach pokaże Ci, ile miejsca zostało zaoszczędzone w Twoim systemie
2- Pamięć podręczna przeglądarki
Wyczyść pamięć podręczną krawędzi
a) Kliknij trzy kropki w prawym górnym rogu okna przeglądarki krawędzi.
b) Kliknij ustawienia
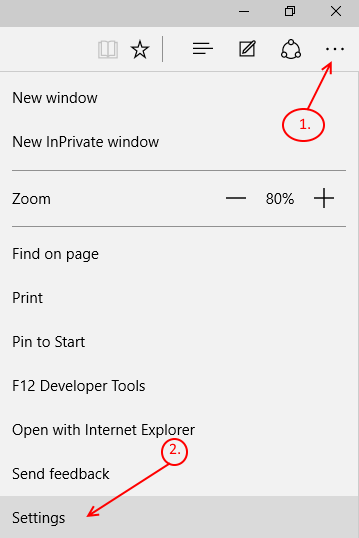
c) Teraz kliknij wybierz co wyczyścićr .
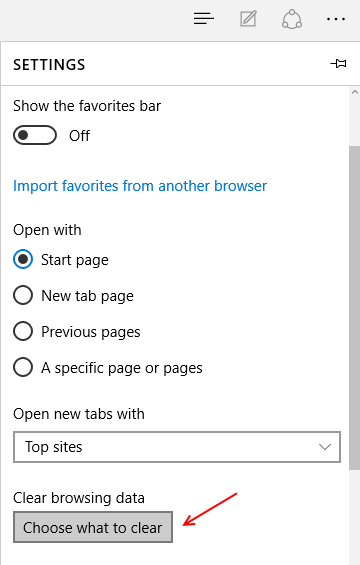
d) Teraz wybierz wszystko, co musisz wyczyścić. aby wyczyścić wszystko, po prostu zaznacz wszystko i kliknij jasny.
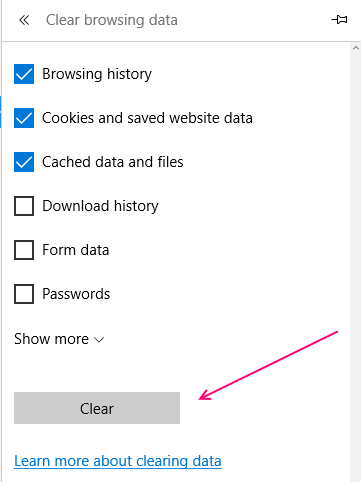
Wyczyść pamięć podręczną Internet Explorer
a) Otwórz eksplorator plików.
b) Na pasku menu kliknij Wyświetl i wybierz Opcje.
c) W następnym oknie otwórz Generałpatka.
d) Pod podtytułem Prywatność, Kliknij Jasny.
e) Kliknij Dobrze.
Wyczyściłeś teraz historię Eksploratora plików.


