Czasami w systemie Windows podłączamy głośniki lub słuchawki do gniazda 3,5 mm, ale nie otrzymujemy żadnego dźwięku. Ten błąd jest dość irytujący, ponieważ czasami chcemy po prostu cieszyć się muzyką na głośnikach, ale ten błąd nie pozwala odtwarzać dźwięku na głośnikach.
Ale nie martw się, że cię zabezpieczyliśmy. Oto kilka metod, które rozwiążą twoje kwestia dotyczące głośników i słuchawek.
Rozwiązanie 1: Wyłącz i włącz kartę dźwiękową
KROK 1 – Kliknij prawym przyciskiem myszy Okna przycisk i wybierz Menadżer urządzeń.

KROK 2 – Otworzy się UrządzenieMenedżer okno, zlokalizuj Dźwięk,Kontrolery wideo i gier, kliknij go dwukrotnie, aby go rozwinąć.
Krok 3 – Teraz kliknij prawym przyciskiem myszy kartę dźwiękową i wyłączyć to.
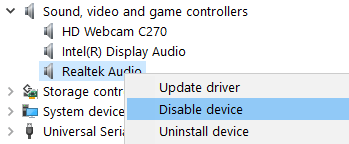
Krok 4 - Uruchom ponownie Twój komputer.
Krok 5 – Teraz wróć do tego samego miejsca i kliknij prawym przyciskiem myszy i włączyć ponownie kartę dźwiękową.
Rozwiązanie 2 – Wyłącz wykrywanie gniazda na panelu przednim w menedżerze dźwięku Realtek HD
Uwaga: -Musisz mieć Menedżer dźwięku Realtek HD zainstalowany w twoim systemie.
1. Otwórz Menedżera Realtek HD Audio
2. kliknij Ustawienia (ikona stylu klucza).
3. Przełącz suwak Poza na Wyłącz wykrywanie gniazda na panelu przednim aby wyłączyć gniazdo słuchawkowe.

Metoda 3 – Z wierszem poleceń
1 – Otwórz wiersz polecenia jako administrator.
2 – Teraz wpisz następujące polecenie podane poniżej i naciśnij enter.
Administratorzy grupy lokalnej sieci /dodaj usługę sieciową
3 – Następnie wpisz polecenie podane poniżej w wierszu polecenia i naciśnij Enter.
Administratorzy grupy lokalnej sieci /dodaj usługę lokalną
4. Teraz zamknij okno wiersza polecenia.
5 – Uruchom ponownie komputer.
Rozwiązanie 4 – Odinstaluj sterownik audio
KROK 1 – Kliknij prawym przyciskiem myszy Okna przycisk i wybierz Menadżer urządzeń.

KROK 2 – Otworzy się UrządzenieMenedżer okno, zlokalizuj Dźwięk,Kontrolery wideo i gier, kliknij go dwukrotnie, aby go rozwinąć.
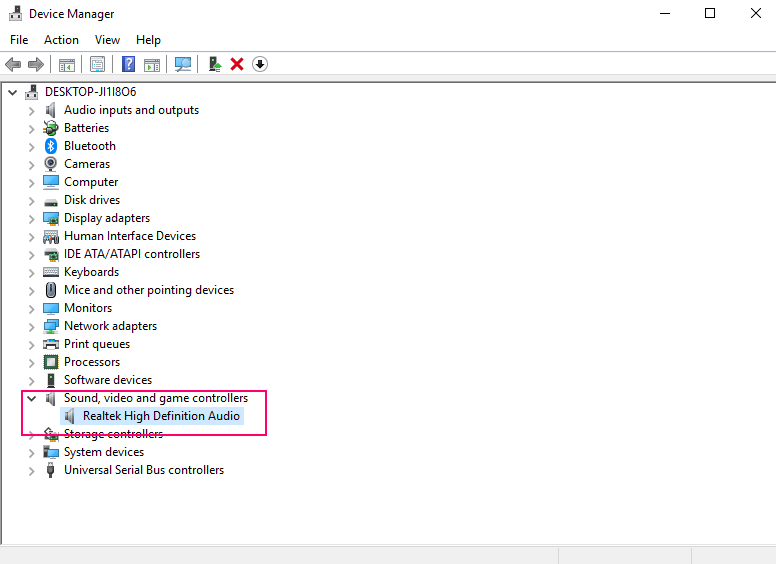
KROK 3 – Wybierz swój urządzenie audio (tj. Realtek High Definition Audio) z listy i otwórz Nieruchomości z menu prawego przycisku myszy.
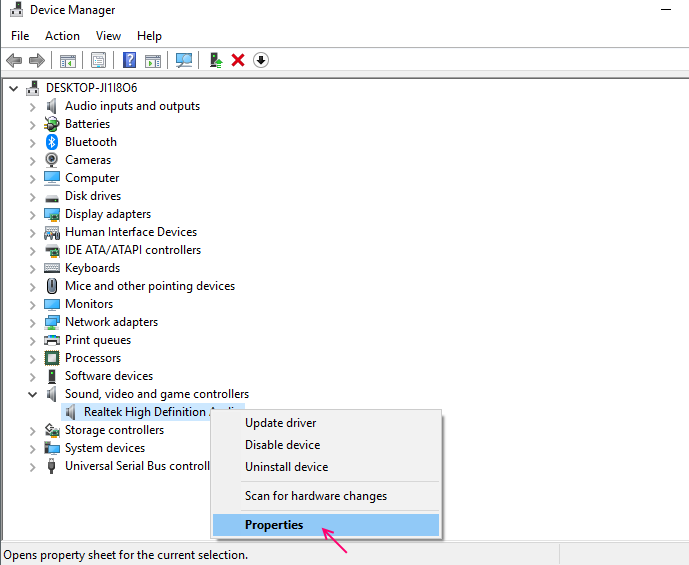
KROK 4 – Udaj się do kierowca zakładka i kliknij Odinstaluj.
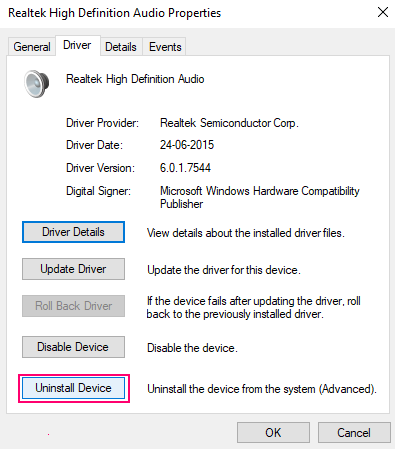
Po zakończeniu procesu uruchom ponownie urządzenie. Ponownie zainstaluje sterownik audio i rozwiąże problem. Jeśli ta metoda nie zadziałała, spróbuj zaktualizować sterownik audio.
Rozwiązanie 5 – Zaktualizuj sterownik audio
Problem z niedziałającymi głośnikami/słuchawkami może być spowodowany nieaktualnymi sterownikami w komputerze. Ten problem można rozwiązać, aktualizując sterowniki audio. Aby zaktualizować sterownik audio, wykonaj ten prosty proces.
Powtórz najpierw trzy kroki z powyższej metody, a następnie wykonaj poniższe czynności.
KROK 4 – W kierowca kliknij Aktualizuj Przycisk kierowcy.
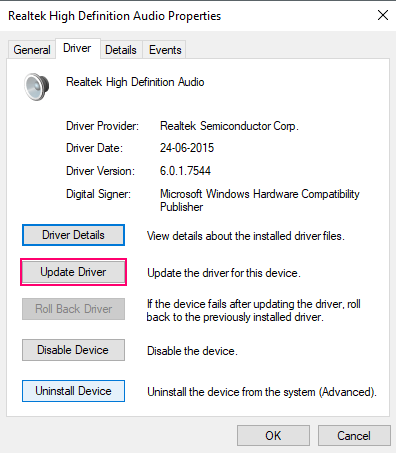
KROK 5 – Wybierz Przeglądaj mój komputer w poszukiwaniu oprogramowania sterownika opcja.
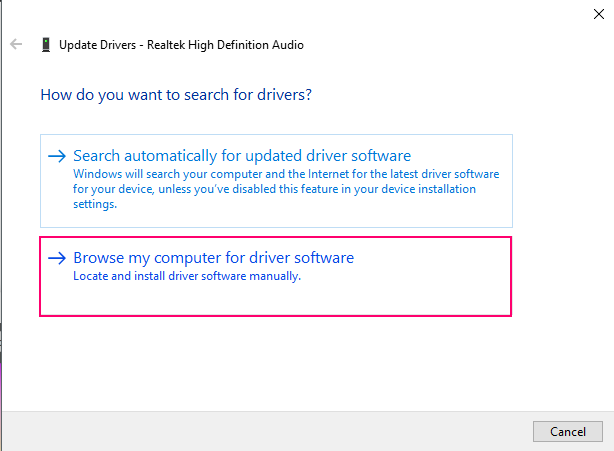
KROK 6 – Wybierz Pozwól mi wybrać z listy sterowników urządzeń na moim komputerze opcja.
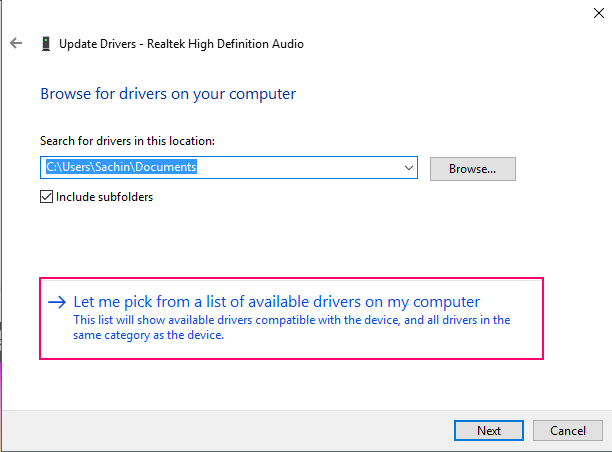
KROK 7 – Wybierz sterownik urządzenia (tj. High Definition Audio) i kliknij Dalej. Wyświetli ostrzeżenie o aktualizacji sterownika, kliknij tak i rozpocznie się aktualizacja sterownika.
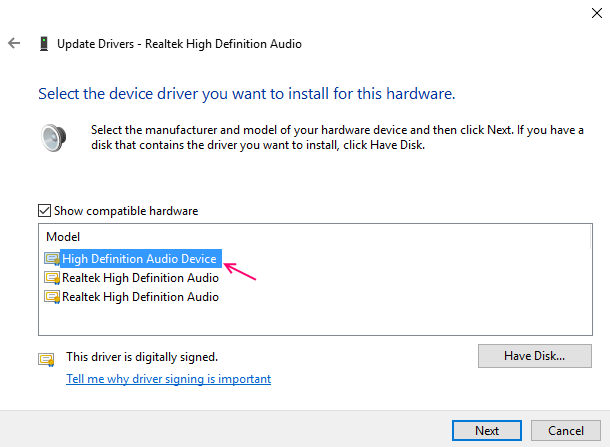
KROK 8 – Kliknij Zamknij po zakończeniu aktualizacji sterownika.
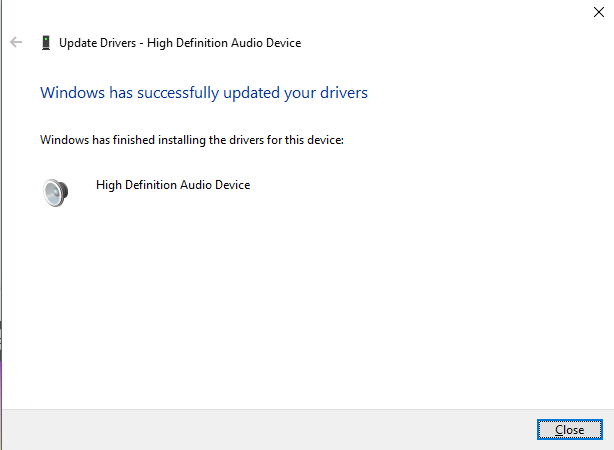
Po zaktualizowaniu sterowników audio możesz korzystać z głośników/słuchawek na swoim komputerze.