Por Namratha Nayak
Muitos usuários relataram ter encontrado um problema no Windows 11/10, em que não têm permissão para renomear um arquivo ou pasta. Eles se deparam com uma mensagem de erro sempre que tentam realizar uma operação de renomeação de arquivo ou pasta conforme abaixo
“Não é possível encontrar o arquivo especificado. Certifique-se de especificar o caminho e o nome do arquivo corretos. ”
“O arquivo ou pasta não existe.”
Neste artigo, listamos uma correção que veio ajudar os usuários que enfrentam esse problema de renomeação de arquivos ou pastas em seus PCs. Antes de usar a correção abaixo, sugerimos que você reinicie o sistema e veja se o problema foi resolvido.
Corrigir - alterar as entradas de registro
1. pressione Windows e R teclas do seu teclado para abrir o Corre diálogo.
2. Modelo regedit e acertar Digitar abrir Editor de registro.

3. Clique em sim E se Controle de conta de usuário avisa você.
4. Antes de fazer alterações no registro, mantenha um backup do registro para restaurá-lo, caso você enfrente qualquer outro problema devido a modificações no registro.
- Clique em Arquivo -> Exportar ...
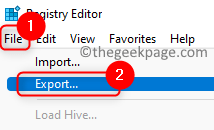
- Selecione Faixa de Exportação Como Tudo.
- Escolha um local para salvar o arquivo de backup do registro.
- Dê um arquivo nome e clique em Salve .
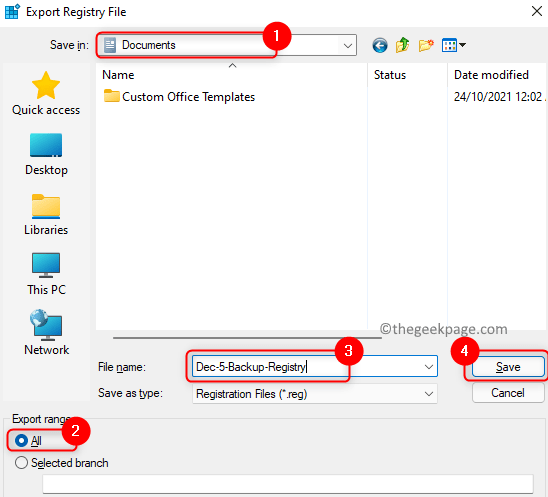
5. Vá para o local abaixo ou copie e cole na barra de navegação do Registro.
HKEY_LOCAL_MACHINE \ SOFTWARE \ Microsoft \ Windows \ CurrentVersion \ Explorer \ FolderDescriptions

6. Depois de chegar ao FolderDescriptions chave, localize as pastas mencionadas abaixo. Você também pode excluir ou renomear essas pastas.
{2112AB0A-C86A-4ffe-A368-0DE96E47012E}
{491E922F-5643-4af4-A7EB-4E7A138D8174}
{7b0db17d-9cd2-4a93-9733-46cc89022e7c}
{A302545D-DEFF-464b-ABE8-61C8648D939B}
{A990AE9F-A03B-4e80-94BC-9912D7504104}
7. Clique com o botão direito na pasta e escolha Renomear e mude o nome. Adicione um sufixo à pasta como _VELHO.
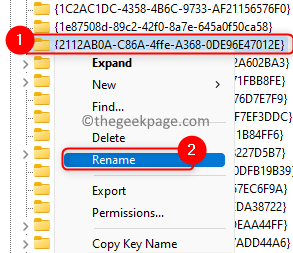
8. Depois de concluir a alteração de todas as 5 pastas acima, reinício Seu sistema.
9. Após a inicialização do sistema, verifique se você consegue renomear arquivos ou pastas.
É isso!
Você deve ser capaz de renomear arquivos e pastas em seu sistema sem qualquer mensagem de erro. Comente e diga-nos se isso o ajudou a superar o problema.


