Todo mundo tem um navegador favorito. Para alguns, é o Google Chrome, para alguns é Edge e para outros, é outra coisa. Qualquer que seja o navegador, sem um navegador adequado configurado em sua máquina, um sistema operacional é meio inútil. É aqui que entra em cena a importância de ter seu navegador favorito instalado em sua máquina. Se você tem seu navegador favorito em sua máquina, ele realmente aumenta sua produtividade.
No entanto, às vezes, ao instalar navegadores como o Google Chrome e Microsoft Edge, você pode obter um código de erro que diz Ocorreu um problema ao instalar. Código de erro: 0xa0430721, o que pode impedir que sejam instalados. Em tais situações, você pode ser forçado a escolher outros navegadores como alternativas aos seus favoritos. Bem, por que você tem que se comprometer quando você pode facilmente resolver esse problema sozinho em questão de segundos?
Neste artigo, explicamos nas etapas mais simples como você pode facilmente resolver o Ocorreu um problema ao instalar. Código de erro: 0xa0430721 erro ao instalar o Google Chrome ou Microsoft Edge.
Índice
Como corrigir o erro 0xa0430721 ao instalar o Microsoft Edge
Método 1: alterar as configurações do registro
Este método envolve fazer alterações nas configurações do registro. Uma vez que configurações de registro incorretas podem causar sérias instabilidades no sistema, é sempre recomendado fazer um backup do seu editor de registro antes de fazer qualquer alteração nele.
Passo 1: Pressione as teclas Win e R juntos para lançar o Corre janela. Digitar regedit e acertar o Entrar chave.
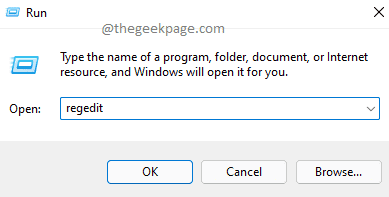
Passo 2: Assim que a janela do Editor do Registro for aberta, copiar colar o abaixo URL na barra de navegação. Bater Entrar chave.
HKEY_LOCAL_MACHINE \ SOFTWARE \ WOW6432Node \ Microsoft \ EdgeUpdate \ Clients \ {F3C4FE00-EFD5-403B-9569-398A20F1BA4A}
A seguir, clique com o botão direito na entrada {F3C4FE00-EFD5-403B-9569-398A20F1BA4A} e clique no Excluir opção do menu de contexto do botão direito.
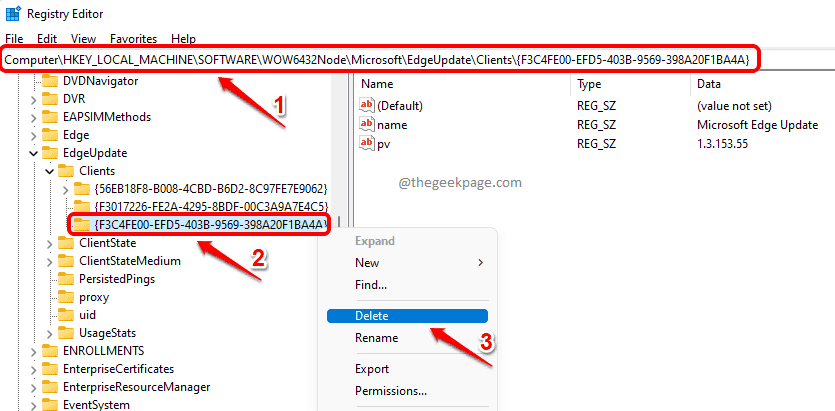
etapa 3: Quando o Confirme a exclusão da chave caixa de diálogo aparece antes de você, clique no sim botão para prosseguir com a operação.
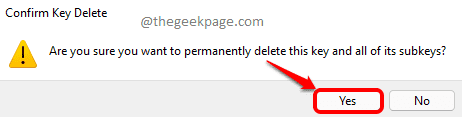
É isso. Reinicie o seu computador e tente instalando Navegador Edge do instalador novamente para ver se o problema foi resolvido. Se não, vá para o próximo método.
Observação: Você pode obter o instalador offline para Microsoft Edge aqui.
Método 2: execute o instalador como administrador
Passo 1: Em primeiro lugar, certifique-se de ter o instalador offline para o navegador Microsoft Edge. Se não, você pode obtê-lo com o oficial Site de download da Microsoft.
Passo 2: Depois de baixar o instalador offline, clique com o botão direito nele e, em seguida, escolha o Executar como administrador opção do menu do botão direito.
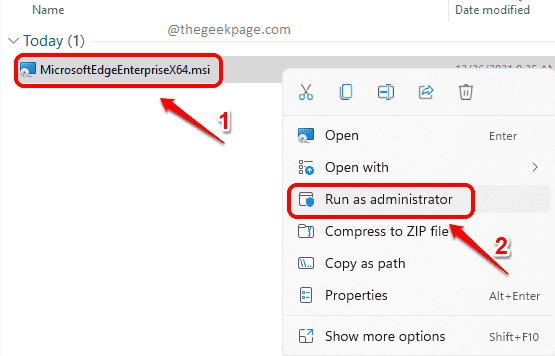
Observação: Se você não conseguir encontrar a opção Executar como administrador ao clicar com o botão direito no arquivo msi, leia Como corrigir a falta da opção “Executar como administrador” para arquivos MSI no Windows 11/10
Sua instalação agora deve prosseguir sem mostrar o 0xa0430721 erro. Aproveitar!
Como corrigir o erro 0xa0430721 ao instalar o Google Chrome
Método 1: execute o instalador como administrador
Passo 1: Em primeiro lugar, certifique-se de ter baixado o arquivo de instalação offline do Google Chrome. Se você não tem, você pode obtê-lo aqui diretamente.
Passo 2: A seguir, clique com o botão direito no arquivo de configuração de instalação e clique no Executar como administrador opção.
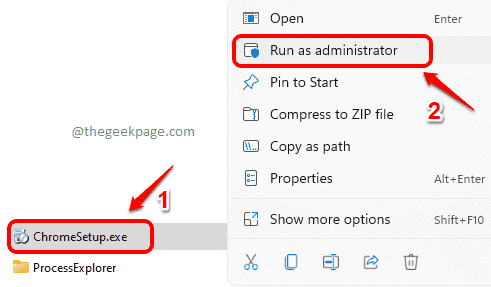
Sua instalação agora deve funcionar sem problemas, sem mostrar o 0xa0430721 erro. No entanto, se você ainda estiver enfrentando esse erro, tente o próximo método.
Método 2: execute o instalador a partir da inicialização no modo de segurança do Windows
Este método seria reinicie sua máquina em modo de segurança com o mínimo de aplicativos e processos em execução.
Passo 1: Clique no Windows Start ícone do menu primeiro. A seguir, clique no Poder ícone. Finalmente, mantenha pressionada a tecla SHIFT e então clique no Reiniciar opção.
Seu sistema seria reiniciado agora.
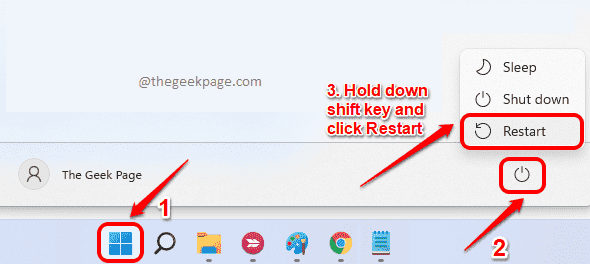
Passo 2: Assim que o sistema for reiniciado, clique no Solucionar problemas opção do Escolha uma opção tela.
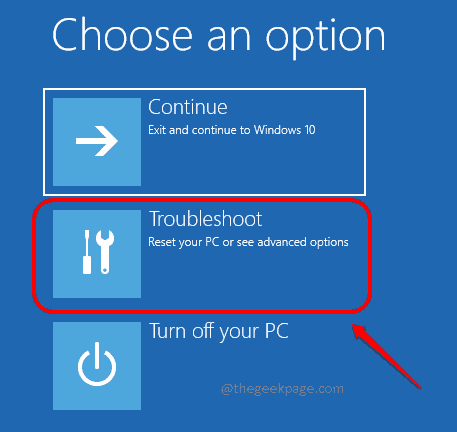
etapa 3: Clique em Opções avançadas Next.
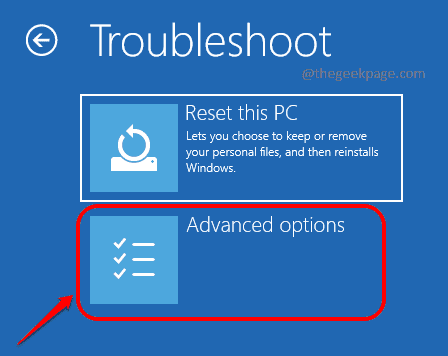
Passo 4: Na tela de opções avançadas, clique no Configurações de inicialização opção.
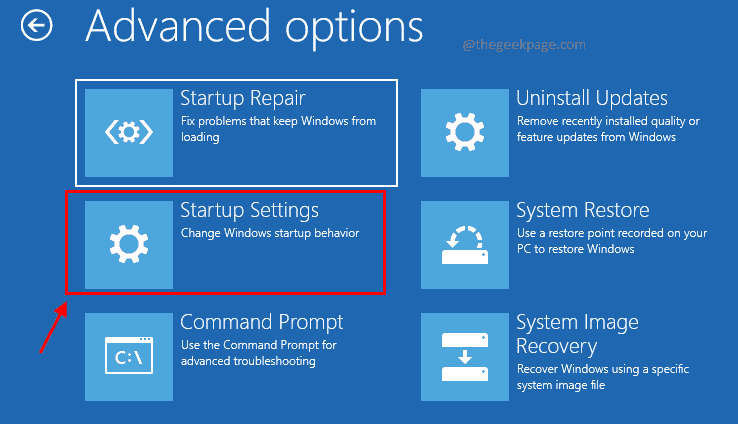
Etapa 5: A seguir, clique no Reiniciar botão na parte inferior da tela.
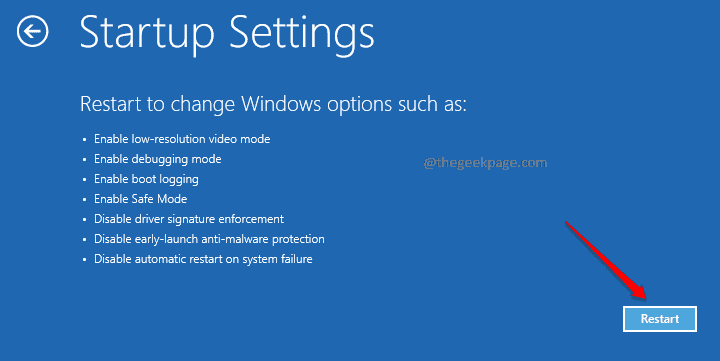
Etapa 6: Na página Configurações de inicialização, pressione a tecla 4, 5 ou 6, de acordo com sua preferência.
Pressionar qualquer uma dessas teclas inicializaria sua máquina em modo de segurança.
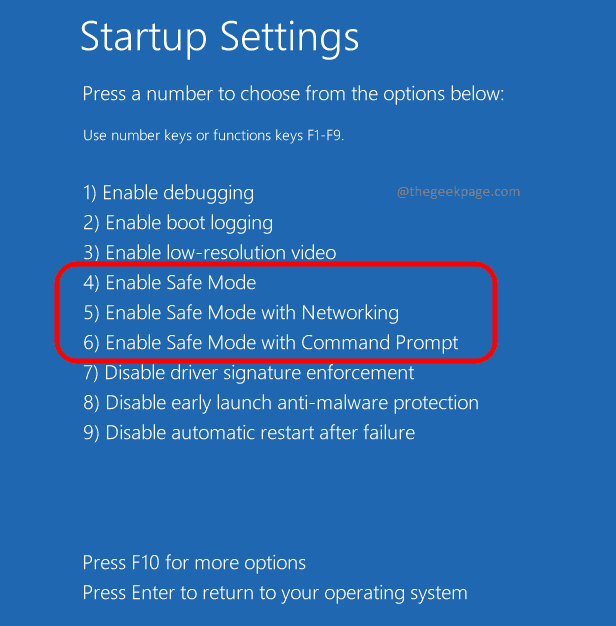
Etapa 7: Uma vez que seu sistema inicializa no modo de segurança, navegar para o local onde você tem o seu instalador offline do Chrome. Duplo click nele para iniciar o processo de instalação.
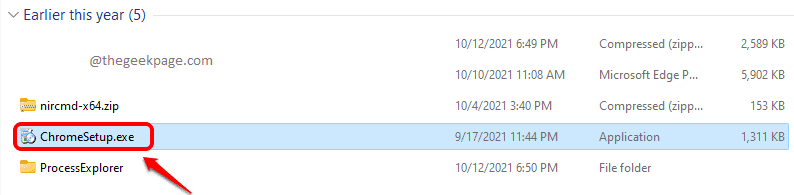
É isso. Seu problema agora deve ser corrigido.
Por favor, diga-nos na seção de comentários se você ainda está enfrentando o problema.


