- Muitos usuários relataram que os downloads estão travados no preparando tela no aplicativo Xbox do Windows 11. Nenhum progresso é registrado por horas.
- Para corrigi-lo, encerre todos os processos do EA, atualize o sistema operacional ou desinstale aplicativos conflitantes, entre outras correções listadas abaixo.
- Além disso, descubra como você pode participar do Xbox Game Pass e jogar mais de 100 jogos em todos os dispositivos.

XINSTALAR CLICANDO NO ARQUIVO DOWNLOAD
Este software irá reparar erros comuns do computador, protegê-lo contra perda de arquivos, malware, falha de hardware e otimizar seu PC para desempenho máximo. Corrija problemas do PC e remova vírus agora em 3 etapas fáceis:
- Baixe a ferramenta de reparo Restoro PC que vem com tecnologias patenteadas (patente disponível aqui).
- Clique Inicia escaneamento para encontrar problemas do Windows que possam estar causando problemas no PC.
- Clique Reparar tudo para corrigir problemas que afetam a segurança e o desempenho do seu computador
- Restoro foi baixado por 0 leitores este mês.
O aplicativo Xbox tornou-se uma moda, devido à grande variedade de jogos disponíveis e à capacidade de reproduzi-los perfeitamente em dispositivos com o Game Pass. Mas, vários usuários relataram que o aplicativo do Xbox está travado na preparação da tela ao baixar um jogo sem progresso por horas.
Isso impede que os usuários baixem jogos e não há indicação ou informação disponível sobre o que está causando o erro que coloca os usuários em apuros.
Siga este guia para identificar a causa subjacente e eliminá-la para corrigir o aplicativo Xbox travado ao preparar o erro de tela.
O que faz com que o aplicativo Xbox fique travado na preparação da tela no Windows 11?
Ao lidar com esses problemas, você não pode identificar facilmente a causa subjacente. A menos que você tenha feito alguma alteração no passado recente, logo após o erro ter sido encontrado pela primeira vez. Nesse caso, basta reverter para as configurações ou estado anteriores para eliminar o problema.
Alguns problemas que geralmente são considerados os culpados são configurações incorretas, cache corrompido, processos ou programas conflitantes e execução de uma versão mais antiga do sistema operacional.
Listamos a correção relevante para cada um deles na seção a seguir. Execute-os na mesma sequência para eliminar o Xbox preso ao preparar o erro de tela.
O que faço se o aplicativo Xbox estiver travado na tela de preparação?
1. Reinicie o sistema
- Vá para a área de trabalho, pressione Alt + F4 para lançar o Desligar o Windows caixa e, em seguida, clique no menu suspenso para ver as opções disponíveis.

- Selecionar Reiniciar e clique em OK no fundo.

2. Encerrar todos os processos do EA
- pressione Ctrl + Mudança + Esc para lançar o Gerenciador de tarefas.
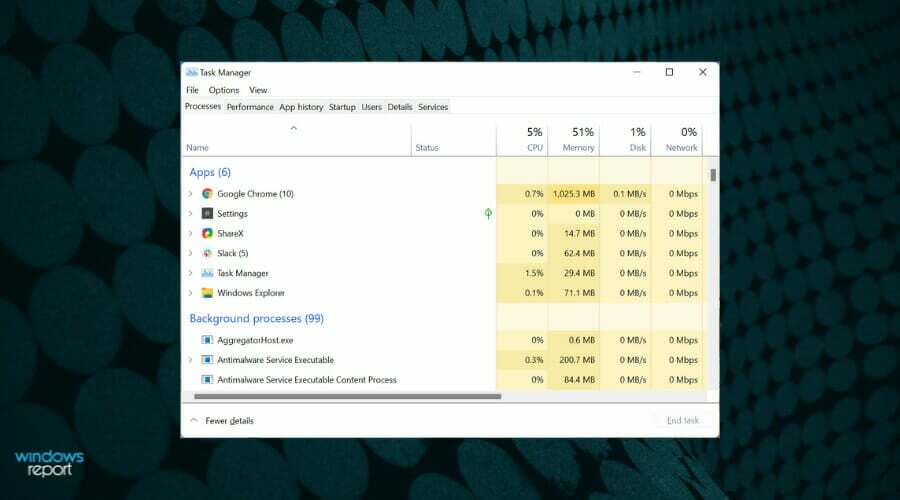
- Localize quaisquer processos relacionados ao EA, clique com o botão direito neles e selecione Finalizar tarefa no menu de contexto.

Depois de encerrar os processos, verifique se o progresso passa da tela de preparação no aplicativo Xbox no Windows 11.
3. Atualize o Windows 11
- pressione janelas + eu para lançar o Configurações aplicativo e selecione atualização do Windows na lista de guias no painel de navegação à esquerda.
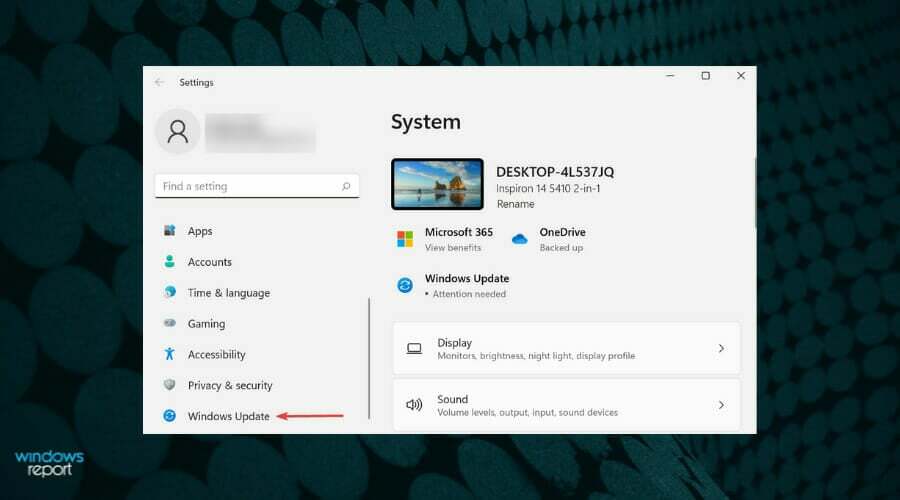
- A seguir, clique em Verifique se há atualizações para verificar quaisquer versões mais recentes disponíveis do sistema operacional.
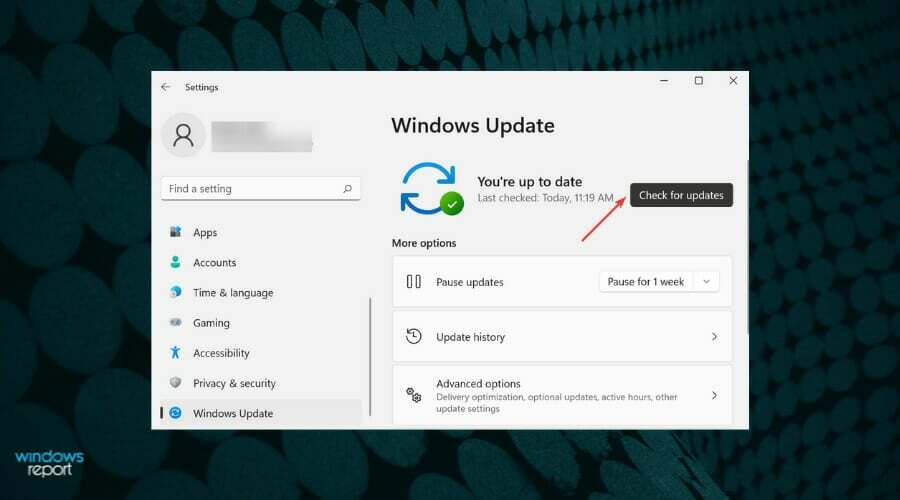
- Se algum for encontrado, baixe-o e instale-o no seu PC.
4. Execute o solucionador de problemas de aplicativos da Windows Store
- pressione janelas + eu para lançar o Configurações aplicativo e clique em Solucionar problemas à direita no Sistema aba.

- A seguir, clique em Outros solucionadores de problemas.
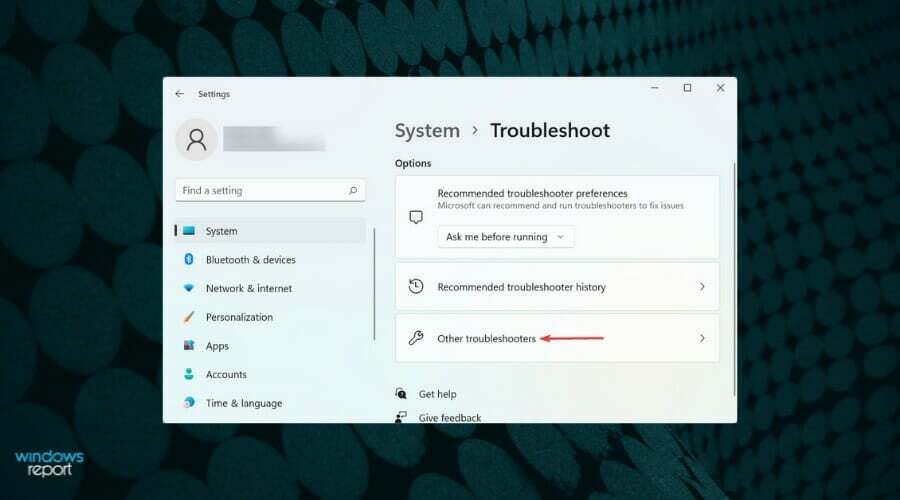
- Localize e clique no Corre botão ao lado Aplicativos da Windows Store solucionador de problemas.

- Aguarde até que o solucionador de problemas diagnostique e elimine o problema e escolha a resposta apropriada, se solicitado.
Os solucionadores de problemas internos oferecidos pela Microsoft ajudam a resolver vários erros no Windows 11 com o mínimo de esforço ou supervisão do seu lado. Portanto, sempre que encontrar um erro, verifique se há um solucionador de problemas disponível e execute-o.
5. Reparar/redefinir o aplicativo Xbox
NOTA
A redefinição do aplicativo remove as configurações e os dados configurados e o leva para o estado em que você o instalou pela primeira vez.
- pressione janelas + eu para lançar o Configurações aplicativo e selecione o Aplicativos guia do painel de navegação à esquerda.
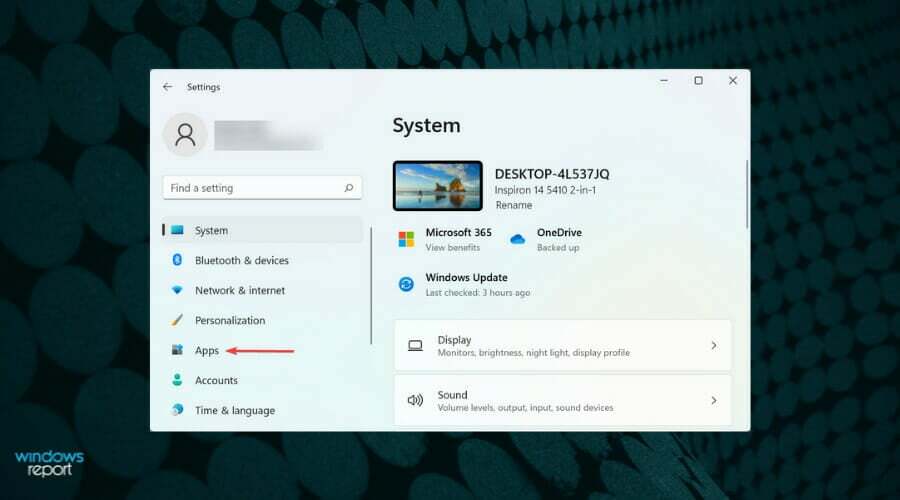
- A seguir, clique em Aplicativos e recursos a direita.
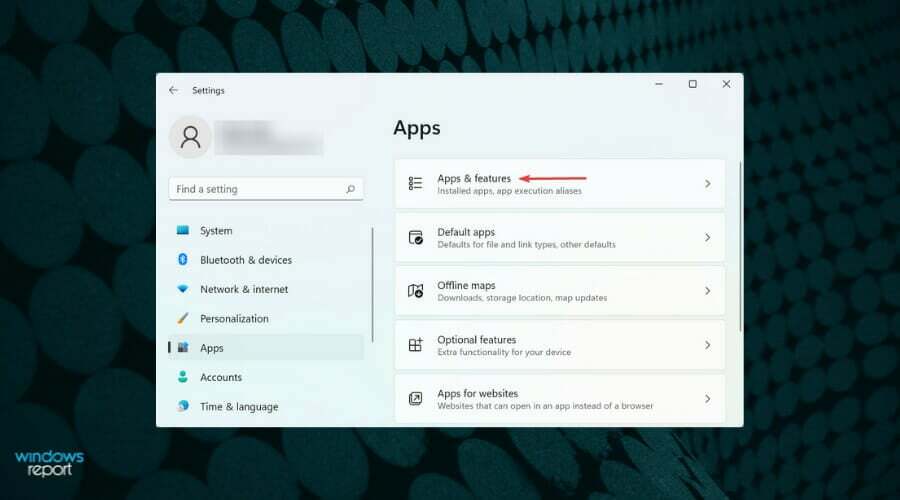
- Localize o Xbox aplicativo, clique nas reticências ao lado dele e selecione Opções avançadas no menu que aparece.
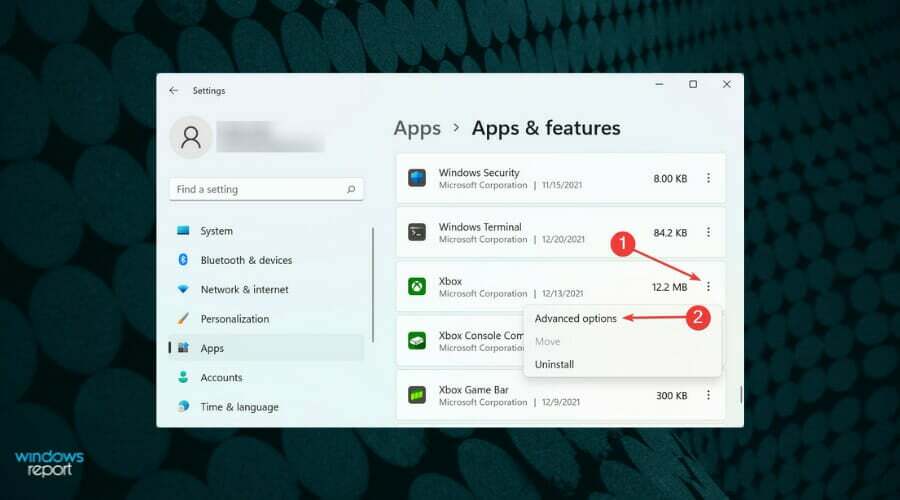
- Agora, clique no Reparar botão.
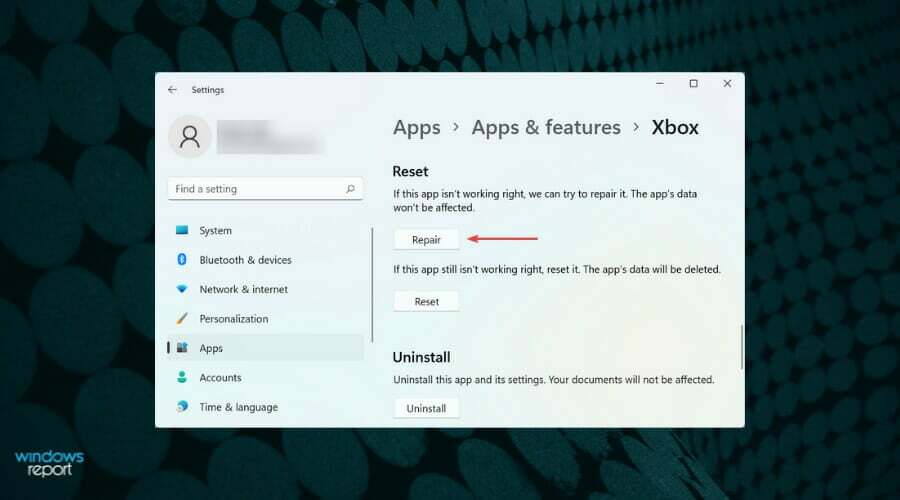
- Aguarde a conclusão do processo e verifique se o problema foi corrigido. Caso persista, clique no botão Redefinir botão.

- Novamente, clique Redefinir no prompt que aparece.
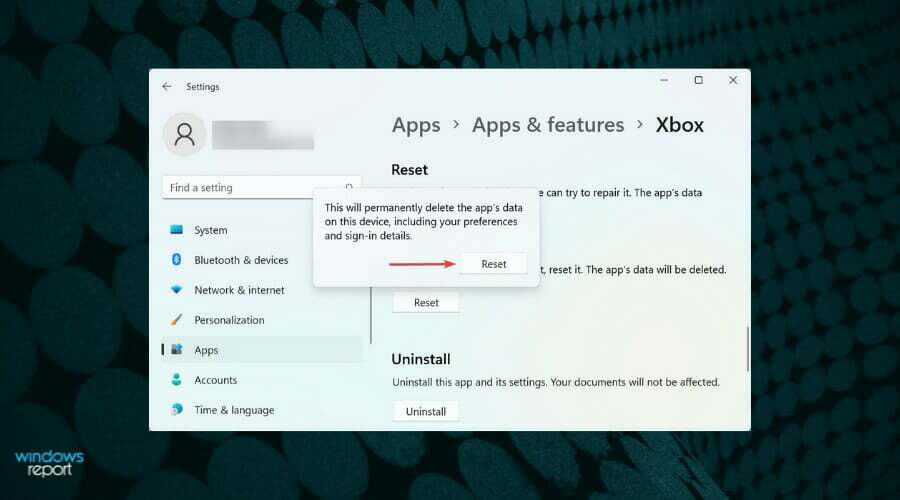
Se os downloads ficarem travados na tela de preparação devido a problemas com o próprio aplicativo Xbox, reparar ou redefinir o aplicativo pode ajudar. É recomendável que você tente primeiro repará-lo e, se isso não funcionar, redefina o aplicativo.
Quando você repara um aplicativo, todos os seus arquivos são verificados e os problemáticos são substituídos. Além disso, as entradas do registro são examinadas em busca de quaisquer anomalias.
6. Redefinir o cache da Microsoft Store
- pressione janelas + S para lançar o Procurar cardápio. Entrar Terminal Windows no campo de texto na parte superior, clique com o botão direito do mouse no resultado de pesquisa relevante e selecione Executar como administrador no menu de contexto.
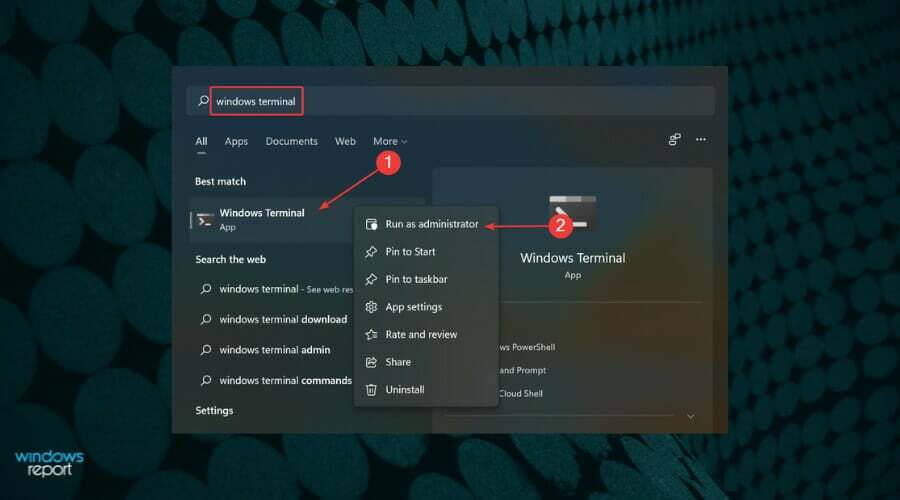
- Clique sim no UAC (Controle de Conta de Usuário) prompt que aparece.
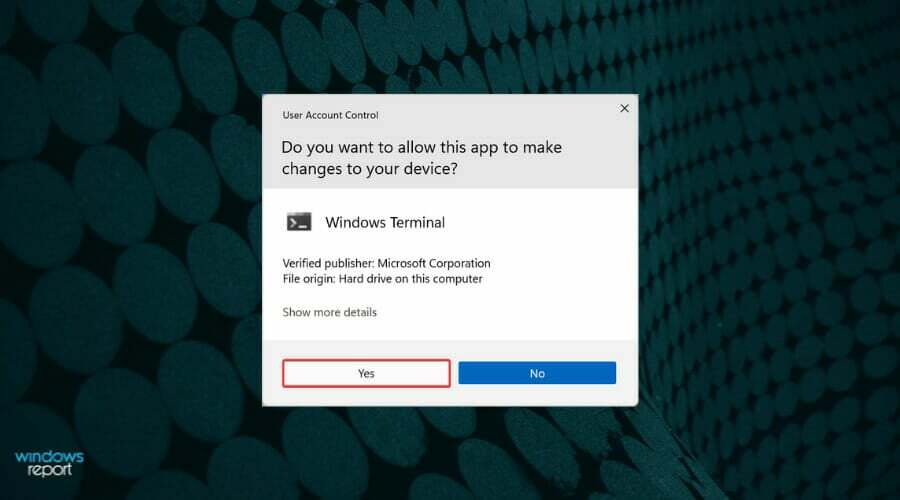
- Clique na seta voltada para baixo na parte superior e selecione Prompt de comando da lista de opções. Alternativamente, você pode pressionar Ctrl + Mudança + 2 lançar Prompt de comando em uma nova aba.

- Agora, digite o seguinte comando e pressione Entrar para redefinir o cache da Microsoft Store:
wsreset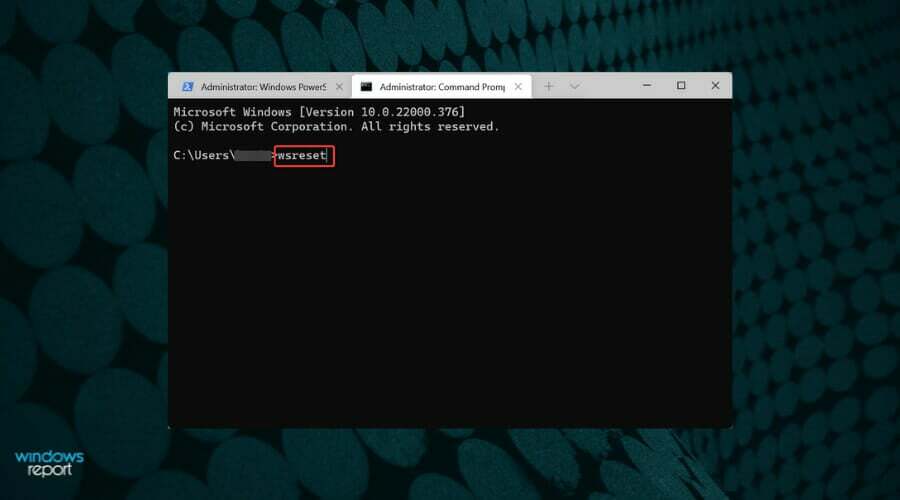
7. Desinstalar aplicativos conflitantes
- pressione janelas + eu para lançar o Configurações aplicativo e, em seguida, selecione Aplicativos na lista de guias à esquerda.

- Clique em Aplicativos e recursos a direita.

- Localize o aplicativo problemático ou conflitante, clique nas reticências ao lado dele e selecione Desinstalar do cardápio.

- Novamente, selecione Desinstalar no prompt de confirmação que aparece.
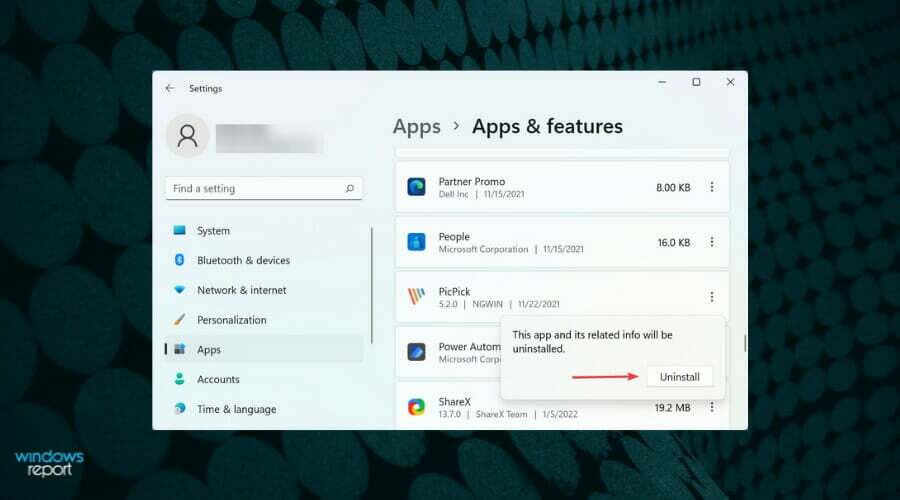
Se você começou a encontrar o download travado ao preparar um erro de tela no Xbox após instalar um aplicativo, desinstale-o imediatamente e verifique se isso corrige o problema. Certos aplicativos são conhecidos por entrar em conflito com o funcionamento de outros instalados no sistema.
Para identificar os que devem ser desinstalados, faça uma lista dos aplicativos que foram instalados no período em que você encontrou o problema pela primeira vez.
Agora comece desinstalando os aplicativos um de cada vez, e verifique se o problema é eliminado após cada um. Depois de identificar e remover o conflitante, reinstale os outros que foram removidos durante o processo.
Como posso aderir ao Xbox Game Pass?
O Xbox Game Pass oferece mais de 100 jogos para os usuários jogarem perfeitamente em todos os dispositivos, caso escolham o plano de US$ 14,99/mês.
Também oferece planos mais baratos, onde você pode desfrutar desses jogos no console ou em um PC. Além disso, o Xbox adiciona novos jogos à plataforma regularmente para manter os assinantes absortos.
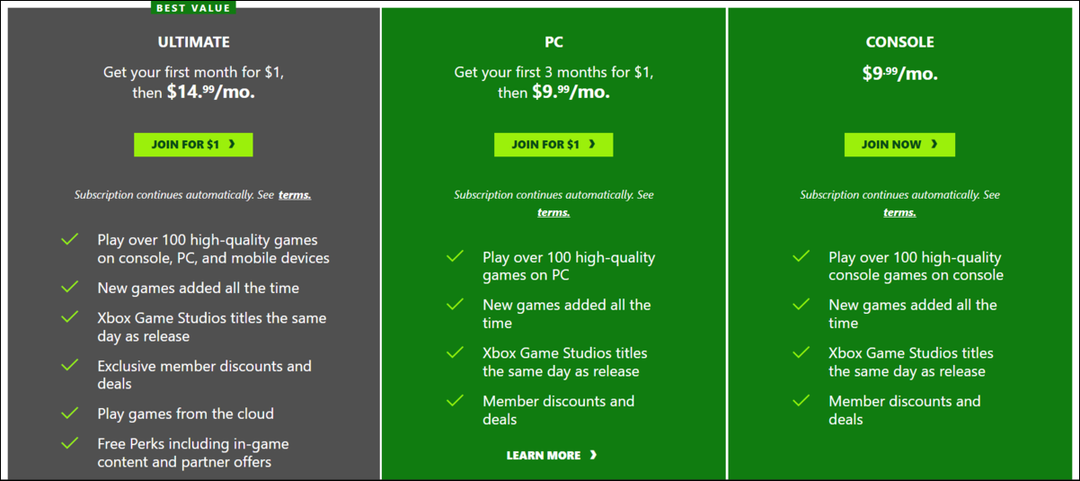
A opção de escolher um dos três pacotes garante que os usuários possam assinar aquele que atende às suas necessidades. Então, se você planeja se juntar ao Xbox Game Pass, vá para o site deles. website oficial, pague o plano desejado, baixe o aplicativo e comece a jogar imediatamente.
Isso é tudo o que há para eliminar problemas que fazem com que os jogos fiquem presos na preparação da tela no aplicativo Xbox no Windows 11. Além disso, descubra como fazer com que o recurso de instalação remota funcione no Xbox.
Outro problema frequentemente relatado pelos usuários é que O Windows 11 não reconhece os controladores do Xbox, então saiba como corrigi-lo. Nossas dicas vão te ajudar nesse sentido.
Conte-nos qual correção funcionou junto com seus jogos favoritos no Xbox na seção de comentários abaixo.


