- O Microsoft SQL Server é um sistema de gerenciamento de banco de dados usado principalmente para armazenar e recuperar dados solicitados em uma rede.
- Seu propósito se alinha mais aos desenvolvedores de software e não tanto aos usuários casuais do Windows 11.
- Este guia detalha como baixar e instalar o Microsoft SQL Server no Windows 11.
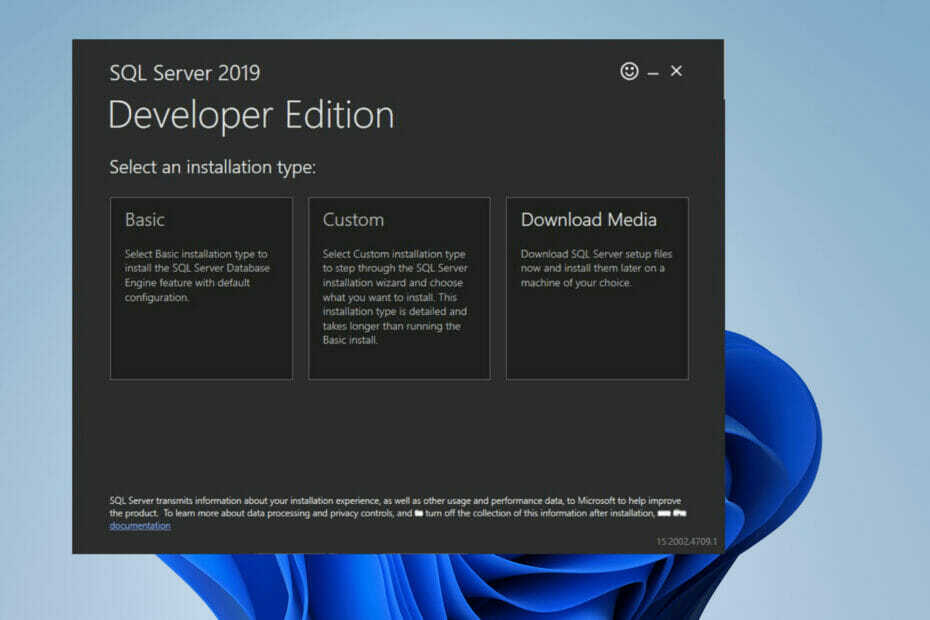
XINSTALAR CLICANDO NO ARQUIVO DOWNLOAD
Este software irá reparar erros comuns do computador, protegê-lo contra perda de arquivos, malware, falha de hardware e otimizar seu PC para desempenho máximo. Corrija problemas do PC e remova vírus agora em 3 etapas fáceis:
- Baixe a ferramenta de reparo Restoro PC que vem com tecnologias patenteadas (patente disponível aqui).
- Clique Inicia escaneamento para encontrar problemas do Windows que possam estar causando problemas no PC.
- Clique Reparar tudo para corrigir problemas que afetam a segurança e o desempenho do seu computador
- Restoro foi baixado por 0 leitores este mês.
O Microsoft SQL Server é um sistema de gerenciamento de banco de dados cujo objetivo principal é armazenar e recuperar dados solicitados por outros aplicativos, seja no mesmo computador ou em uma rede. A Microsoft criou várias edições do SQL Server, cada uma delas voltada para diferentes públicos e cargas de trabalho.
As diferentes versões do SQL Server podem variar de aplicativos de computador único a grandes aplicativos centrados na Internet com vários usuários simultâneos. Os SQL Servers são importantes para pessoas que administram empresas e organizações que, sem dúvida, têm presença na Internet
Você pode ficar feliz em saber que existe uma versão gratuita do SQL Server: a versão Express. É a versão mais reduzida, mas não inclui limitações no número de bancos de dados ou usuários suportados, além de um mecanismo de banco de dados principal. No entanto, o Express permite apenas o uso de um processador, um único GB de memória e 10 GB para armazenamento de banco de dados.
Outras versões incluem a Web Edition para hospedagem na web de baixo TCO, a edição Standard que tem alguns serviços autônomos não disponíveis no Express, e o Enterprise que pode gerenciar bancos de dados de até 524 petabytes.
O Microsoft SQL Server é um serviço obrigatório?
Honestamente, a menos que você seja um desenvolvedor de algum tipo que escreve aplicativos que funcionam com bancos de dados, você não precisa do SQL Server. Tem um certo número de circunstâncias muito específico em que será usado. Não é algo que você normalmente instala em uma estação de trabalho.

Em vez de, SQL Server está instalado em um servidor ou computador que é compartilhado por dezenas, talvez até centenas de usuários em um aplicativo de grande escala. Você pode normalmente encontrar Tópicos do Reddit ou postagens do fórum perguntando sobre o serviço e quando ele estará disponível. Bem, como se vê, o SQL Server ficou disponível recentemente no Windows 11.
No momento, a versão mais recente com suporte é o SQL Server 2019 e este guia mostrará como baixar e instalar o SQL Server. É útil saber como fazê-lo corretamente se você decidir experimentar o software e for um desenvolvedor iniciante.
Como instalo o SQL Server 2019?
1. Instalando o SQL Server Express
- Em um navegador da Web, procure a página oficial do Microsoft SQL Server.

- Nesta página, role para baixo até encontrar as edições especializadas gratuitas.

- Em Expresso, clique em Baixe Agora.

- Uma pequena janela pode aparecer. Selecionar Salvar Arquivo.

- Após o download, localize o arquivo de instalação do SQL Server Express e clique duas vezes nele.
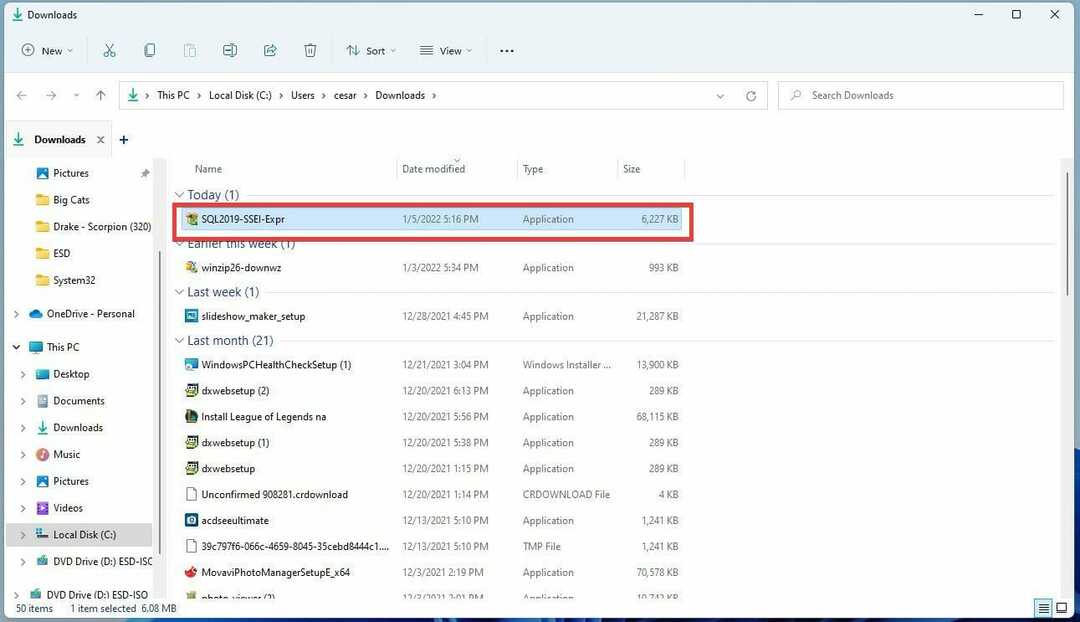
- Se o computador perguntar se você deseja fazer alterações, selecione sim.
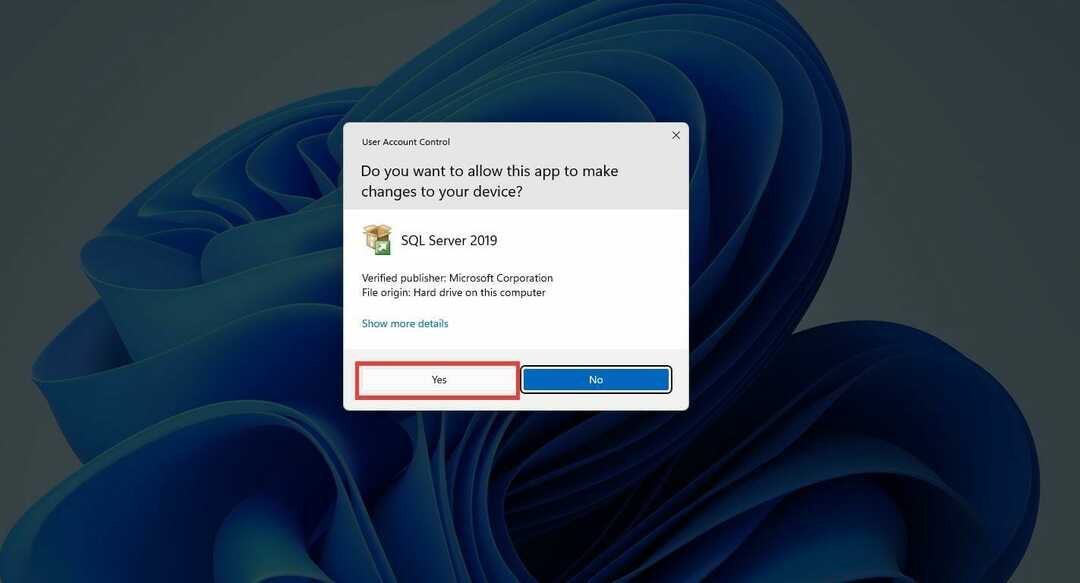
- O assistente de configuração do Express é exibido. Para esta instalação, o guia escolherá Básico, mas você tem a oportunidade de criar uma versão personalizada ou baixar a mídia para instalar posteriormente.
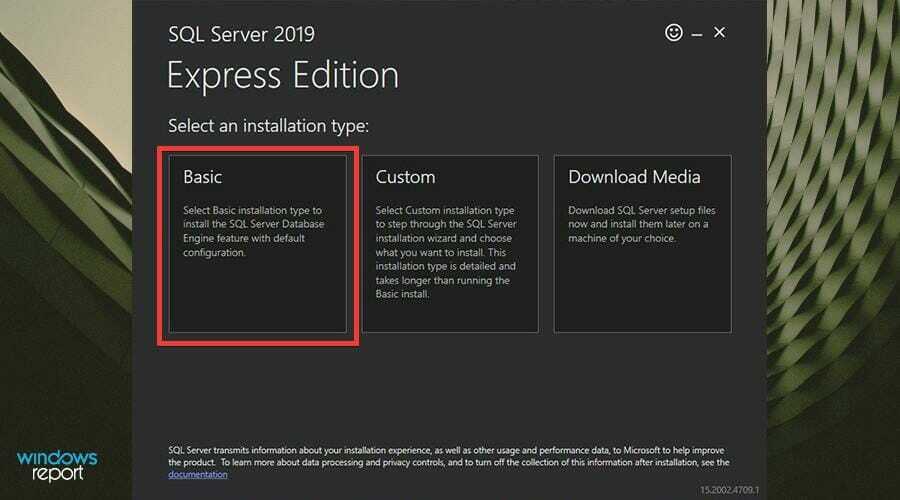
- Clique Aceitar nos Termos de Licença.

- Clique Navegar para escolher onde você quer que o software vá. Caso contrário, clique Instalar.
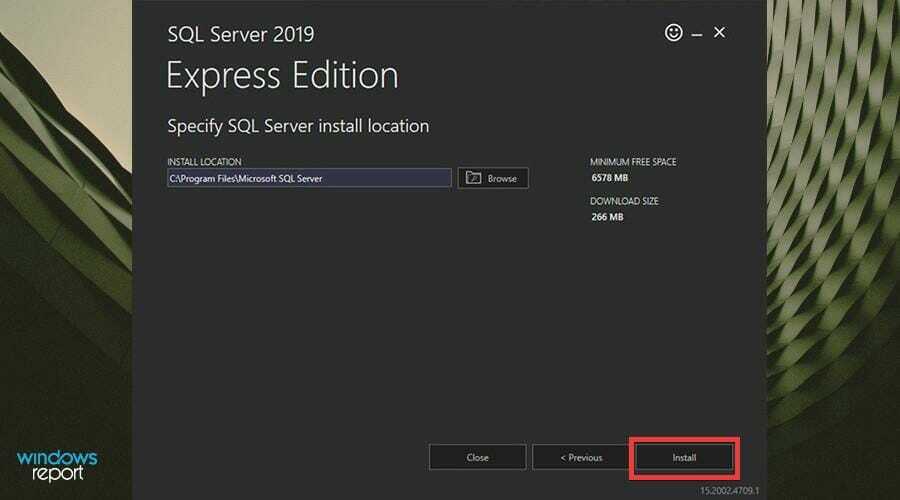
- Dê algum tempo para a instalação terminar.

- Após a instalação, clique Conecte agora.

- O prompt de comando aparecerá informando que você conectou com êxito seu aplicativo SQL Server.

- Após instalar a edição Express, clique em Instale o SSMS.

2. Instalando o SQL Server 2021 Developer Edition
- Na página do Microsoft SQL Server, selecione Baixe Agora em Desenvolvedor.
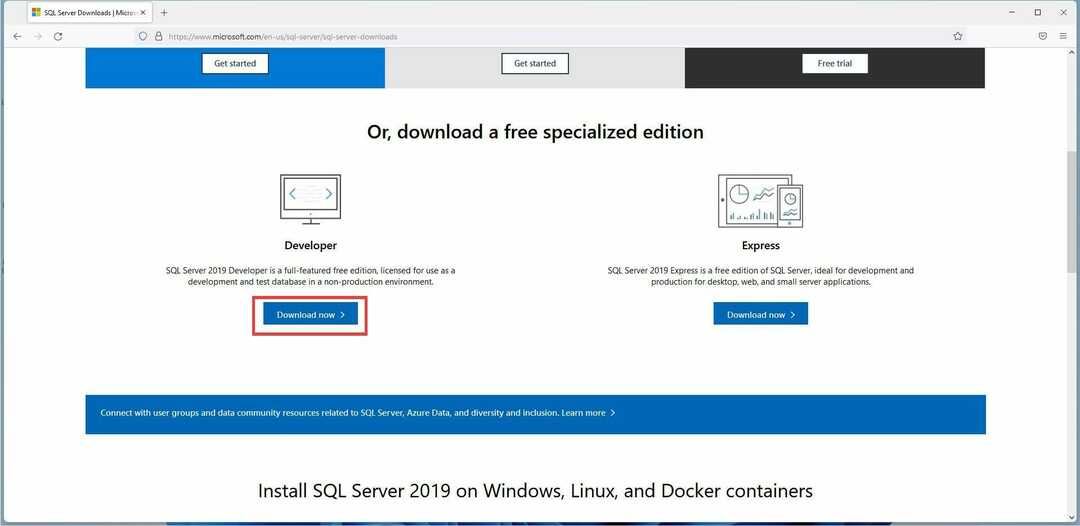
- Uma pequena janela pode aparecer. Selecionar Salvar Arquivo.

- Após o download, localize o arquivo do SQL Server Developer e clique duas vezes nele.
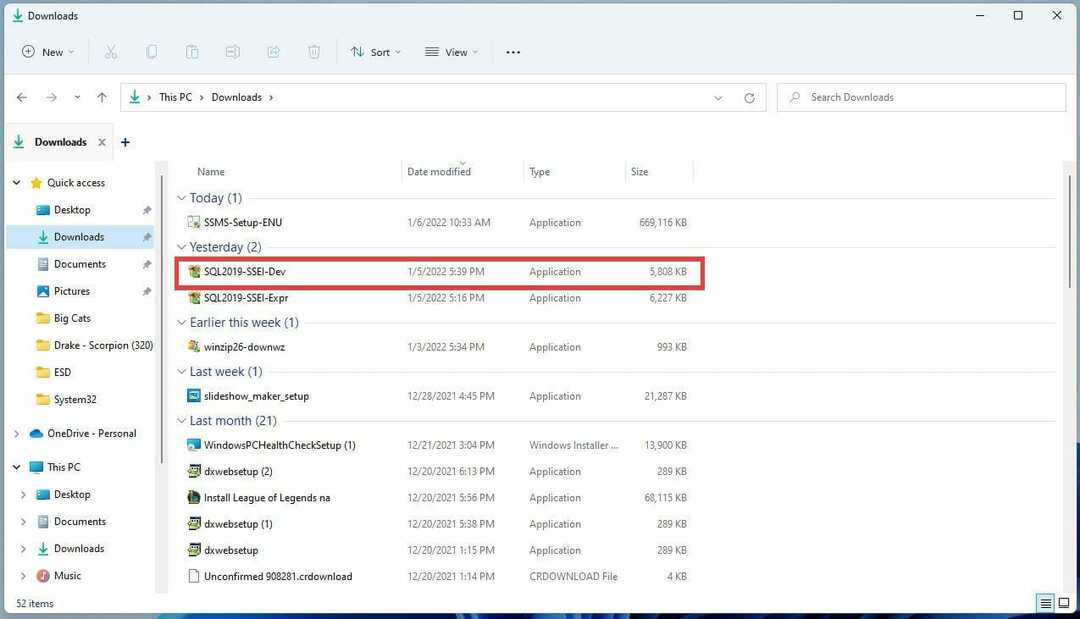
- Se o computador perguntar se você deseja fazer alterações, selecione sim.

- O assistente de configuração para desenvolvedor é exibido. Para esta instalação, o guia escolherá Básico, mas você tem a oportunidade de criar uma versão personalizada ou uma mídia de download simples para instalar posteriormente.
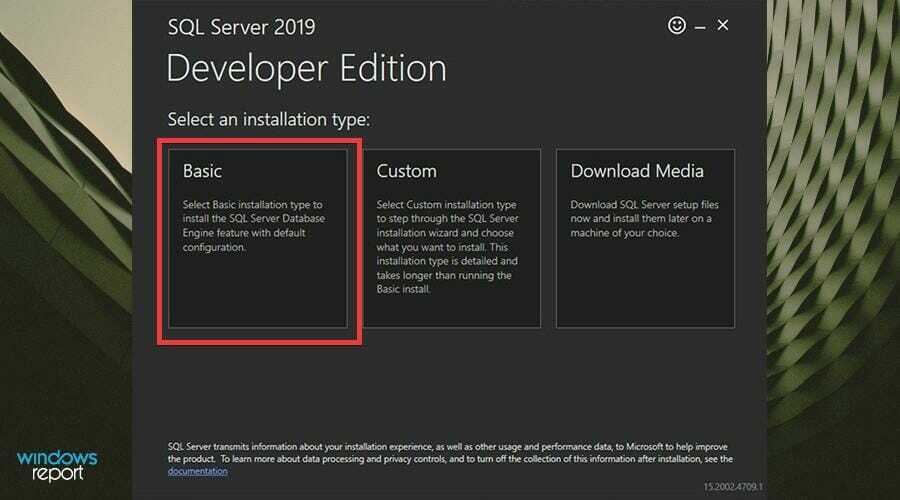
- Clique Aceitar nos Termos de Licença.
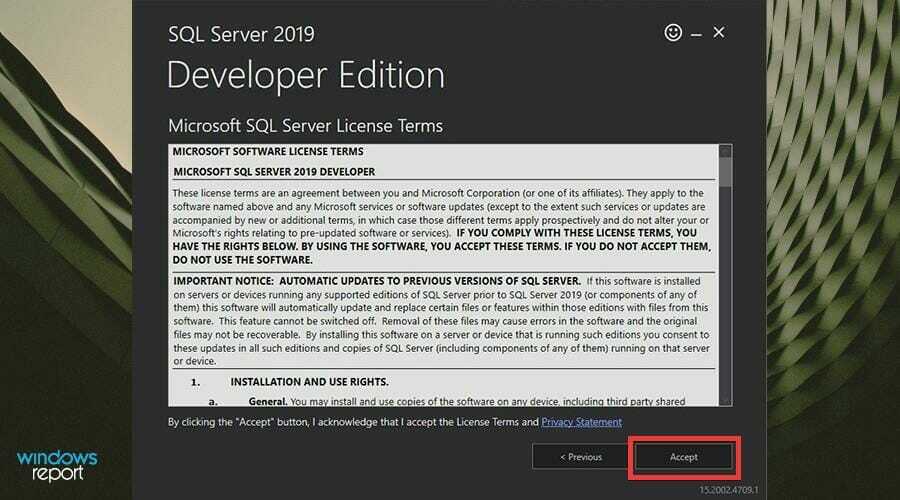
- Clique Navegar para escolher onde você quer que o software vá. Caso contrário, clique Instalar.

- Dê algum tempo à instalação.

- Após a instalação, clique Conecte agora.

- O prompt de comando aparecerá informando que você conectou com êxito seu aplicativo SQL Server.

- Depois de instalar a edição Developer, clique em Instale o SSMS.
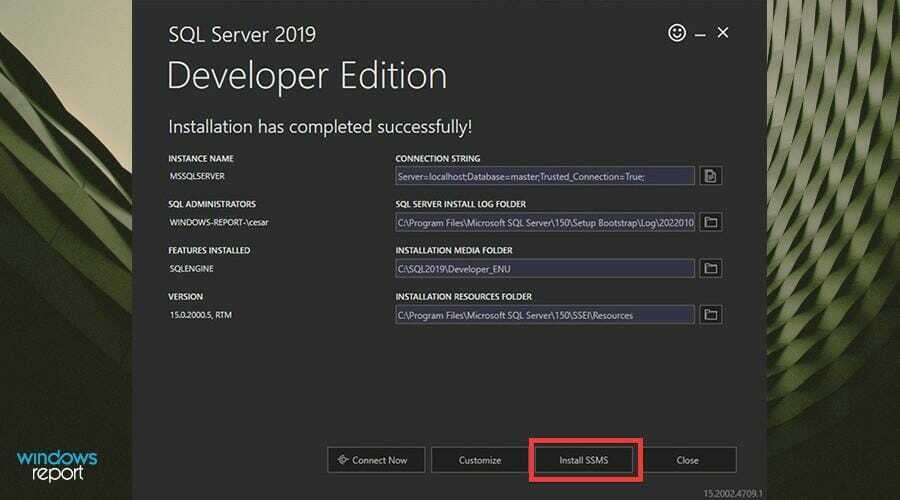
3. Instalando o SQL Server Management Studio (SSMS)
- Clicar em Instalar SSMS levará você à página de download do SQL Server Management Studio.
- Clique no hiperlink de download do SSMS para iniciar a instalação.

- Uma pequena janela pode aparecer. Clique Salvar Arquivo.

- Localize o arquivo de instalação do SSMS e clique duas vezes nele.

- Se o computador solicitar que você faça alterações, clique em sim.

- O assistente de instalação do SSMS é exibido. Você pode alterar a localização do arquivo clicando Mudar.
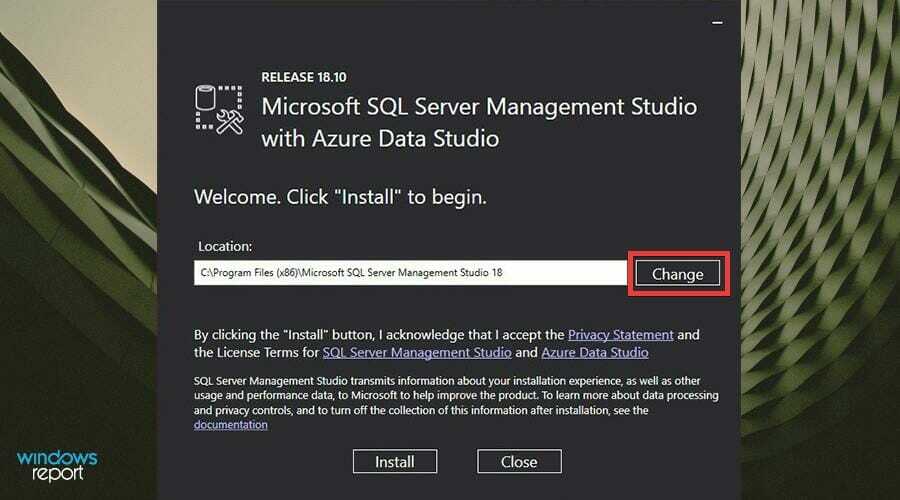
- Então clique Instalar.

- Dê algum tempo ao processo de instalação.
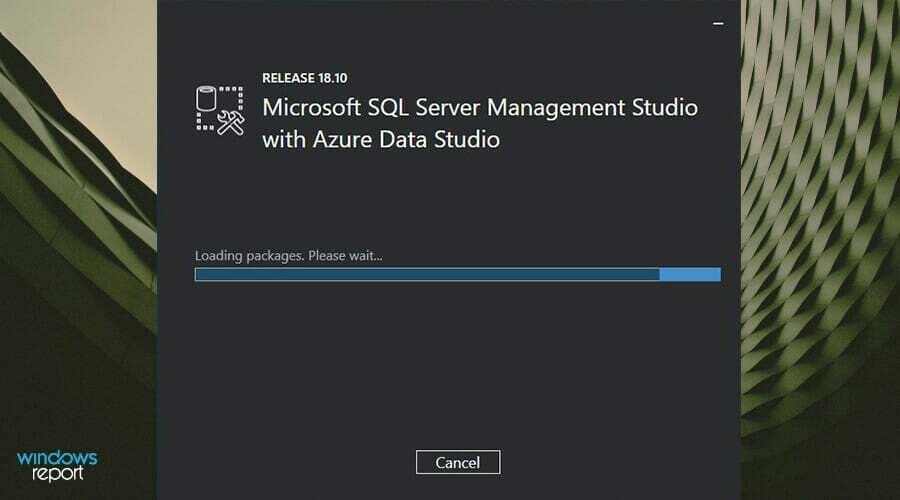
- Quando o SSMS terminar de instalar, clique em Fechar.

- Agora você terá que se conectar ao seu servidor.
- Comece abrindo a barra de pesquisa.
- Na barra de pesquisa, digite SSMS para abrir o aplicativo SQL Server Management Studio.
- Clique na primeira entrada que você vê para abrir o aplicativo.
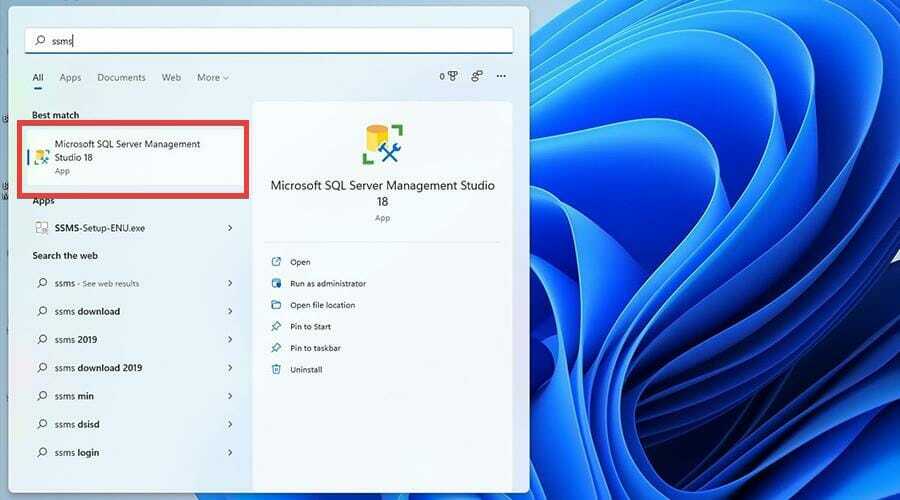
- Quando o aplicativo SSMS abrir, você terá a oportunidade de autenticar sua conexão com o servidor.
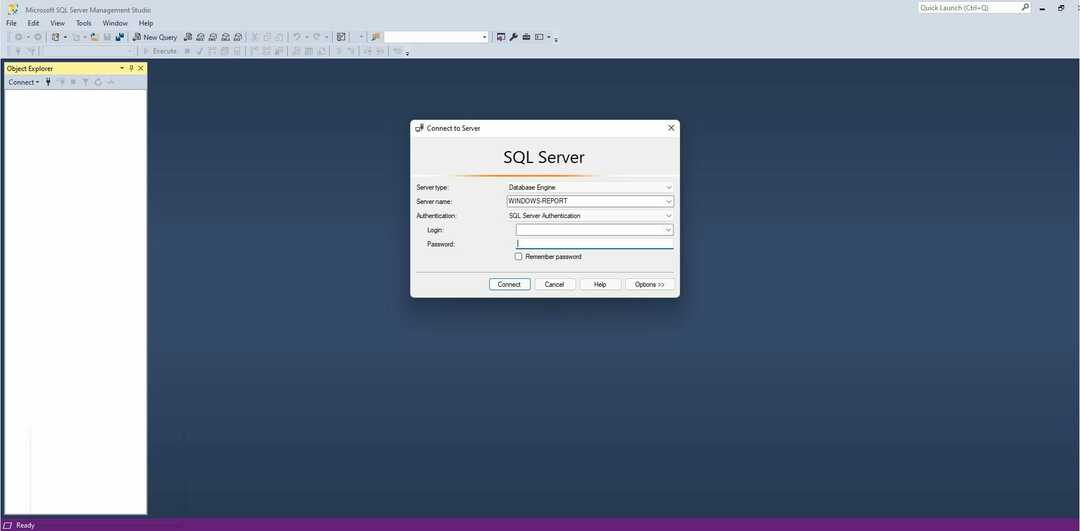
- No menu suspenso Tipo de servidor, você pode selecionar o tipo de servidor ao qual está tentando se conectar.

- Em seguida, adicione o nome do servidor.

- Em seguida, selecione como autenticar suas credenciais. Nesse caso, Autenticação básica será escolhido.
- Adicione seu nome de usuário e senha.
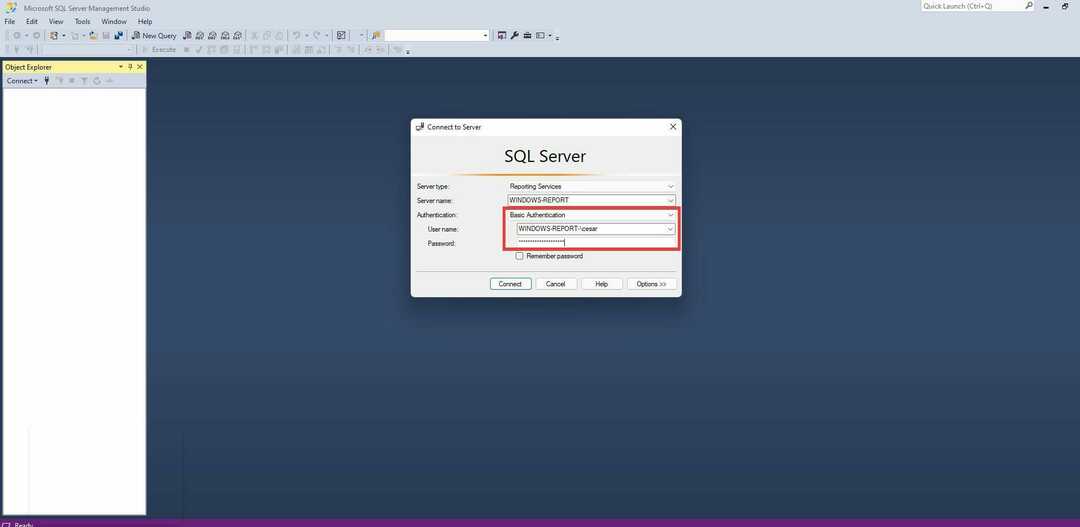
- Então clique Conectar para estabelecer uma conexão entre você e o servidor.
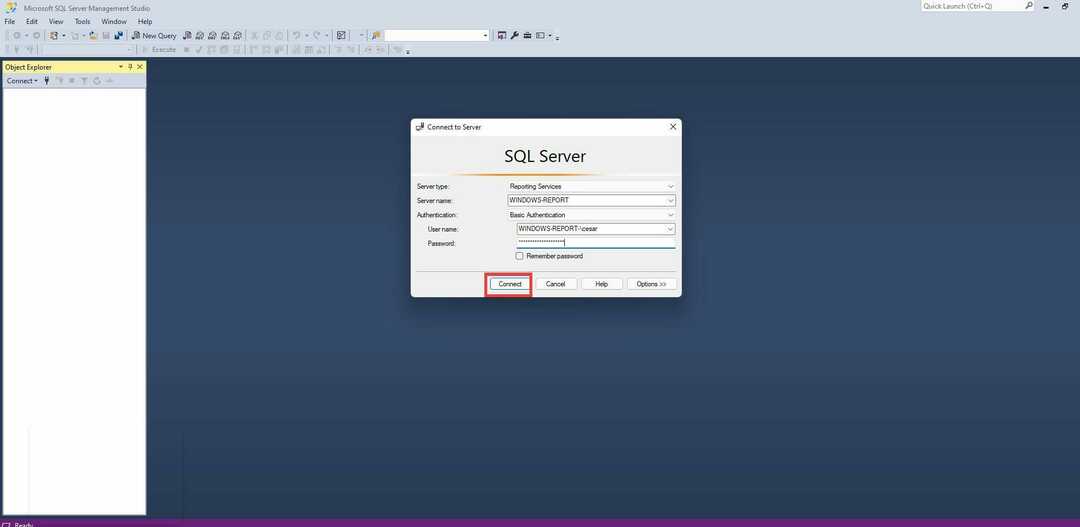
- Uma vez que você tenha sido autenticado com sucesso, o Pesquisador de Objetos à esquerda será preenchido com entradas de banco de dados e outros objetos SQL.
- Se você deseja se conectar a outro servidor, clique em Arquivo no canto superior esquerdo.
- Neste novo menu suspenso, clique em Conecte o Pesquisador de Objetos. A janela de autenticação vista anteriormente aparecerá.

Existem outros aplicativos ou softwares úteis que os desenvolvedores devem baixar?
Uma adição de software útil que é altamente recomendada é Barra de Abas QT. Ele altera a aparência do Explorador de Arquivos no Windows 11 e permite que várias guias sejam abertas em uma única janela. É útil para dar a capacidade de pular entre diferentes janelas sem precisar ter várias instâncias abertas.

O principal problema de ter várias janelas abertas é que logo isso sobrecarrega a CPU do computador, o que, por sua vez, causa problemas de desempenho e lentidão severa. Além disso, pode ser irritante ter que pular de janela em janela. Poupe muitos problemas e baixe QT TabBar.
Também pode lhe interessar saber que o Windows 11 pode receber em breve suporte para mais widgets, embora os detalhes sejam um pouco vagos no momento. Sabe-se que os recursos de widget de terceiros do sistema operacional exigirão uma nova versão do Windows Web Experience Pack.
Há também uma nova ferramenta de software vinda do GitHub chamada WSA PacMan que permite carregar aplicativos Android no Windows 11. É fácil de baixar e fácil de usar sem a necessidade de lidar com comandos ADB.


