Aprenda as etapas para usar o aplicativo Quick Assist de maneira eficaz no Windows 11
- Para ajudar seu amigo ou obter ajuda de alguém, o aplicativo Quick Assist da Microsoft é útil.
- Além do compartilhamento de tela, o Quick Assist oferece uma série de recursos úteis que tornam a assistência remota mais eficiente e eficaz.
- Para usar o Quick Assist no Windows 11, basta baixá-lo na Microsoft Store e seguir as etapas descritas neste artigo.
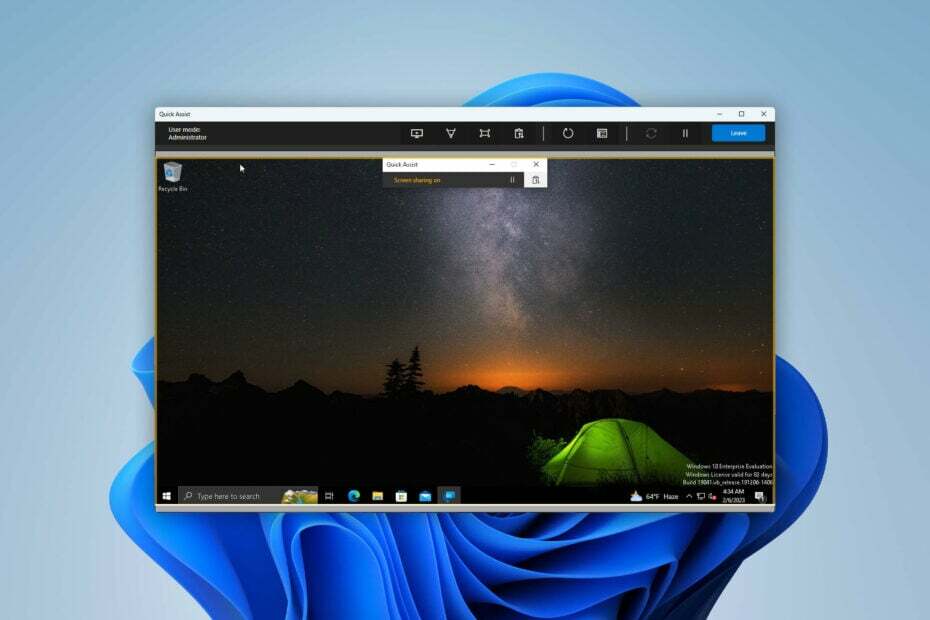
XINSTALE CLICANDO NO DOWNLOAD. ARQUIVO
Corrija erros do sistema operacional Windows 11 com Fortect:
- Baixe Fortect e instale-o em seu PC
- Inicie a ferramenta e Comece a digitalizar para encontrar arquivos quebrados que estão causando o. problemas.
- Clique com o botão direito em Iniciar reparo para corrigir problemas que afetam a segurança do seu computador e. desempenho.
Se você deseja conhecer o aplicativo Quick Assist para Windows 11, você está no lugar certo. Aqui você aprenderá como baixar, instalar e usar este aplicativo corretamente.
O aplicativo Quick Assist é um aplicativo muito útil. O aplicativo Quick Assist é uma ferramenta obrigatória para usuários do Windows 11 que precisam assistência remota para seu computador. Ao fornecer a uma pessoa de suporte ou a um amigo experiente acesso remoto ao seu PC, ela pode resolver rapidamente problemas técnicos ou aprender novas habilidades.
Este artigo irá guiá-lo através do processo de download, instalação e uso eficaz do aplicativo Quick Assist no Windows 11.
Qual é o objetivo principal do aplicativo Quick Assist?
Este aplicativo é um pouco semelhante ao aplicativo Remote Desktop ou TeamViewer. No entanto, o Quick Assist funciona de maneira um pouco diferente. É ideal para quem deseja ajudar outros usuários do Windows a solucionar problemas ou ensinar coisas. Da mesma forma, é útil para pessoas que desejam obter ajuda.
Para aqueles interessados em aprender mais sobre ferramentas semelhantes, confira nosso guia sobre como consertar uma conexão bloqueada após um tempo limite no TeamViewer.
Como testamos, revisamos e avaliamos?
Trabalhamos nos últimos 6 meses na construção de um novo sistema de revisão sobre como produzimos conteúdo. Usando-o, refizemos posteriormente a maioria de nossos artigos para fornecer experiência prática real nos guias que criamos.
Para mais detalhes você pode ler como testamos, revisamos e avaliamos no WindowsReport.
Com o Quick Assist, os usuários podem realizar as seguintes tarefas:
- Ajude outros: Se você quiser ajudar alguém a consertar algo ou fazer algo em seu PC, o aplicativo Quick Assist é útil.
- Obter ajuda: Para obter ajuda, um agente de suporte ou seu amigo também pode acessar seu PC usando este aplicativo.
- Envie mensagens de instrução: Não apenas o compartilhamento ou o controle da tela podem ser alterados, mas você também pode trocar mensagens de instruções e feedback em tempo real.
- Adicionar anotação: Ao contrário de outros controles remotos aplicativos de compartilhamento de tela, o Quick Assist permite adicionar anotações.
- Selecione rapidamente um monitor diferente: Se o PC remoto tiver uma configuração de vários monitores, você poderá acessá-los facilmente.
Além disso, este aplicativo pode ajudá-lo com outras coisas que você entenderá quando começar a usá-lo.
Como usar o aplicativo Quick Assist corretamente?
Se quiser usar esta ferramenta confortavelmente, você deve fazer o seguinte:
- Certifique-se de ter uma conexão estável com a Internet.
- Certifique-se de que o PC remoto tenha Windows 11 ou uma versão recente do Windows 10.
Siga estas etapas e instruções para usar o Quick Assist de maneira eficaz em qualquer computador Windows compatível:
1. Baixe e instale o Quick Assist
- Vou ao Página de download do Quick Assist.
- Clique no Entre no aplicativo Store.
- Clique em Abra a Microsoft Store.
- A seguir, clique em Pegar para instalá-lo.
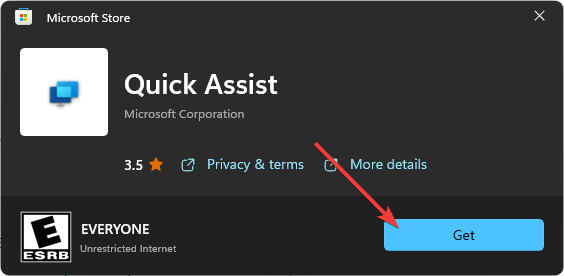
Alternativamente, você pode procurar este aplicativo diretamente na Microsoft Store.
2. Abra o aplicativo
- Abra o Menu Iniciar e procure por Assistência rápida.
- Clique no aplicativo para abri-lo.
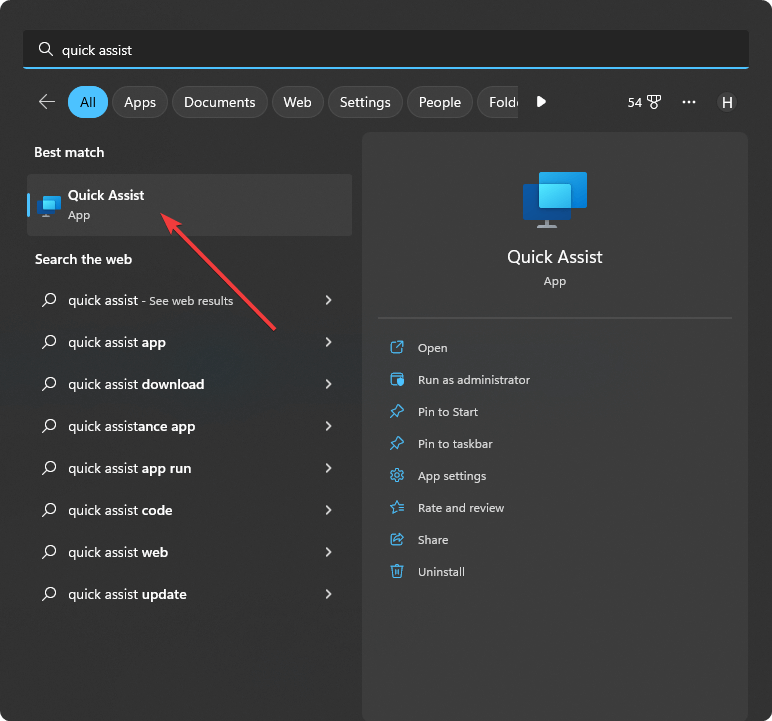
Se você fixar este aplicativo no menu Iniciar ou na barra de tarefas, também poderá abri-lo a partir daí.
3. Obtenha o código
- Clique em Ajude outra pessoa para gerar um código para conectar-se a um PC remoto.
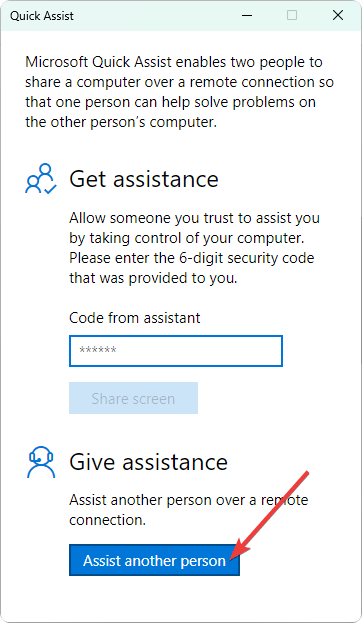
- Faça login com seu Conta Microsoft.
- O código será exibido.
- Visualizar registros do Quick Assist com o Visualizador de eventos [Como fazer]
- Correção: EMPTY_THREAD_REAPER_LIST no Windows 11
- 6 melhores emuladores Nintendo 3DS para PC
- Seus dispositivos Windows 10 e Windows 11 podem baixar automaticamente o aplicativo HP Smart, mas a Microsoft está trabalhando em uma solução
- Apesar das melhorias do Copilot, a instalação do KB5032288 não resolverá a bagunça que causa em vários monitores
4. Permitir conexão
- Se quiser ajuda ou compartilhar sua tela com outra pessoa, digite o código fornecido e clique na tela Compartilhar.
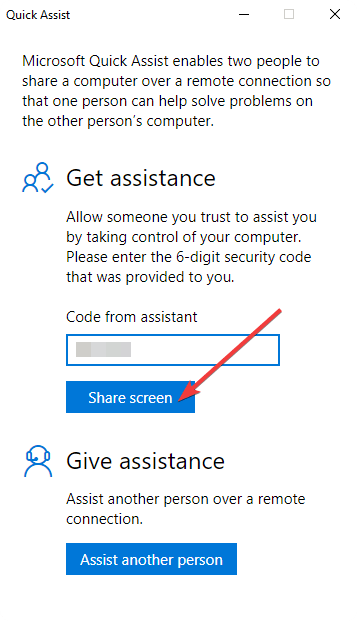
- Após a primeira conexão inicial com uma pessoa, você deve clicar em Permitir.
5. Escolha o que você quer fazer
- Se você estiver acessando um PC remoto, selecione entre Assuma o controle total ou Visualizar tela, dependendo do que você deseja fazer.
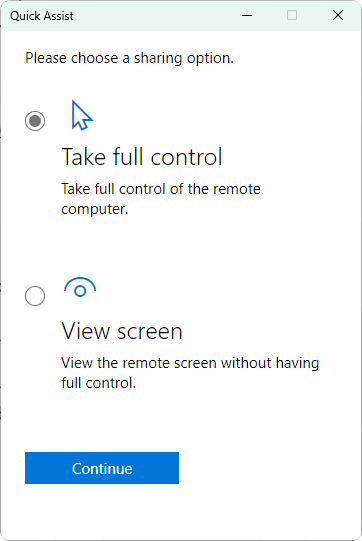
- Clique no Continuar botão.
6. Adicionar anotação
- Clique no Ícone de caneta da barra superior.
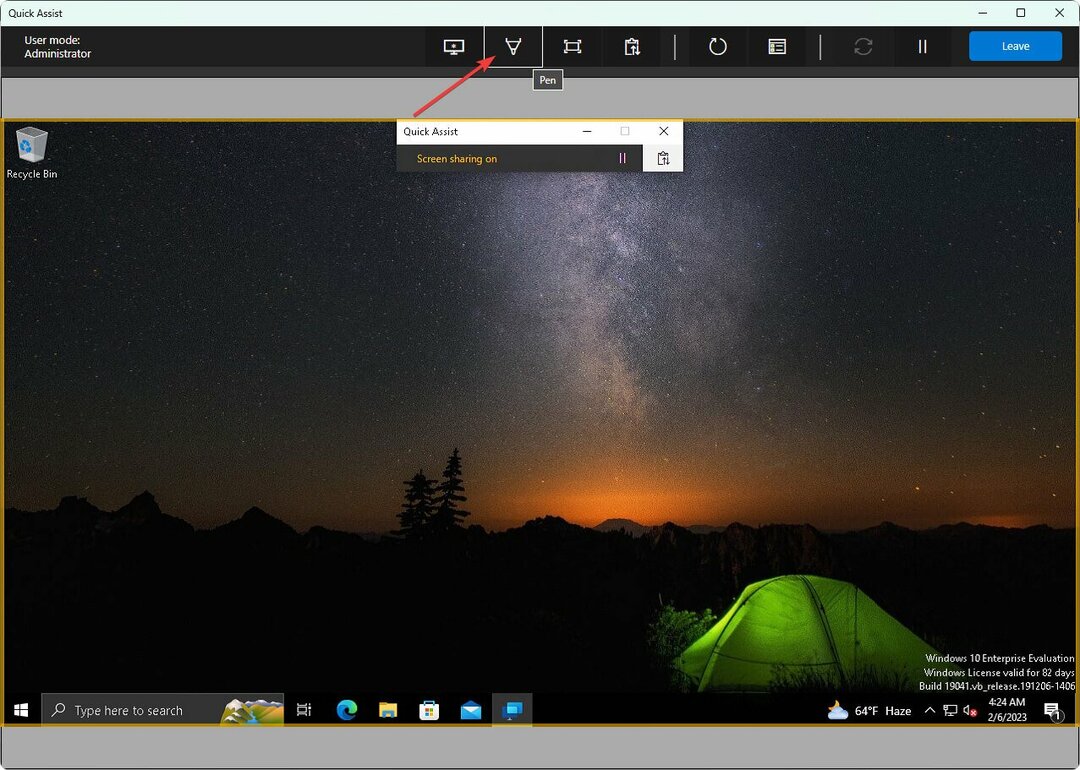
- Escolha uma cor se não quiser usar a cor vermelha padrão.
- Adicione anotações usando uma caneta inteligente ou mouse.
7. Selecione o monitor
- Clique no ícone de monitor.
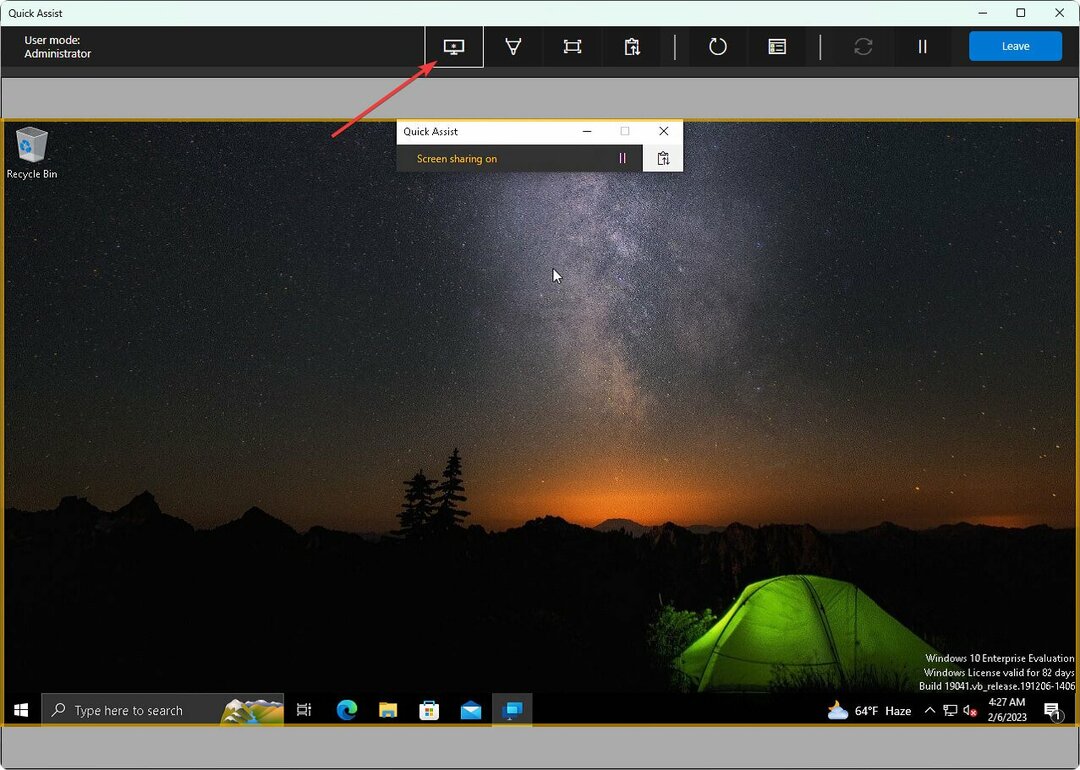
- Em seguida, escolha qual tela do monitor você deseja ver caso o PC remoto tenha vários monitores.
8. Enviar instruções
- Você também pode clicar no Ícone do canal de instrução.
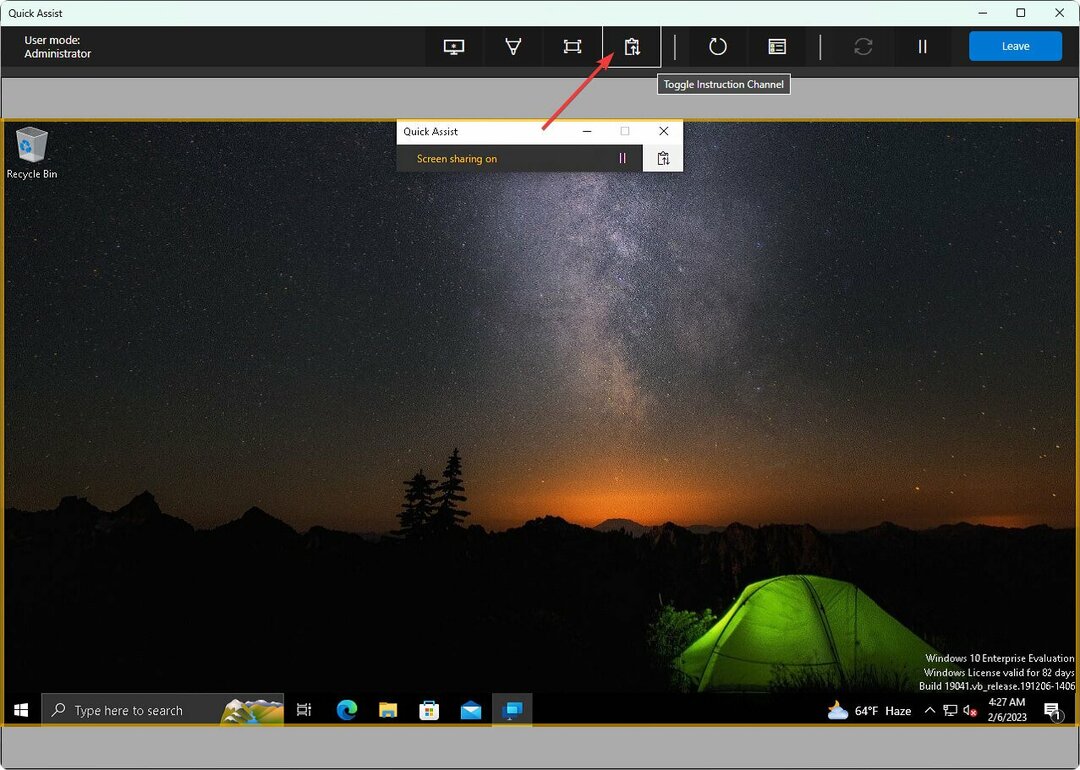
- Em seguida, digite a mensagem desejada e clique em Enviar.
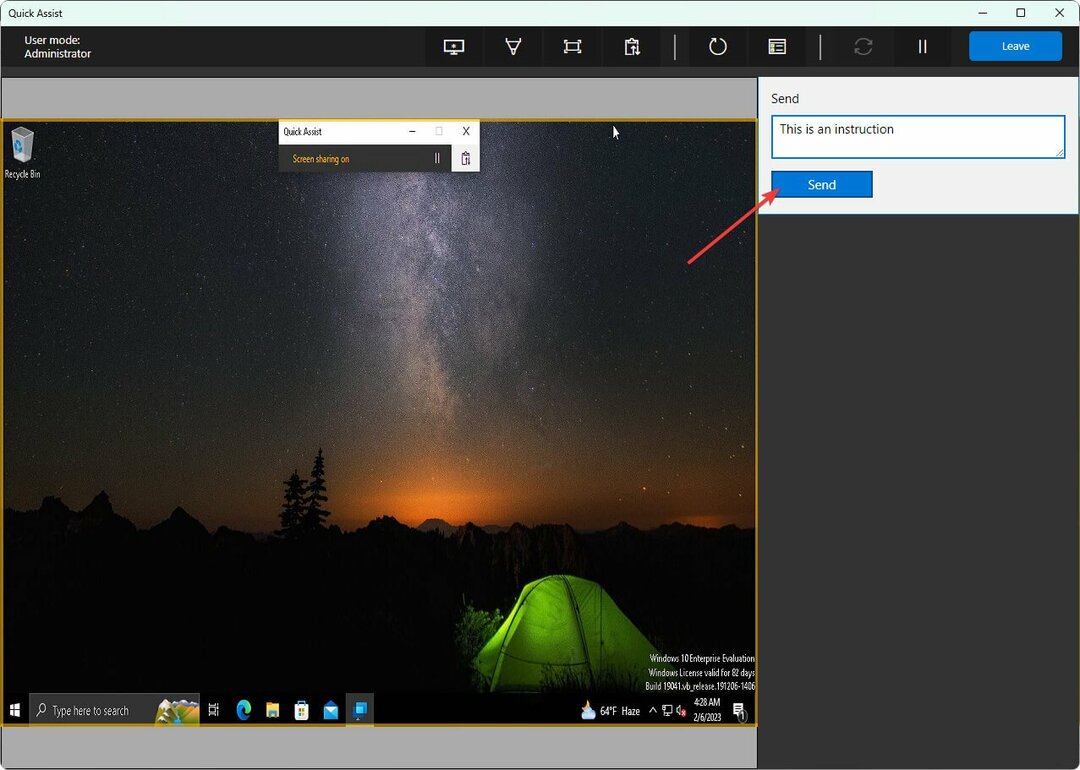
- O usuário remoto do PC também pode responder, se necessário.
9. Sair ou fechar
- Basta clicar no botão Sair ou fechar.
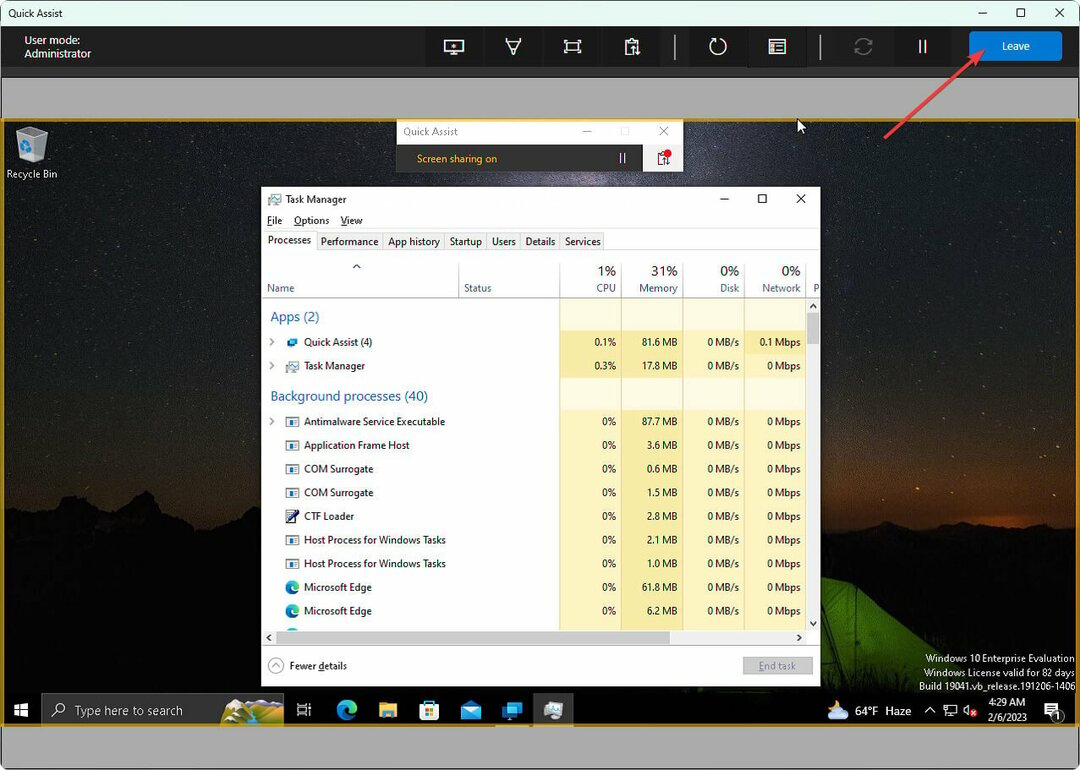
- Aguarde alguns segundos.
Agora você pode usar o aplicativo Quick Assist no Windows 11 das formas mencionadas acima. Possui esses poucos, mas muito úteis recursos. No futuro, poderemos ver funcionalidades adicionais.
Este aplicativo não é uma alternativa direta ao TeamViewer ou AnyDesk. É muito orientado para Windows e tem casos de uso muito específicos, o que é muito útil para uma classe de usuários.
Se necessário, aprenda como resolver o problema do Quick Assist não funcionar.
Este artigo explicou como você pode usar o aplicativo Quick Assist de maneira eficaz no Windows 11. Se você já usa este aplicativo, fique à vontade para compartilhar sua experiência na caixa de comentários.
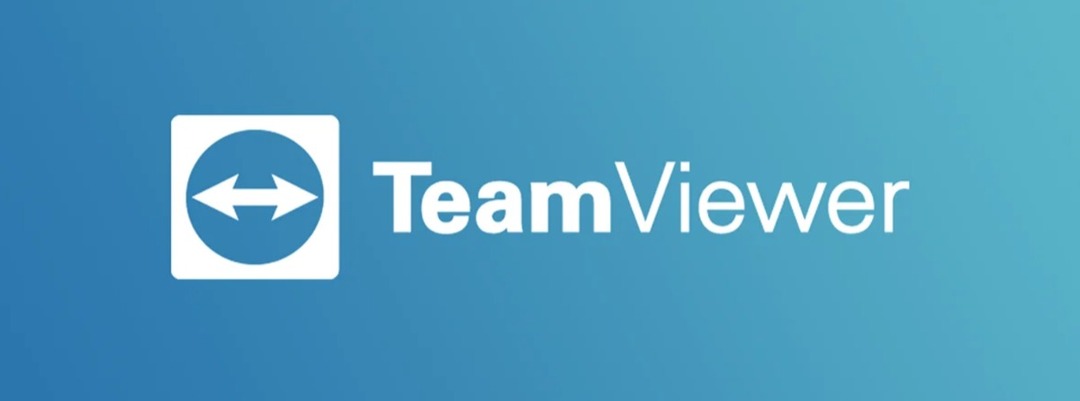
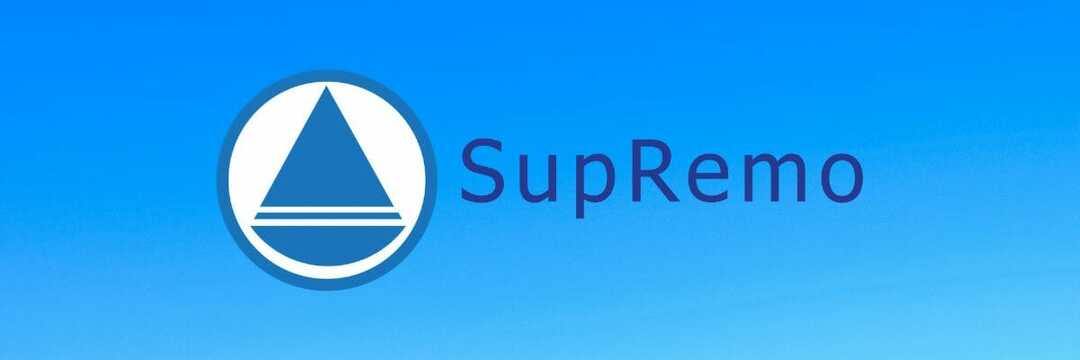
![O compartilhamento de tela do Discord não está funcionando [guia completo]](/f/5bac6d409bfb9e0cc0acd2a10dfc3939.jpg?width=300&height=460)