Вы когда-нибудь испытывали эти раздражающие аудио и / или видео, которые автоматически воспроизводятся в вашем браузере при посещении веб-страницы? Это обычная проблема с Microsoft Edge, которая может сильно раздражать, особенно если вы просматриваете веб-сайт для серьезной работы. Хотя Microsoft Edge является популярным браузером для Windows 10 и 11, эта функция автозапуска в браузере может сильно беспокоить тех, кто посещает веб-сайты для учебы или работы.
Хотя некоторые пользователи не возражают против автоматического воспроизведения видео при просмотре веб-страниц (в основном это реклама), большинство пользователей считают это помехой. Хорошей новостью является то, что вы можете остановить функцию автовоспроизведения в Microsoft Edge, и автоматическое воспроизведение видео или звука остановится, пока вы не включите их снова. Есть два метода, чтобы запретить Microsoft Edge автоматически воспроизводить видео и аудио, то есть один способ поможет ограничить функцию автовоспроизведения или заблокировать функцию автовоспроизведения для сайтов. Этот пост проведет вас через оба процесса. Посмотрим, как ..
Метод 1: как запретить Microsoft Edge автоматически воспроизводить видео и аудио
Этот метод поможет вам ограничить функцию автозапуска, если вы не хотите полностью останавливать ее. Ограничение функции автовоспроизведения приведет к отключению звука только в видео, которое воспроизводится автоматически, что означает, что видео по-прежнему будет автоматически воспроизводиться в вашем браузере Edge, но без звука, если вы не сделаете вкладку активной. Следуйте приведенным ниже инструкциям, чтобы ограничить функцию автозапуска в браузере Microsoft Edge и предотвратить автоматическое воспроизведение звука видео:
Шаг 1: Запуск Microsoft Edge и перейдите к трем параллельным точкам (настройки и многое другое) в правом верхнем углу экрана.
Выбирать Настройки из контекстного меню.

Шаг 2: в Настройки окна, в левой части панели нажмите на Файлы cookie и разрешения для сайтов.
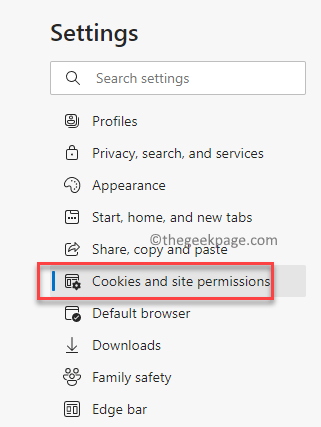
Шаг 3: Теперь перейдите в правую часть окна, прокрутите вниз до конца и нажмите на Автовоспроизведение медиа вариант.
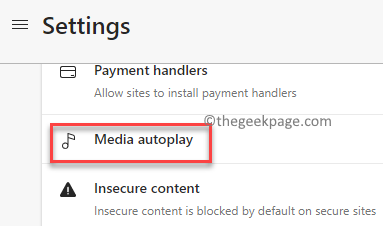
Шаг 4: Далее в Настройки автозапуска мультимедиа на экране справа перейдите к Управление автоматическим воспроизведением аудио и видео на сайтах поле.
Здесь нажмите на раскрывающийся список рядом с ним и выберите Предел.
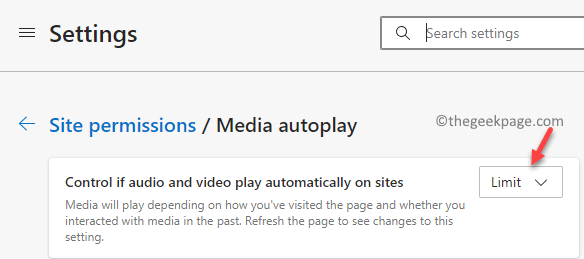
Теперь закройте Настройки окна и просматривайте веб-сайты, и вы не должны слышать никаких звуков из видео, которые воспроизводятся автоматически.
Метод 2: как заблокировать Microsoft Edge от автоматического воспроизведения видео со звуком
Однако, если вы хотите полностью запретить вашему пограничному браузеру автоматически воспроизводить видео вместе со звуком, в этом случае вам нужно будет установить в поле значение «Блокировать». Для этого вам потребуется выполнить дополнительный процесс. Посмотрим, как:
Шаг 1: Открыть Край браузера и на новой вкладке введите в адресной строке путь, указанный ниже, и нажмите Входить:
край: // флаги
Это приведет вас к Эксперименты окно, в котором вы можете искать флаги в соответствии с вашими требованиями.
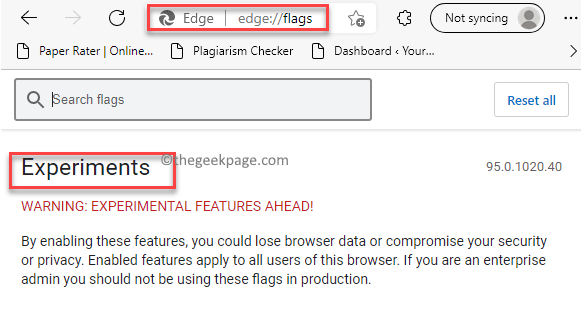
Шаг 2: Затем введите Автовоспроизведение в Поиск коробка для поиска флага.
В результатах вы увидите опцию - Показывать блокировку в автозапуске настройки под Доступный столбец.
Здесь из раскрывающегося списка рядом с ним выберите Включено.
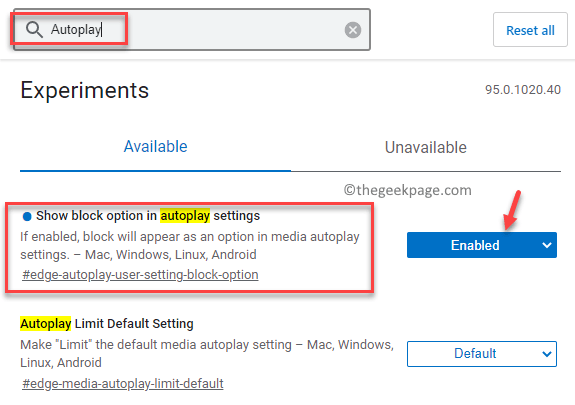
Шаг 3: Теперь нажмите на Рестарт кнопка синего цвета в правом нижнем углу экрана, чтобы повторно запустить Microsoft Edge браузер.
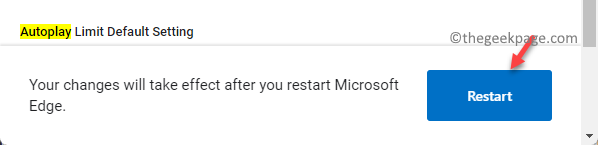
Шаг 4: Как Край браузер снова откроется, нажмите на Настройки и многое другое (три горизонтальные точки), расположенные в правом верхнем углу экрана браузера.
Затем нажмите на Настройки вариант в меню.

Шаг 5: Теперь снова перейдите в левую часть панели и выберите Файлы cookie и разрешения для сайтов.
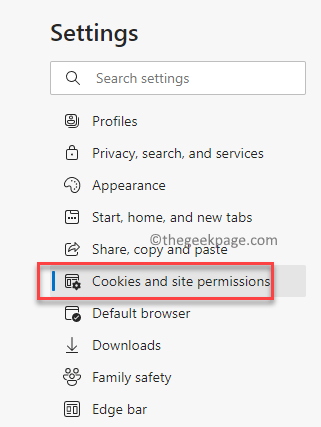
Шаг 6: Затем перейдите в правую часть экрана и под Разрешения сайта раздел, прокрутите до Все разрешения поле.
Здесь прокрутите вниз и дальше и нажмите на Автовоспроизведение медиа вариант.
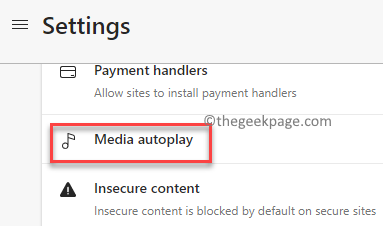
Шаг 7: В следующем окне в правой части панели под Разрешения сайта / Автовоспроизведение медиа раздел, щелкните раскрывающийся список рядом с Управление автоматическим воспроизведением аудио и видео на сайтах вариант и установите его на Блокировать.
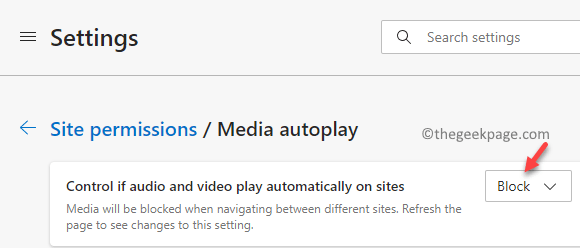
Теперь выйдите из Настройки app и откройте веб-сайт, и Край не будет автоматически воспроизводить видео (и аудио) при просмотре.


