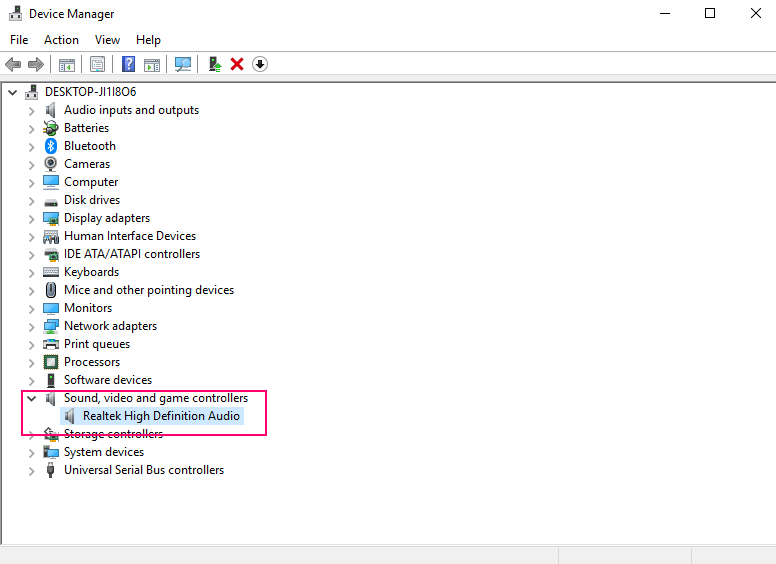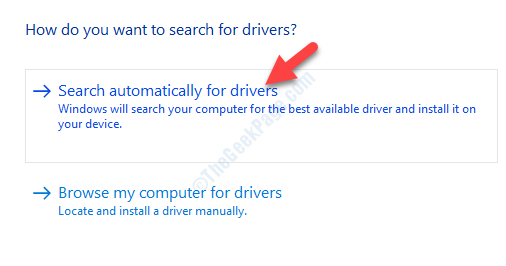Сегодня микрофоны, также называемые «микрофон» или «микрофон», бывают самых разнообразных. Как правило, в наши дни наушники поставляются с микрофоном и наушниками. Допустим, мы используем только наушники. В таких случаях мы можем отключить микрофон и сэкономить немного энергии. Также доступны автономные микрофоны, которые можно подключить к ПК. Как правило, эти устройства используются во время телеконференций и т. Д., Чтобы ваш звук слышали другие. Если хакер завладеет вашим микрофоном, он сможет прослушивать все ваши разговоры. Это могло быть опасно. Для сохранения конфиденциальности в таких случаях вы можете отключить микрофон в своей системе.
В этой статье мы обсудим 8 различных способов отключить микрофон в вашей системе.
Метод 1. Самый простой способ - отключить
Если вы используете автономный микрофон, самый простой способ отключить его - это отключить его от вашей системы.
Чтобы снова включить его, снова подключите его к ПК.
Метод 2: с помощью встроенного переключателя отключения звука
Большинство автономных микрофонов и гарнитур со встроенными микрофонами оснащены переключателем / кнопкой на кабеле. Вы можете нажать на нее и выключить / отключить микрофон, чтобы вас никто не слышал.
Нажмите кнопку еще раз, чтобы снова включить ее.
Метод 3: из свойств устройства
Шаг 1. Нажмите Windows + R кнопки вместе на клавиатуре, чтобы открыть окно "Выполнить"
Шаг 2. В открывшемся окне «Выполнить» введите ms-settings: звук и ударил Входить
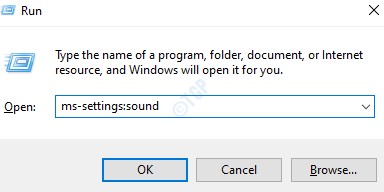
Шаг 3: В настройках -> открывшееся окно звука, под Входная секция ,
- Из раскрывающегося списка Выберите устройство ввода, выберите свой микрофон
- Нажмите на Свойства устройства
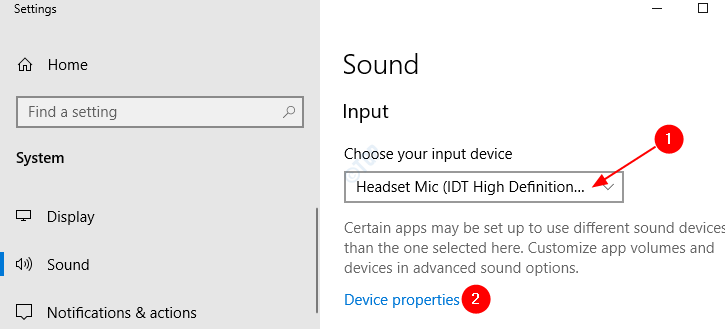
Шаг 4. В окне свойств устройства ТИК на Запрещать
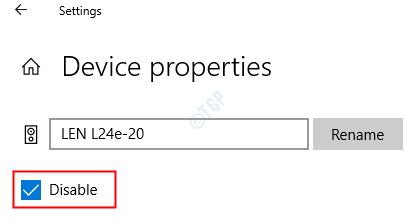
Шаг 5: Чтобы Включить микрофон очередной раз, Снять отметку на Запрещать
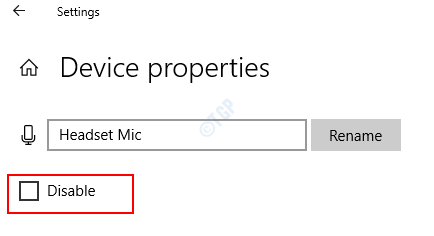
Метод 4: из настроек микрофона
Шаг 1. Нажмите Windows + R клавиши на клавиатуре вместе, чтобы открыть окно "Выполнить"
Шаг 2. В открывшемся окне «Выполнить» введите ms-настройки: конфиденциальность-микрофон и ударил Входить
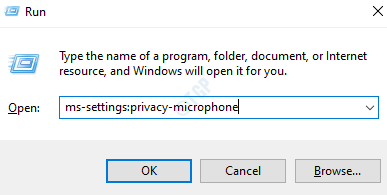
Шаг 3. В открывшемся окне Настройки–> Микрофон под Доступ к микрофону для этого устройства включен раздел, нажмите на Изменять
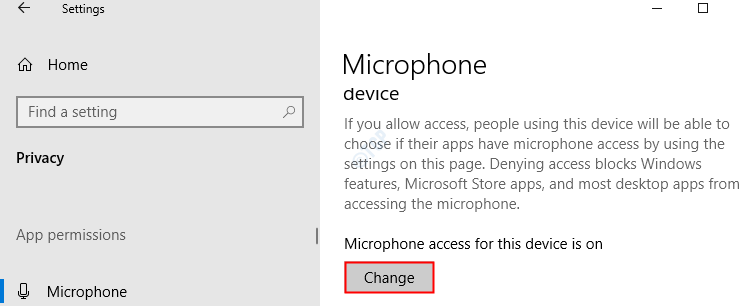
Шаг 4. Во всплывающем окне, чтобы отключи свой микрофон, переключать кнопка для выключать(кнопка будет отображаться белым цветом) под Доступ к микрофону для этого устройства
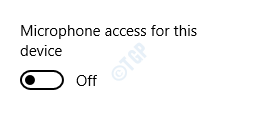
Шаг 5: Чтобы Включите свой микрофон, переключать кнопка для включать(кнопка будет отображаться синим цветом) Доступ к микрофону для этого устройства
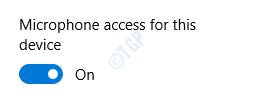
Метод 5: из панели управления
Шаг 1. Нажмите Windows + R клавиши на клавиатуре одновременно, чтобы открыть окно "Выполнить"
Шаг 2. В открывшемся окне «Выполнить» введите управлять звуками mmsys.cpl и ударил Входить
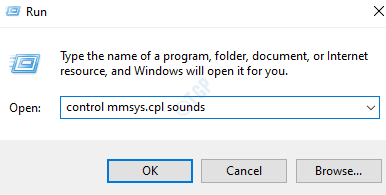
Шаг 3: Чтобы Отключите микрофон, В появившемся окне
- Перейти к Запись вкладка
- Щелкните правой кнопкой мыши на ваш микрофон вы хотите отключить.
- Выбирать Запрещать из контекстного меню
- Нажмите Применять
- Нажмите на ОК
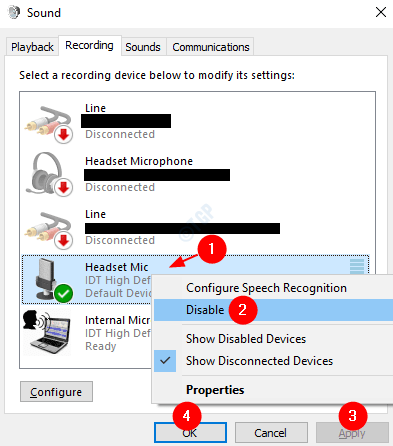
Шаг 4: Чтобы Включите микрофон,
- Перейти к Запись вкладка
- Щелкните правой кнопкой мыши в любом месте пустого поля.
- В контекстном меню выберите Показать отключенные устройства из контекстного меню
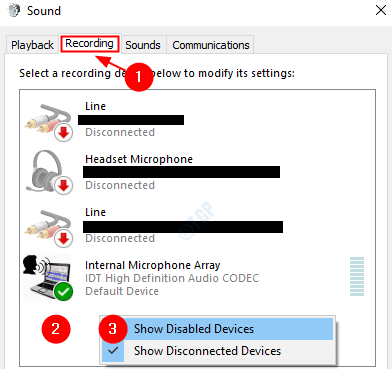
Теперь вы можете видеть отключенные устройства в окне. От этого,
- Щелкните правой кнопкой мыши на ваше микрофон что вы хотите включить
- Нажмите на Давать возможность из меню
- Нажмите Применять
- Нажмите на ОК
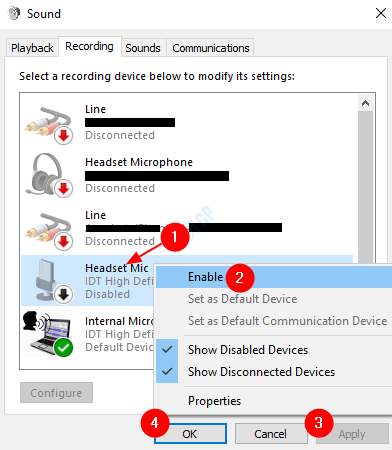
Метод 6: из диспетчера устройств
Шаг 1. Нажмите Windows + R клавиши на клавиатуре вместе, чтобы открыть окно "Выполнить"
Шаг 2. В открывшемся окне «Выполнить» введите devmgmt.msc и ударил Входить
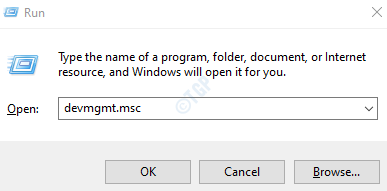
Шаг 3: Чтобы Отключите микрофон, В открывшемся окне диспетчера устройств
- Дважды щелкните на Аудиовходы и выходы развернуть и посмотреть варианты
- Щелкните правой кнопкой мыши свой микрофон это должно быть отключено
- Выбирать Отключить устройство из меню
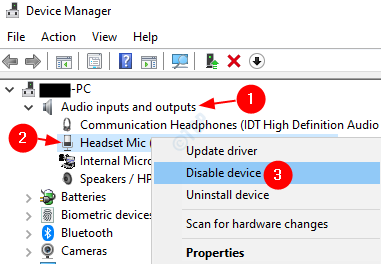
В появившемся диалоговом окне подтверждения нажмите да
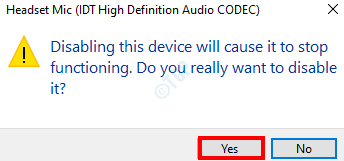
Шаг 4: Чтобы Включите микрофон, сделайте следующее:
- Дважды щелкните на Аудиовходы и выходы развернуть и посмотреть варианты
- Щелкните правой кнопкой мыши свой микрофон это должно быть включено
- Выбирать Включить устройство из меню
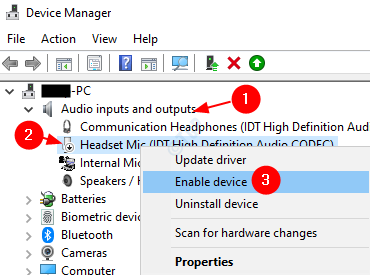
Метод 7: из управления настройками звука
Шаг 1. Нажмите Windows + R кнопки вместе с клавиатуры и откройте окно команды запуска
Шаг 2. В открывшемся окне «Выполнить» введите ms-settings: звук и ударил Входить
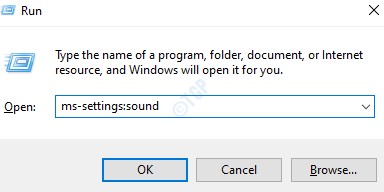
Шаг 3. В открывшемся окне «Настройки» -> «Звук» нажмите «Управление звуковыми устройствами».
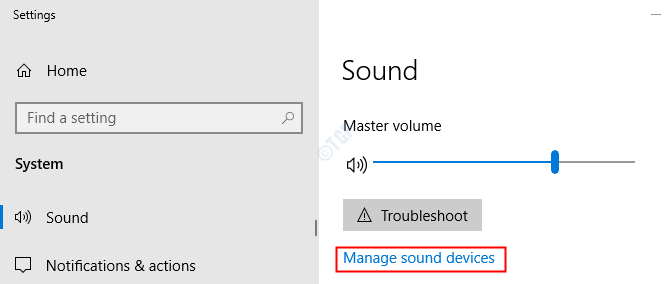
Шаг 4. Прокрутите вниз и найдите свое микрофонное устройство.
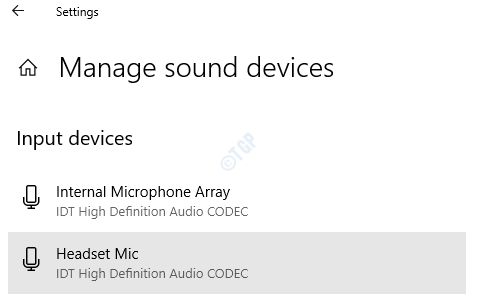
Шаг 5. Нажмите на свое микрофонное устройство и нажмите Запрещать кнопка для Отключите микрофон устройство.
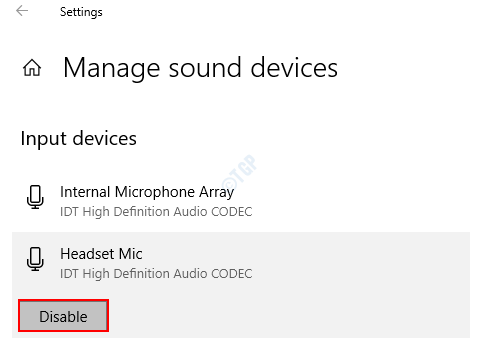
Шаг 6: чтобы Включите микрофон, Нажмите на Давать возможность кнопка
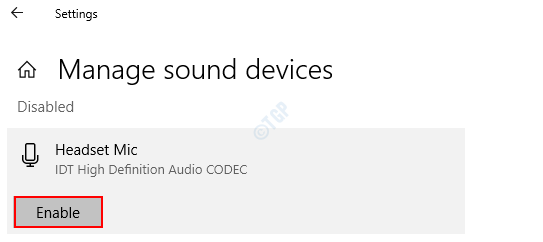
Метод 8: из редактора реестра
Пожалуйста, попробуйте этот метод, если ни один из вышеперечисленных способов не помог. Изменения в реестре довольно рискованны.
ПРИМЕЧАНИЕ:
- Для внесения этих изменений у вас должны быть права администратора.
- Перед продолжением рекомендуется сделать резервную копию реестра. Чтобы сделать резервную копию, в редакторе реестра–> перейдите к Файл -> Экспорт -> Сохраните файл резервной копии.
Шаг 1: Откройте окно запуска. Удерживайте кнопки Windows + R с клавиатуры одновременно.
Шаг 2: введите regedit и нажмите ОК

Шаг 3: В окне редактора скопируйте и вставьте или перейдите в следующее место,
HKEY_LOCAL_MACHINE \ SOFTWARE \ Microsoft \ Windows \ CurrentVersion \ MMDevices \ Audio \ Capture

Шаг 4: когда мы двойной клик по папке Capture, мы видим, что в нем много подключей (подпапок) с идентификаторами GUID. В основном эти числа указывают идентификаторы GUID для подключенного устройства.
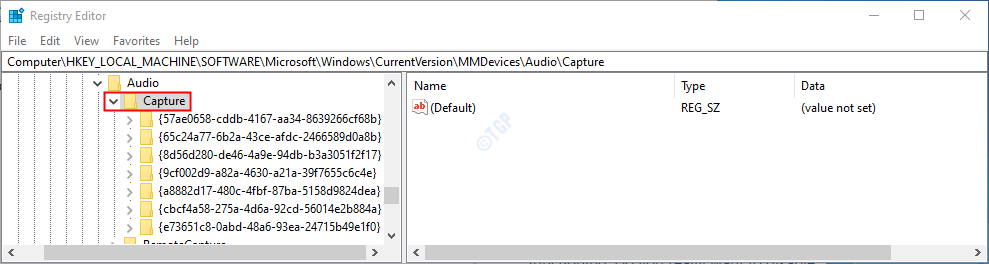
Шаг 5: Теперь наша задача - найти подраздел (подпапку), соответствующий устройству, которое мы хотим отключить. Мы делаем это методом проб и ошибок.
- Двойной клик на подключ (подпапка) на ваш выбор
- Двойной клик на Характеристики
- На правой панели прокрутите вниз и посмотрите, сможете ли вы найти ключевые слова, содержащие имя и описание вашего устройства. Например, в этом случае HDAUDIO, Аудиокодек IDT HighDefinition
Повторяйте этот процесс, пока не найдете описание и название микрофонного устройства, которое хотите отключить.
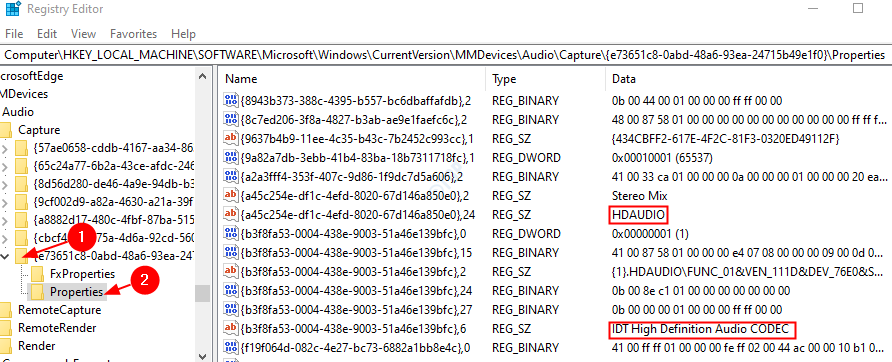
Шаг 6. Теперь, когда вы определили подраздел для своего микрофонного устройства,
- Нажмите на соответствующем папка подключей
- Двойной клик на DeviceState Реестр DWORD
- Откроется окно «Изменить значение DWORD».
- Под Данные значения установить значение 10000001 к отключить микрофон
- Наконец, нажмите на ОК
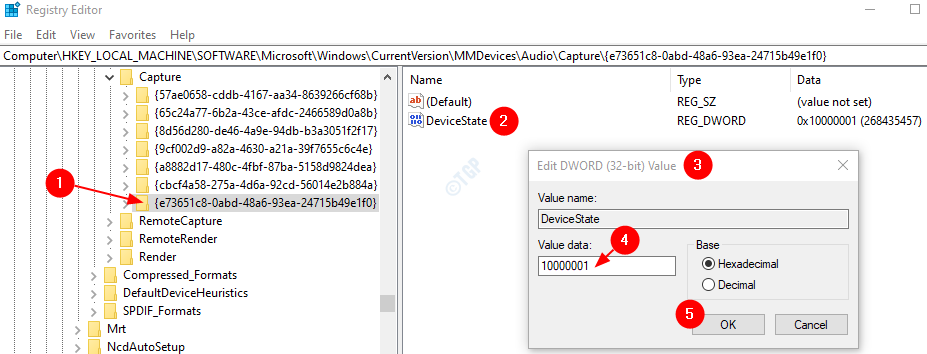
Шаг 7: Чтобы Включите свой микрофон, В окне редактирования DWORD установите значение 1 и ударил Входить
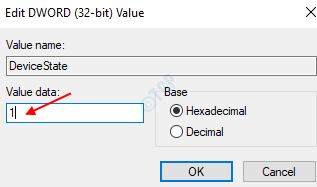
Это все. Мы надеемся, что вы сможете отключить микрофон описанными выше способами. Сообщите нам в комментариях, какой метод сработал для вас.
Мы надеемся, что это было информативным. Спасибо за чтение.