Медленный отклик клавиатуры - распространенная проблема, которая может случиться с кем угодно и когда угодно, пока они работают на своем ПК с Windows 10. Часто вы можете столкнуться с тем, что то, что вы вводите на клавиатуре, требует времени, чтобы появиться на экране ПК с Windows 10. Это может расстраивать.
Однако есть несколько методов, с помощью которых вы можете решить эту проблему и вернуться к нормальной скорости набора текста. Посмотрим как.
Читайте также: -Как исправить медленное отставание клавиатуры
Метод 1: как исправить задержку ввода с клавиатуры в Windows 10 через свойства клавиатуры
Шаг 1: нажмите Клавиша Windows + R вместе на клавиатуре> Запустить команда> тип клавиатура управления в поле запуска> Входить.
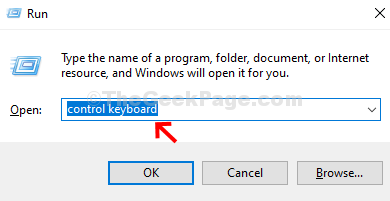
Шаг 2: в Свойства клавиатуры > Скорость вкладка> Повторение символа > Частота повторения > переместите ползунок в сторону быстро.
Нажмите на Применять > ОК.
Попробуйте еще раз и посмотрите, работает ли это.
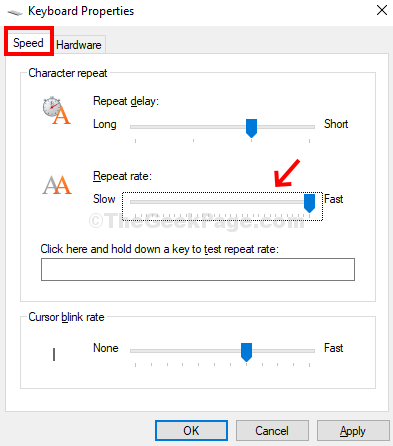
Этот метод должен исправить очень медленную работу клавиатуры на вашем ПК с Windows 10.
Метод 2: как исправить задержку ввода с клавиатуры в командной строке Windows 10
Шаг 1: Поиск cmd в окне поиска Windows 10 щелкните правой кнопкой мыши и выберите запустить от имени администратора.
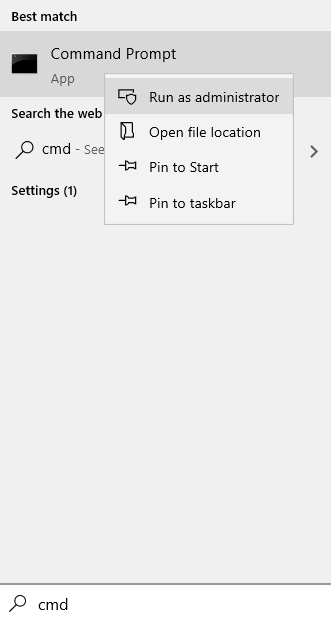
Шаг 2: в Командная строка окна, выполните команду ниже и нажмите Входить:
DISM.exe / Online / Cleanup-image / Restorehealth
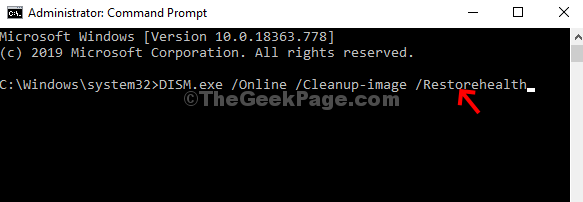
Теперь перезагрузите компьютер, и ваша клавиатура должна работать нормально. Если даже это не сработает, переходите к методу 4.
Метод 3: как исправить задержку ввода с клавиатуры в Windows 10 с помощью средства устранения неполадок
Шаг 1: Нажми на Начинать кнопка> тип Средство устранения неполадок в поле поиска> Устранение неполадок в настройках.
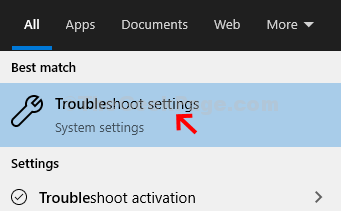
Шаг 2: Следующий, Обновление и безопасность > Устранение неполадок в левой части> в правой части панели прокрутите вниз> Найдите и устраните другие проблемы > клавиатура.
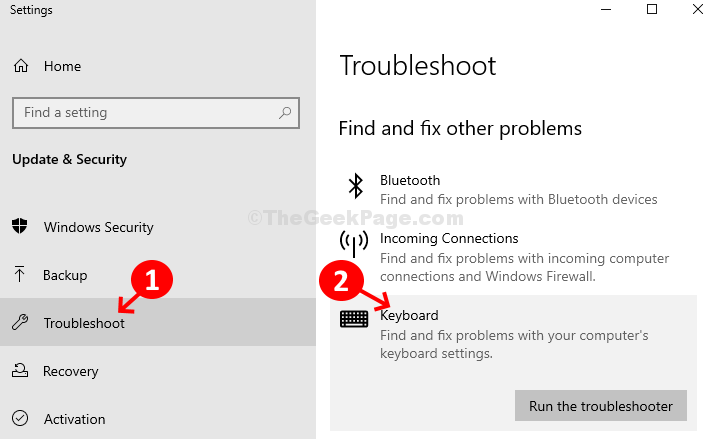
Шаг 3: Нажми на Запустите средство устранения неполадок кнопка под Клавиатура вариант. Запустится средство устранения неполадок. Если обнаружена какая-либо проблема, следуйте инструкциям по устранению проблемы.
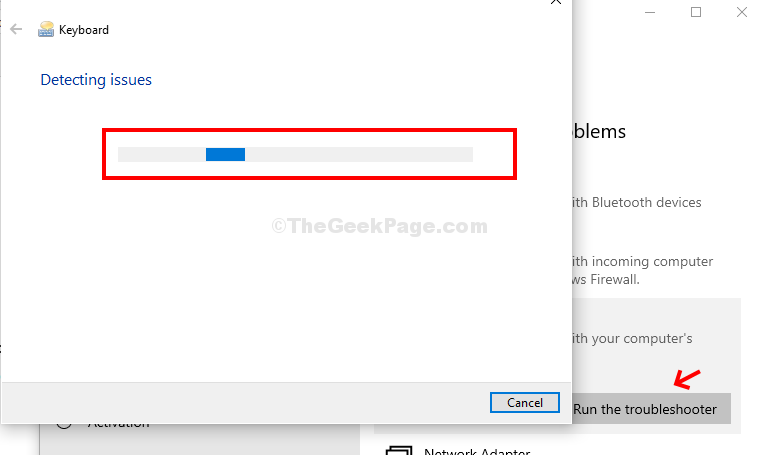
Это должно решить проблему с клавиатурой, но если это не так, попробуйте метод 5.
Метод 4: как исправить задержку ввода с клавиатуры в Windows 10 через приложение настроек
Шаг 1: Нажми на Начинать кнопку на рабочем столе> щелкните Настройки > расположен над Мощность вариант.

Шаг 2: в Настройки окно> Простота доступа вариант.
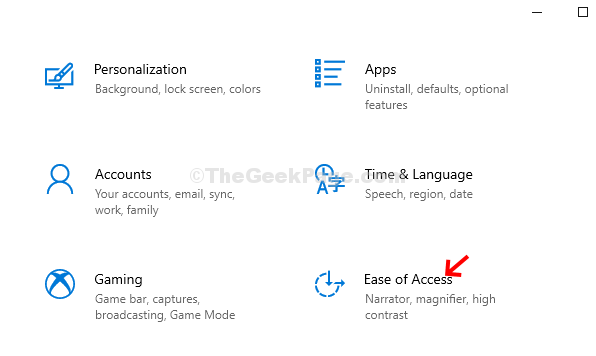
Шаг 3:Затем нажмите на Клавиатура вариант слева> в правой части панели прокрутите вниз, чтобы найти Используйте клавиши фильтра раздел> выключить.
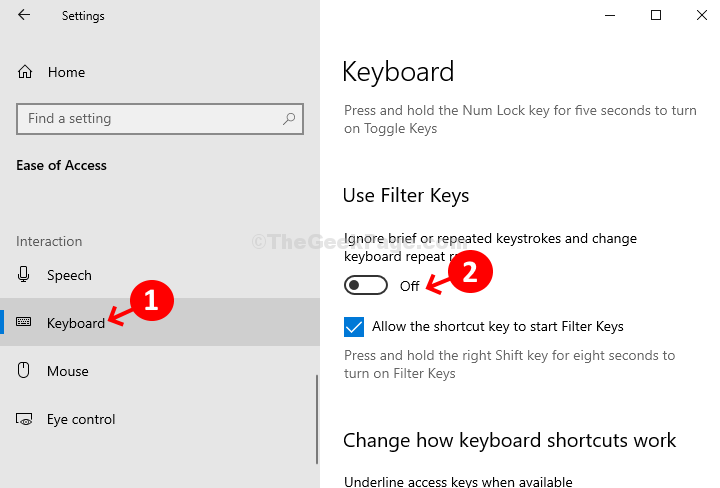
Этот шаг должен решить проблему задержки ввода с клавиатуры. Если проблема не исчезнет, попробуйте метод 2.
Метод 5: как исправить задержку ввода с клавиатуры в Windows 10 через диспетчер устройств
Шаг 1: нажмите Клавиша Windows + X вместе на клавиатуре> Диспетчер устройств из контекстного меню.
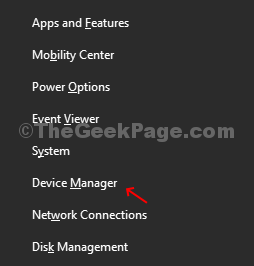
Шаг 2: в Диспетчер устройств> Клавиатура > щелкните, чтобы развернуть. Щелкните правой кнопкой мыши Устройство HID Keyboard > Обновить драйвер.
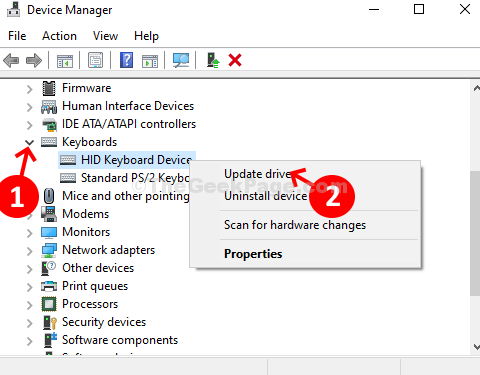
Если доступно какое-либо обновление, драйвер обновится автоматически. После завершения закройте и выйдите. Перезагрузите компьютер, и клавиатура теперь должна работать нормально.


