- Skype je jednou z najlepších aplikácií pre okamžité správy a videohovory.
- Mnoho používateľov počas videohovorov uviedlo, že ich kamera je obrátená.
- Ak chcete vyriešiť problémy s webovou kamerou, aktualizujte ovládače webovej kamery a skontrolujte softvér webovej kamery.
- Programu Skype sme sa v minulosti venovali rozsiahle. Ak hľadáte ďalších sprievodcov programom Skype, odporúčame vám skontrolovať si nášho Skype hub.

Pri používaní prenosného zariadenia, napríklad a notebook alebo a tabletu, musíme hovoriť o sociálnych médiách a chatovaní s vašimi priateľmi, rodinou alebo spolupracovníkmi.
Každé zariadenie so systémom Windows 10 teda ponúka vyhradené funkcie, ktoré je možné v tejto veci využiť. Jeden z najpopulárnejších softvérov, ktorý sa používa na chatovanie v reálnom čase alebo videohovory sú Skype.
Z tohto dôvodu sa vám v nasledujúcich riadkoch pokúsim ukázať, ako vyriešiť problém súvisiaci so Skype: vrchná alebo obrátená kamera.
Ak je vaša kamera Skype hore nohami, môže to byť v priebehu
videohovory. Keď už hovoríme o problémoch s webovými kamerami, používatelia nahlásili aj tieto problémy:- Skype preklopí video vodorovne - Ak je vaše video prevrátené v programe Skype, budete ho pravdepodobne môcť opraviť jednoduchou zmenou niekoľkých možností. Podľa používateľov problém zvyčajne súvisí s vašimi nastaveniami Skype a dá sa ľahko vyriešiť.
- Fotoaparát Skype hore nohami ASUS, Fujitsu, notebook - Tento problém sa môže vyskytnúť na rôznych zariadeniach a vlastníci spoločností ASUS a Fujitsu tento problém nahlásili. Pravdepodobne to spôsobujú vaše ovládače, ale mali by ste byť schopní vyriešiť problém ich opätovnou inštaláciou alebo aktualizáciou.
- Skype kamera je otočená, zrkadlovo otočená - Toto je pomerne častý problém so službou Skype a ak je váš fotoaparát otočený alebo zrkadlovo otočený, mali by ste byť schopní tento problém vyriešiť pomocou niektorého z našich riešení.
- Webová kamera sa obrátila naruby - Niekedy sa dá vaša webová kamera prevrátiť naopak v iných aplikáciách, nielen v aplikácii Skype. Ak sa to stane, s najväčšou pravdepodobnosťou máte problém s ovládačmi, takže budete musieť ovládače aktualizovať alebo preinštalovať.
Existuje niekoľko spôsobov, ako môžete fotoaparát obrátene obrátiť. Ako uvidíte, dokončenie týchto metód riešenia problémov je jednoduché a riešenie problému vám bude trvať len pár minút, takže neváhajte a postupujte podľa pokynov z tejto príručky.
Ako môžem opraviť kameru Skype, ak je hore nohami?
- Skontrolujte softvér svojej webovej kamery
- Aktualizujte ovládač svojej webovej kamery
- Skontrolujte nastavenia fotoaparátu v aplikácii Skype
- Znova nainštalujte ovládač webovej kamery
- Na preklopenie fotoaparátu použite softvér tretej strany
- Upravte svoj register
1. Skontrolujte softvér svojej webovej kamery
Ak je váš fotoaparát obrátený, problém môže súvisieť so softvérom webovej kamery. Pomocou softvéru webovej kamery môžete upraviť rôzne možnosti, ako je jas, kontrast, ale môžete ich tiež otočiť alebo zrkadliť webkamera.
Ak chcete zistiť, či je vaša webová kamera zrkadlená, nezabudnite skontrolovať softvér svojho fotoaparátu. Ísť do nastavenie a uistite sa, že nie je začiarknutá možnosť prevrátenia alebo zrkadlenia. Po vypnutí týchto možností by mal byť váš problém úplne vyriešený.
2. Aktualizujte ovládač svojej webovej kamery
Aktualizujte ovládače manuálne
Ak vám predchádzajúce riešenie nefungovalo, odporúčam vám nainštalovať si najnovšie aktualizácia pre vašu webovú kameru priamo z webových stránok výrobcu.
Ak je problém s obráteným fotoaparátom spôsobený nedávnou aktualizáciou, mali by ste sa vrátiť k predchádzajúcej verzii softvéru webovej kamery.
Niektorí používatelia tiež odporúčajú skontrolovať hardvérové ID svojej webovej kamery pred jej aktualizáciou. Môžete to urobiť podľa týchto krokov:
- Stlačte Kláves Windows + X otvorte ponuku Win + X a vyberte Správca zariadení zo zoznamu.

- Kedy Správca zariadení Otvorí sa, vyhľadajte ovládač webovej kamery a dvojitým kliknutím otvorte jeho vlastnosti.
- Prejdite na Detaily kartu a vyberte Hardvérové ID z Nehnuteľnosť zoznam. Niekoľko hodnôt uvidíte v Hodnota lúka. Tieto hodnoty predstavujú vaše ovládače a v našom prípade je to požadovaný ovládač 1BCF a PID_0005, ale táto hodnota bude na vašom PC iná.
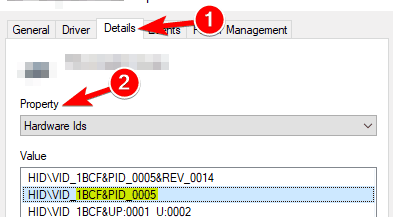
Po získaní hardvérového ID jednoducho navštívte webovú stránku výrobcu webovej kamery a zadajte ID, ktoré ste dostali Krok 3 do vyhľadávacieho poľa. Potom by ste mali byť schopní nájsť požadovaný ovládač.
Teraz stačí stiahnuť a nainštalovať ovládač a problém by mal byť vyriešený.
Ak v správcovi zariadení nenájdete webovú kameru, pozrite sa na toto rýchly článok ktoré vám pomôžu problém vyriešiť okamžite.
Aktualizujte ovládače automaticky
Ak chcete opraviť problémy s hardvérom a perifériami, je nevyhnutné, aby ste ovládače aktualizovali. Ručné stiahnutie ovládačov však môže byť dlhý a zdĺhavý proces.
Preto možno budete chcieť použiť špecializovaný softvér Driver Update, ktorý automaticky stiahne a nainštaluje potrebné ovládače, akonáhle si vyberiete tie správne pre vás.
 Systémové ovládače pre hardvér a periférie vášho počítača väčšinou nie sú správne aktualizované. Medzi generickým vodičom a vodičom výrobcu sú kľúčové rozdiely.Hľadanie správnej verzie ovládača pre každý z vašich hardvérových komponentov môže byť únavné. Preto vám automatizovaný asistent môže pomôcť nájsť a aktualizovať váš systém vždy správnymi ovládačmi, a to vám dôrazne odporúčame DriverFix.Podľa týchto jednoduchých krokov môžete bezpečne aktualizovať svoje ovládače:
Systémové ovládače pre hardvér a periférie vášho počítača väčšinou nie sú správne aktualizované. Medzi generickým vodičom a vodičom výrobcu sú kľúčové rozdiely.Hľadanie správnej verzie ovládača pre každý z vašich hardvérových komponentov môže byť únavné. Preto vám automatizovaný asistent môže pomôcť nájsť a aktualizovať váš systém vždy správnymi ovládačmi, a to vám dôrazne odporúčame DriverFix.Podľa týchto jednoduchých krokov môžete bezpečne aktualizovať svoje ovládače:
- Stiahnite a nainštalujte DriverFix.
- Spustite softvér.
- Počkajte na detekciu všetkých chybných ovládačov.
- DriverFix vám teraz ukáže všetky ovládače, ktoré majú problémy, a stačí zvoliť tie, ktoré sa vám páčili opravené.
- Počkajte, kým aplikácia stiahne a nainštaluje najnovšie ovládače.
- Reštart aby sa zmeny prejavili.

DriverFix
Uistite sa, že ovládače komponentov vášho počítača fungujú perfektne bez toho, aby ste ohrozili svoj počítač.
Navštíviť webovú stránku
Zrieknutie sa zodpovednosti: tento program je potrebné inovovať z bezplatnej verzie, aby bolo možné vykonať niektoré konkrétne akcie.
3. Skontrolujte nastavenia fotoaparátu v aplikácii Skype
- Otvorené Skype.
- Kedy Skype začne, prejdite na Nástroje> Možnosti.
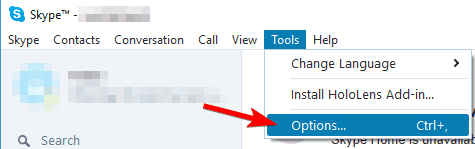
- Teraz prejdite na Nastavenia videa v ľavom paneli.

- Kliknite na Pokročilé kartu a pod Obrazové zrkadlo oddiel uistite sa, že Zrkadlo vodorovne a Zrkadlo zvisle možnosti nie sú začiarknuté.
Po deaktivácii týchto dvoch možností bude problém s vašou kamerou Skype vyriešený.
4. Znova nainštalujte ovládač webovej kamery
- Otvorené Správca zariadení.
- Raz Správca zariadení Otvorí sa, vyhľadajte ovládač webovej kamery, kliknite naň pravým tlačidlom myši a vyberte Odinštalujte zariadenie z ponuky.
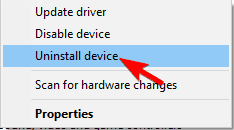
- Ak je k dispozícii, skontrolujte Odstráňte softvér ovládača pre toto zariadenie začiarkavacie políčko a kliknite na Odinštalovať.
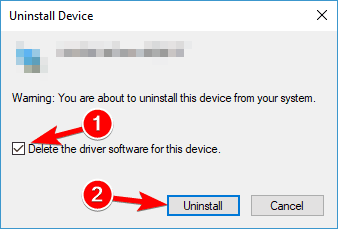
- Po odstránení ovládača webovej kamery kliknite na Vyhľadajte zmeny hardvéru ikona. Prípadne môžete reštartovať počítač.
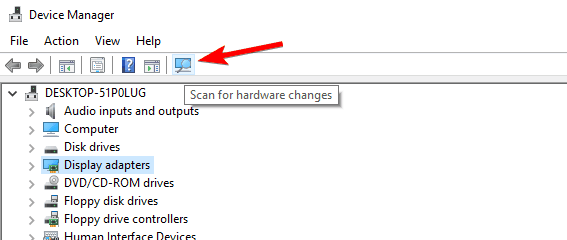
Systém Windows sa teraz pokúsi nainštalovať chýbajúce ovládače. Po opätovnej inštalácii ovládača skontrolujte, či problém stále pretrváva.
5. Na preklopenie fotoaparátu použite softvér tretej strany
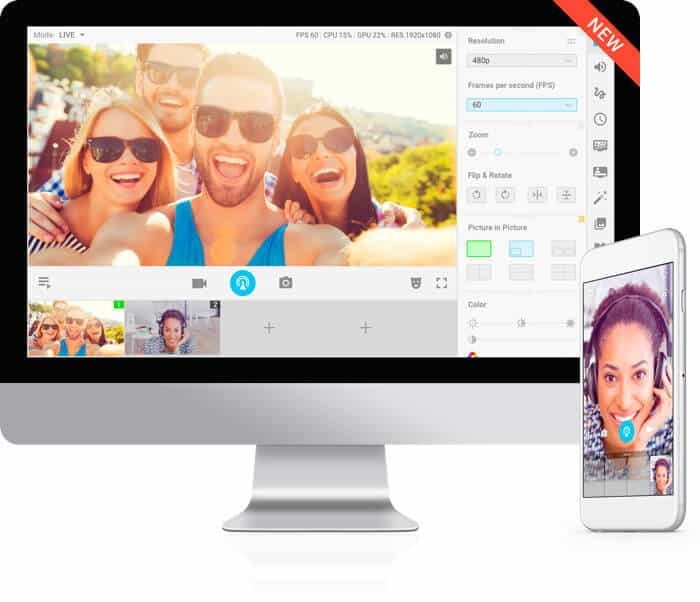
Ak je vaša kamera Skype stále hore nohami, môžete vyskúšať aplikáciu tretej strany - Manycam. Toto je bezplatný softvér, ktorý sa ľahko používa a môže vám pomôcť vyriešiť tento problém.
Všetko, čo musíte urobiť, je stiahnuť a nainštalovať tento nástroj do počítača so systémom Windows 10. Potom spustite program a prejdite na Zdroje> Fotoaparáty a vyberte si webkameru.
Ďalej spustite Skype a choďte smerom k Nástroje> Možnosti> Všeobecné> Nastavenia videa> Vybrať webkameru, a odtiaľ už len vyberať Virtuálna webová kamera Manycam. To by malo vyriešiť váš problém s kamerou obrátenou naruby.
⇒Získajte ManyCam
Keď už hovoríme o softvéri fotoaparátu, nájdete ich viac v tento venovaný článok.
Nájdete jedny z najlepších softvérov pre fotoaparáty na trhu a možno si vyberiete taký, ktorý bude vyhovovať vašim potrebám a pomôže vám zbaviť sa tejto chyby.
6. Upravte svoj register
- Otvorené Editor registrov. Ak to chcete urobiť rýchlo, stlačte Windows Key + R, vstúpiť regedit a potom kliknete na Ok alebo stlačte Zadajte.
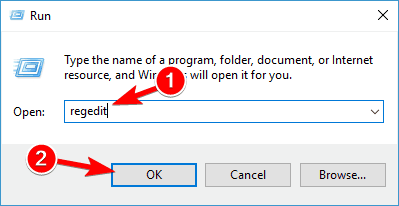
- Pretože úprava vášho registra môže byť potenciálne nebezpečná úloha, odporúča sa vopred ho zálohovať. Je to pomerne jednoduché a stačí kliknúť Súbor> Exportovať.
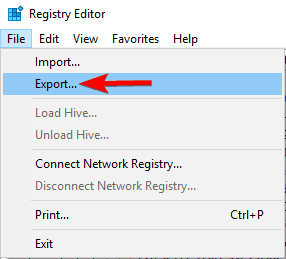
Teraz nastavený Rozsah exportu ako Všetky a zadajte požadovaný názov súboru. Kliknite na Uložiť tlačidlo na uloženie zmien.
Ak sa po úprave registra niečo pokazí, môžete ich jednoducho obnoviť spustením tohto súboru.
- Teraz na ľavom paneli prejdite na HKEY_LOCAL_MACHINESYSTEMCurrentControlSetControlClass {6BDD1FC6-810F-11D0-BEC7-08002BE2092F} 000 nastavení kľúč.
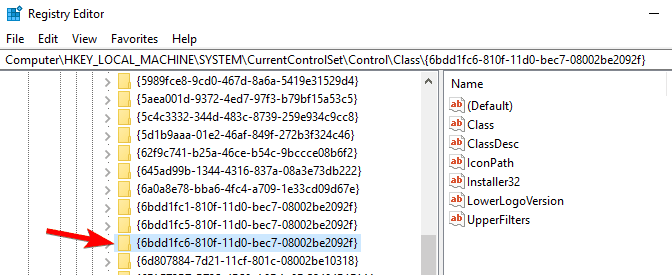
- Na pravej table by ste mali vidieť pomenovaný DWORD Flip. Dkliknutím na ňu otvorte jej vlastnosti. Ak sú údaje o hodnote nastavené na 0, zmeňte to na 1. Na druhej strane, ak sú hodnotové údaje nastavené na 1, zmeňte to na 0. Teraz kliknite na Ok tlačidlo na uloženie zmien.
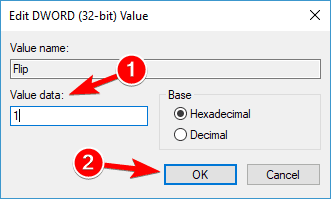
Potom by sa mal vyriešiť problém s prevrátenou kamerou. Nezabudnite, že tento DWORD sa môže nachádzať na inom mieste, takže by ste mohli mať problém s jeho nájdením.
Ak nemôžete nájsť tento DWORD alebo kľúč, znamená to, že toto riešenie sa vás netýka.
Ak nemôžete upravovať register systému Windows 10, prečítajte si totošikovný sprievodca a nájsť najrýchlejšie riešenia problému.
Toto sú najlepšie riešenia problémov, ktoré sa dajú použiť, keď si všimnete, že je vaša kamera webovej kamery obrátená a nemôžete ju vrátiť.
Takže teraz by ste mali byť schopní správne používať Skype bez toho, aby ste sa zaoberali akýmkoľvek problémom (v tomto prípade tiež skontrolujte ako opraviť hovory cez Skype, neprechádzajte problémami).
Ako vždy, ak máte akékoľvek ďalšie návrhy alebo otázky, pokojne ich nechajte v sekcii komentárov nižšie a my ich určite skontrolujeme.
často kladené otázky
Ak program Skype nerozpozná vašu kameru, môžete mať problém s ovládačom webovej kamery alebo sa môže poškodiť kábel fotoaparátu.
Nie, na používanie Skype nepotrebujete kameru. Bez kamery vás však druhá strana nebude počas videohovorov vidieť.
Áno, obe služby sú si dosť podobné, ale Skype je k dispozícii na všetkých hlavných desktopoch na mobilných platformách, zatiaľ čo FaceTime je k dispozícii iba na zariadeniach Apple.
![Kód chyby 0xa00f4244 bez pripojenia fotoaparátu [OPRAVENÉ]](/f/80e762708b158e3ee178b91066fc4386.jpg?width=300&height=460)
![Ako pristupovať k nastaveniam webovej kamery v systéme Windows 10 [Stručný sprievodca]](/f/f01b90d566ddcd26042c7fa7930abae9.jpg?width=300&height=460)
