Keď na počítači prehrávate nejaký zvuk a všimnete si, že došlo k nejakému problému, a keď spustíte Poradcu pri riešení problémov so systémom Windows, môže sa zobraziť chybové hlásenie,
Bol zistený generický zvukový ovládač
Toto je veľmi častý problém a znamená to, že vaše zvukové zariadenie nereaguje na príkazy zadané v systéme. Možné príčiny tohto problému sú:
- Audio služby nie sú spustené
- Ovládače zvuku sa neaktualizujú
- Problém spôsobujú určité vylepšenia zvuku
Ak čelíte tomuto problému, prečítajte si ďalej. V tomto článku uvádzame zoznam niektorých opráv, ktoré vám môžu pomôcť vyriešiť tento problém.
Oprava 1: Zaistite, aby boli zvukové služby spustené
Krok 1: Stlačte Kláves Windows + R spoločne otvoríte dialógové okno Spustiť.
Krok 2: Napíšte services.msc v ňom a kliknúť Ok.
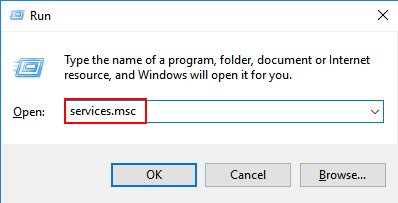
Krok 3: V okne posuňte zobrazenie nadol a vyhľadajte Windows Audio zo zoznamu. Kliknite pravým tlačidlom myši na Windows Audio službu a Vyberte si Vlastnosti.
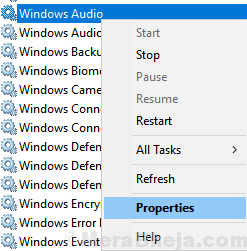
Krok 4: Skontrolujte, či služba je Beží a typ spustenia je nastavený na Automaticky.
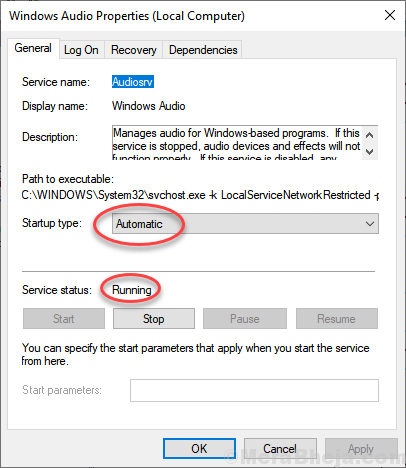
Krok 5: Ak nie, potom Štart službu a zmeniť typ spustenia na Automaticky.
Krok 6: Kliknite na Podať žiadosť a nakoniec klikni na Ok
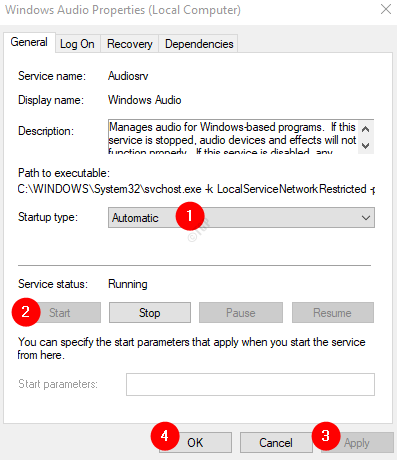
Krok 7: Vyhľadajte Windows Audio Endpoint Builder zo zoznamu a skontrolujte, či je nastavený aj na Automatický a spustený.
Teraz, keď ste sa ubezpečili, že sú zvukové služby spustené, skontrolujte, či problém existuje, a ak áno, vyskúšajte ďalšiu opravu.
Oprava 2: Aktualizácia zvukových ovládačov
Krok 1: Otvorte dialógové okno Spustiť. Môžete použiť skratku Windows + R.
Krok 2: Zadajte devmgmt.msca stlačte OK
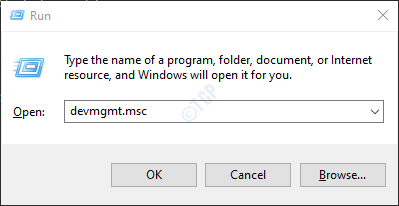
Krok 3: V okne správcu zariadenia Dvojité kliknutie na Ovládače zvuku, videa a hierrozšíriť výber. Pravým tlačidlom myši kliknite na problematické zvukové zariadenie a vyberte možnosť Aktualizujte ovládač

Krok 4: V okne Aktualizácia ovládačov kliknite na Automaticky vyhľadajte ovládače
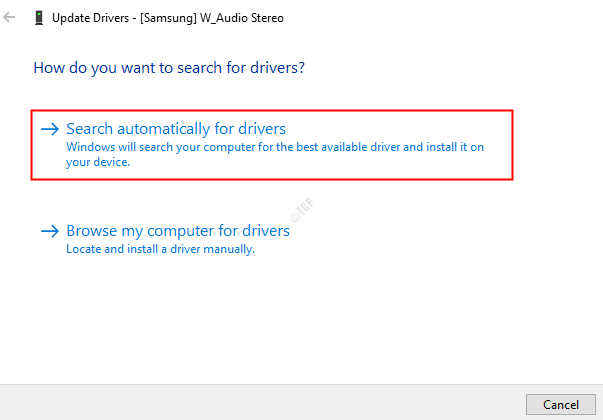
Krok 5: Ak sa nájde aktualizovaná verzia ovládača, zobrazí sa vám upozornenie a ovládač môžete aktualizovať.
Akonáhle je ovládač aktuálny, skontrolujte, či je problém vyriešený. Ak nie, vyskúšajte ďalšiu opravu.
Oprava 3: Odinštalujte a preinštalujte zvukové ovládače
Krok 1: Otvorte Správcu zariadení. Pozri krok 1,2 z opravy 2
Krok 2: Dvojité kliknutie na Ovládače zvuku, videa a hierrozšíriť výber. Pravým tlačidlom myši kliknite na problematické zvukové zariadenie a vyberte možnosť Odinštalovať zariadenie
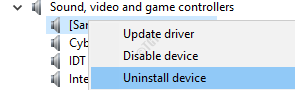
Krok 3: V okne Odinštalovať zariadenie kliknite na ikonu Odinštalovať tlačidlo
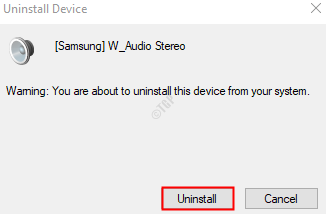
Krok 4: Reštartujte systém. Windows sa pokúsi preinštalovať ovládače.
Krok 5: Znova otvorte Správcu zariadení a kliknite na Vyhľadajte zmeny hardvéru ako je uvedené nižšie
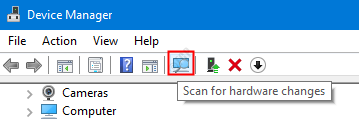
Teraz, keď sú ovládače preinštalované, skontrolujte, či sa problém vyriešil.
Oprava 4: Vypnite vylepšenia zvuku
Krok 1: Otvorte dialógové okno Spustiť (Windows + R)
Krok 2: Zadajte text ovládať zvuky mmsys.cpl a stlačte Zadajte kľúč
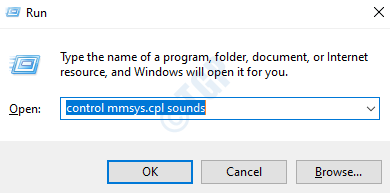
Krok 3: Kliknite pravým tlačidlom myši na predvolené zariadenie a vyberte Vlastnosti
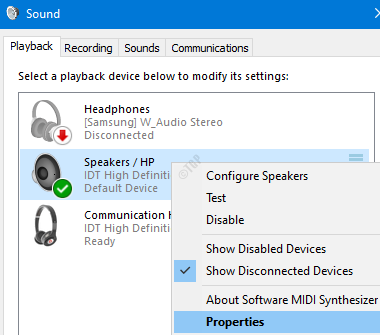
Krok 4: V okne Vlastnosti prejdite na Vylepšenia tab
POZNÁMKA: Nie všetky zvukové zariadenia majú kartu Vylepšenie uvedenú v okne Vlastnosti. Ak nevidíte kartu Vylepšenie, vyskúšajte ďalšiu opravu.
Krok 5: Zaškrtnite Zakáže všetky zvukové efekty
Krok 6: Kliknite na Podať žiadosť a potom kliknite na Ok
Ak to nepomôže, vyskúšajte ďalšiu opravu.
Oprava 5: Použite natívne zvukové ovládače
Ak uvidíte, že vo vašom prípade nefungovala žiadna z vyššie uvedených opráv, môže vám pomôcť táto. Windows 10 má pre svojich používateľov k dispozícii niekoľko základných ovládačov a v podobných situáciách môžeme vyskúšať, či tieto ovládače fungujú namiesto ovládačov poskytovaných výrobcom.
Krok 1: Otvorte Správcu zariadení. Pozri krok 1,2 z opravy 2
Krok 2: Prejdite nadol a vyhľadajte Ovládače zvuku, videa a hier.
Krok 3: Dvojité kliknutie na Ovládače zvuku, videa a hierrozšíriť výber. Pravým tlačidlom myši kliknite na problematické zvukové zariadenie a vyberte možnosť Aktualizujte ovládač

Krok 4: V okne Aktualizácia ovládačov kliknite na Vyhľadajte ovládače v mojom počítači
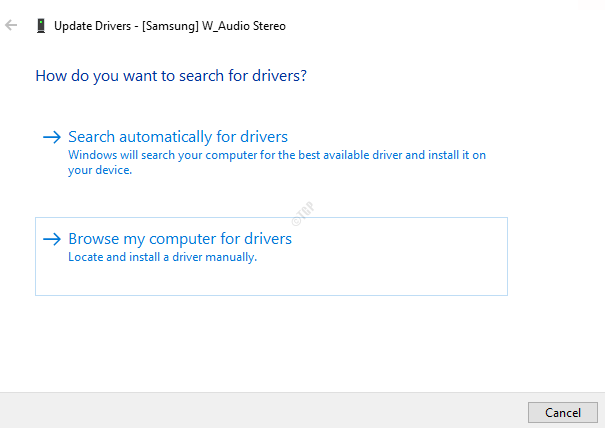
Krok 5: Vyberte si Dovoľte mi vybrať zo zoznamu ovládačov zariadení v mojom počítači
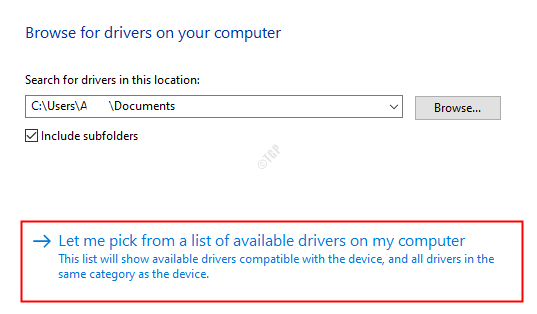
Krok 6: V zozname vyberte, Zvukové zariadenie s vysokým rozlíšením
Krok 7: V prípade, že sa zobrazí dialógové okno s varovaním, kliknite na Áno
Krok 8: Reštartujte systém
To by vám malo pomôcť problém vyriešiť.
To je všetko
Dúfame, že jedna z týchto metód vám pomôže problém vyriešiť. Láskavo komentujte a dajte nám vedieť, ktorá z vyššie uvedených opráv pomohla.
Ďakujem za čítanie. Zostaňte naladení na ďalšie tipy a triky.