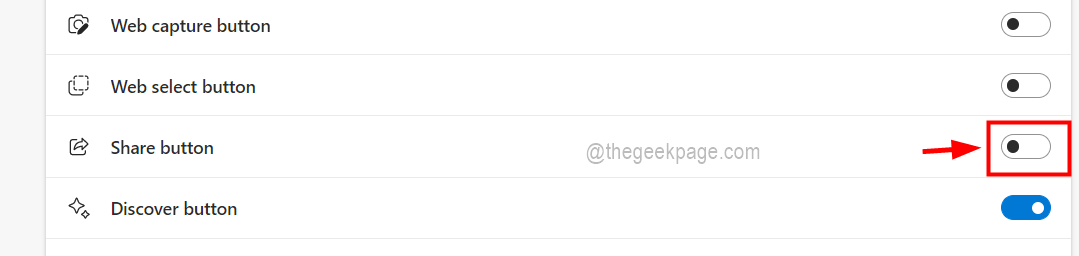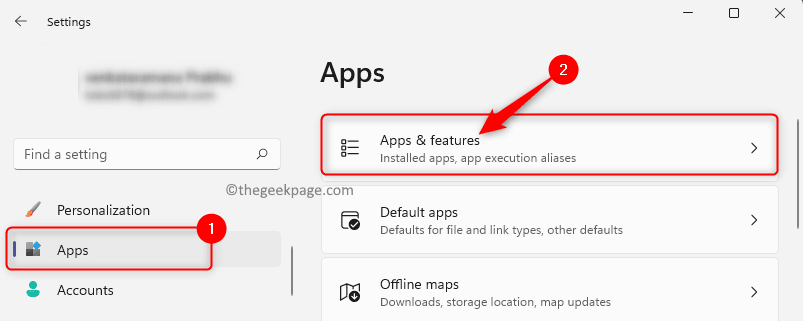Pot slavnega Internet Explorerja, privzetega brskalnika operacijskega sistema Windows, se konča z uvedbo sistema Windows 11. Microsoft je onemogočil starodavni brskalnik in ga nadomestil s hitrejšim, elegantnejšim brskalnikom Microsoft Edge, ki temelji na Chromiumu. Ali želite dostopati do Internet Explorerja v vašem novem sistemu Windows 11? Na žalost ne morete dostopati do aplikacije Internet Explorer, kot bi to lahko storili v sistemu Windows 10, vendar obstaja nekaj, kar lahko še vedno omogočite in uporabljate Internet Explorer v sistemu Windows 11.
Kako omogočiti in uporabljati Internet Explorer v sistemu Windows 11?
Internet Explorer je integriran v brskalnik Microsoft Edge. Torej, imate način IE vgrajen v Microsoft Edge. Na ta način lahko dostopate do IE v Edge.
1. korak – Omogočite način IE v Edge
V programu Microsoft Edge morate omogočiti način IE.
1. Najprej odprite Microsoft Edge v računalniku.
2. Ko se odpre, tapnite meni s tremi pikami v zgornjem desnem kotu.
3. Nato kliknite na "Nastavitve” za dostop do njega.

3. Zdaj na levi strani tapnite »Privzeti brskalnik“.
4. Na desni strani boste našli nastavitve Internet Explorerja.
5. Preklopi "Dovoli, da se spletna mesta znova naložijo v načinu Internet Explorer” do “Dovoli“.
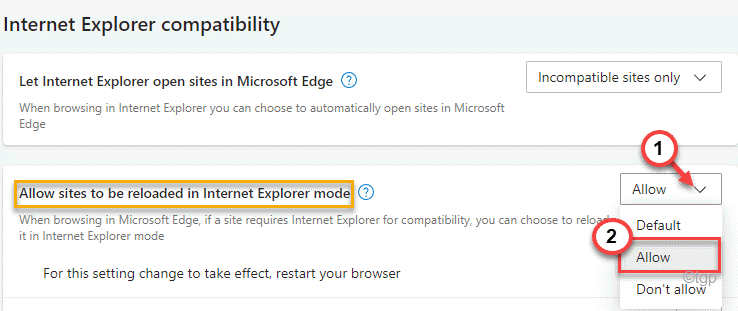
6. Na koncu tapnite »Ponovni zagon«, da znova zaženete Microsoft Edge v računalniku.

To je to! Strani Microsoft Edge lahko znova naložite v načinu Internet Explorer ali IE.
2. korak – Dodajte mesta v načinu IE v Edge
Dodati morate strani, do katerih želite dostopati v načinu IE. Tako se bodo te strani samodejno odprle v načinu Internet Explorer.
1. Odprite brskalnik Edge, če še ni odprt.
2. Zdaj kliknite meni s tremi pikami na desni strani.
3. Nato kliknite na "Nastavitve” za dostop do njega.

4. Na desni strani boste našli "Strani v načinu Internet Explorer” oddelek.
5. Nato tapnite »Dodaj«, da dodate strani, do katerih želite dostopati v načinu IE.
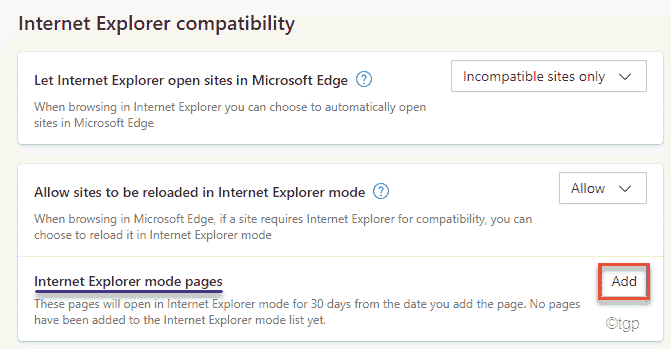
6. zdaj, Kopiraj prilepi spletno mesto, do katerega želite dostopati, na plošči »Dodaj stran«.
7. Na koncu tapnite »Dodaj«, da dodate spletno mesto.
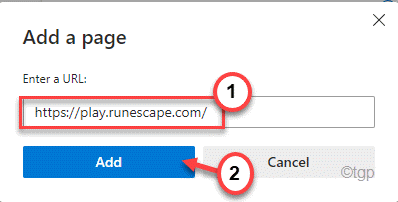
8. Ponovite isti postopek, da dodate druga spletna mesta, do katerih želite dostopati v načinu IE.
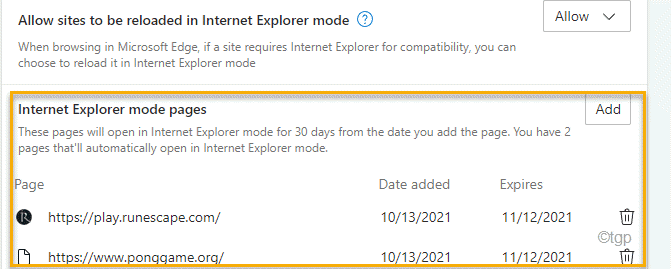
Ko končate, odprite nov zavihek in odprite spletno mesto, ki ste ga vnesli na seznam.
3. korak – Odprite spletna mesta v načinu IE
Zdaj lahko odprete mesta v Internet Explorerju neposredno iz menija znotraj Edge.
1. Odprite brskalnik Edge v vašem sistemu.
2. Nato obiščite katero koli spletno stran, ki ste jo dodali na seznam spletnih strani, ki se odprejo v načinu IE.
3. Ko se spletno mesto naloži, tapnite meni s tremi pikami v desnem kotu in kliknite »Ponovno naložite v načinu Internet Explorer“.
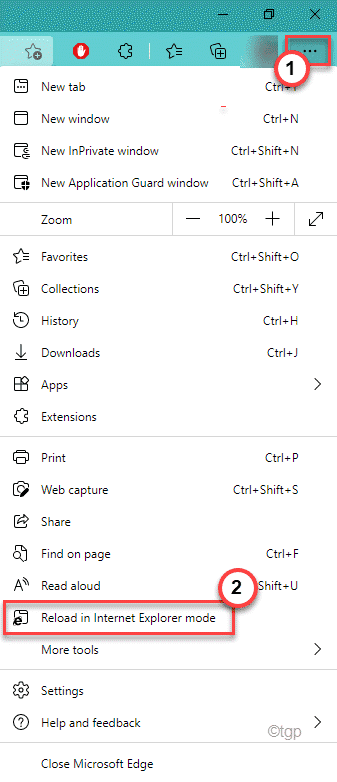
To je to! Zdaj bo spletno mesto naložilo točno tisto, kar je bilo uporabljeno za nalaganje v Internet Explorerju.
NEOBVEZNI KORAK –
Včasih morda ne boste želeli odpreti navedenih spletnih mest v načinu IE. Obstaja način, kako lahko spletno mesto odstranite s seznama spletnih strani.
1. Ko odprete brskalnik Edge, tapnite meni s tremi pikami in kliknite »Nastavitve“.

2. Zdaj na levi strani tapnite »Privzeti brskalnik“.
4. Na desni strani boste našli nastavitve Internet Explorerja s spletnimi stranmi, ki ste jih dodali.
5. Preprosto tapnite na smetiikona poleg spletnega mesta, da ga odstranite.
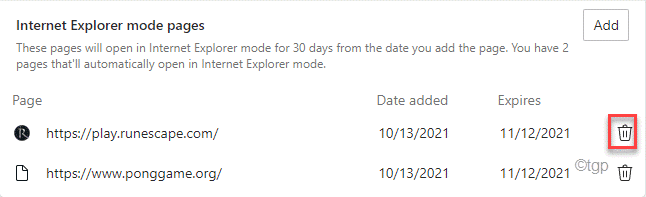
Po tem preverite, ali to deluje.
Kako samodejno odpreti spletna mesta v IE
Privzeto lahko odprete vsa spletna mesta v Internet Explorerju. Toda nekatera novejša spletna mesta morda ne bodo delovala pravilno.
1. Odprite Microsoft Edge.
2. potem prilepite to lokacijo v naslovni vrstici in pritisnite Enter, da odprete privzete nastavitve brskalnika.
edge://settings/defaultBrowser
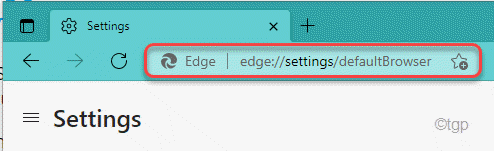
3. Zdaj boste na desni strani našli nastavitve »Naj Internet Explorer odpre spletna mesta v Microsoft Edge«.
Izbirate lahko med tremi nastavitvami ~
a. Nikoli – To bo IE onemogočilo odpiranje katerega koli spletnega mesta v brskalniku Edge.
b. Samo nezdružljiva spletna mesta – Ta možnost bo brskalniku Edge omogočila odpiranje samo nezdružljivih spletnih mest z brskalnikom Edge.
c. Vedno (priporočeno) – Kot pove že izraz, bo to odprlo vsa spletna mesta v Internet Explorerju. Vendar pa lahko nekatera novejša spletna mesta ne bodo več pravilno delovala v Edge.
Preklopite nastavitve na "Vedno (priporočeno)” način.
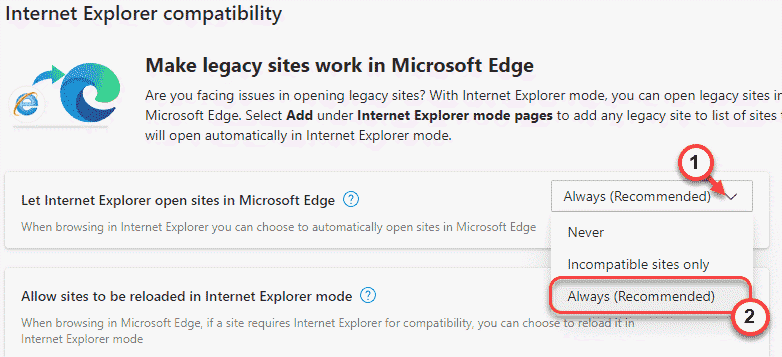
Zaprite okno z nastavitvami. Dostopajte do katerega koli spletnega mesta, ki ga želite. Naložil se bo v Internet Explorerju.