Функција даљинског управљања у тимовима је веома важна за сарадњу
- Апликација Мицрософт Теамс је популарна алтернатива десктоп програму за даљинско управљање треће стране који вам омогућава да делите екран или добијете приступ екрану током састанка.
- Омогућава вам да делите поверљиве датотеке током састанка са члановима тима од поверења на различитим локацијама без бриге о цурењу података.
- Иако можете лако да омогућите приступ даљинском контролом, такође треба да будете опрезни у погледу дељења било каквих осетљивих података јер могу представљати безбедносне ризике ако оду погрешној особи.
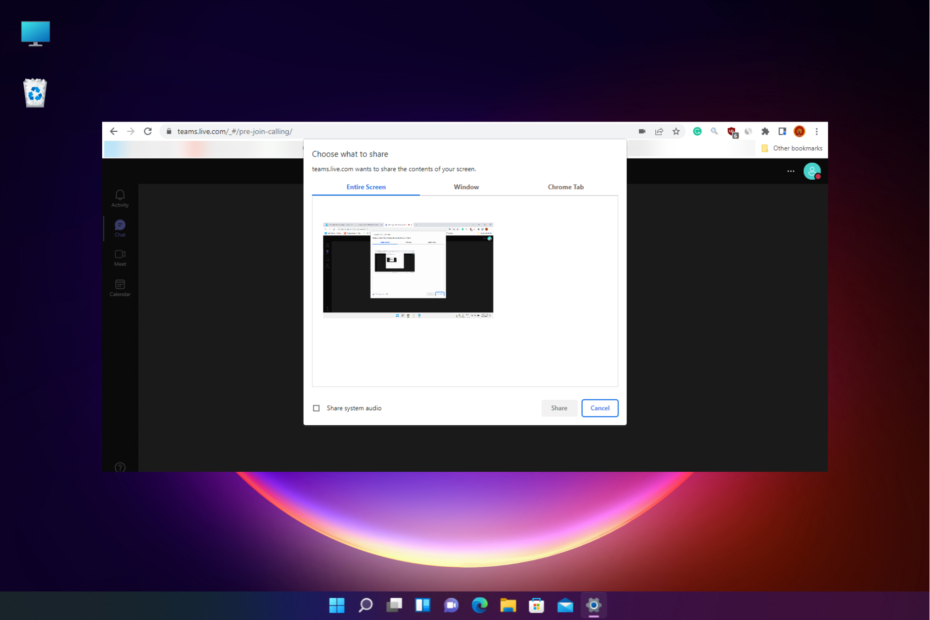
Без обзира да ли користите Мицрософт Теамс у својој канцеларији или се повезујете са тимом од куће, апликација то чини једноставним помоћу функције даљинског управљања.
Функција контроле даљинског приступа на вашем рачунару омогућава другом кориснику да надгледа и контролише екран вашег рачунара са рачунара на другој локацији.
Омогућава вам да затражите/дате контролу да бисте добили приступ или поделили битне детаље у вези са дневним редом састанка.
Али, ако ваш Теамс дељење екрана не ради на вашем рачунару са оперативним системом Виндовс 10/11, ево шта можете да урадите да решите проблем и наставите са дневним редом.
Да ли Мицрософт Теамс дозвољава даљинску контролу?
Да, можете дозволити даљински приступ другим учесницима у Мицрософт тимовима и такође им дозволити да контролишу ваш екран тако што ће кликнути на ставке на екрану, уређивати, па чак и куцати.
Користећи ову функцију, лако можете дати контролу, а други корисник може преузети контролу или затражити контролу над дељеним садржајем током састанка у апликацији Теамс.
То је важна карактеристика с обзиром на то да се апликација Теамс користи за званичне састанке и стога вам помаже да делите презентације или размењујете датотеке са другим учесницима током састанка.
Пре него што наставите да омогућите даљински приступ, уверите се да имате администраторска права Мицрософт Теамс даљинског управљача.
Како да омогућим даљинско управљање у тимовима?
1. Активирајте даљински управљач у Тиму
- Посетите Мицрософт Админ Центер и пријавите се у Центар за администрацију тимова.
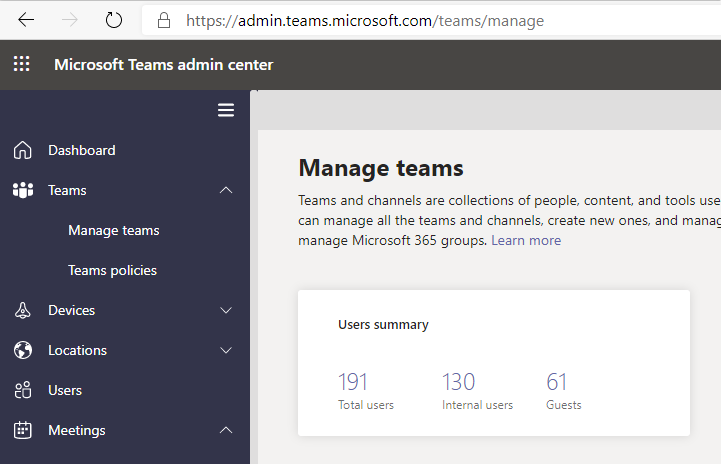
- Следеће, лево, испод Састанци, Иди на Правила за састанке.
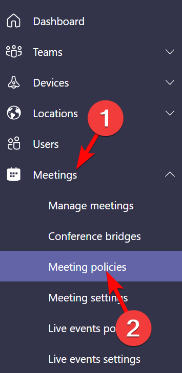
- Сада, десно, испод Дељење садржаја, укључити Дозволите спољном учеснику да да или затражи контролу.
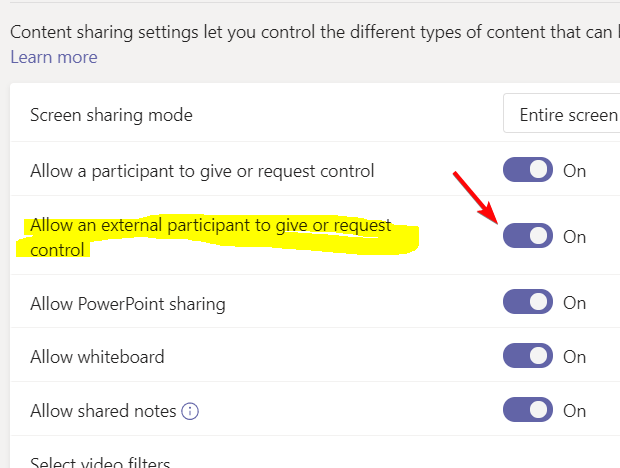
Сада можете дати контролу над екраном током ваших сесија са спољним корисницима.
2. Дозволите даљинско управљање током састанка
1. Лансирање Мицрософт Теамс и Придружити Састанак.
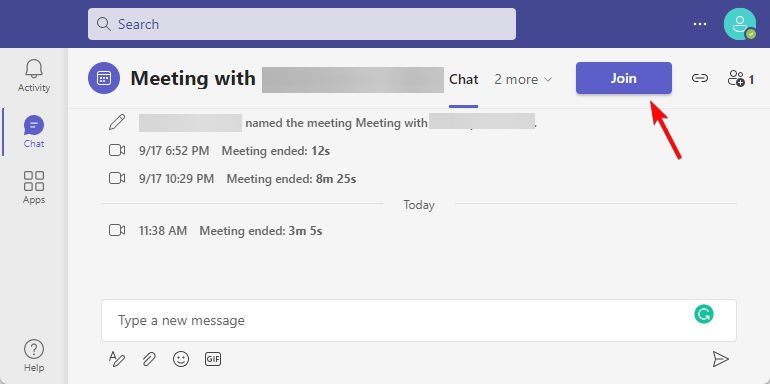
2. Затим кликните на Придружи се сад да започне састанак.
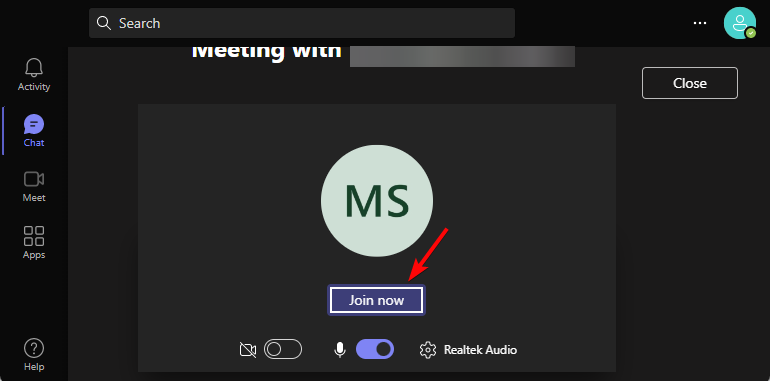
3. Када се придружите састанку, у средини видео снимка видећете неколико опција. Овде кликните на стрелицу нагоре (Делите радну површину икона).
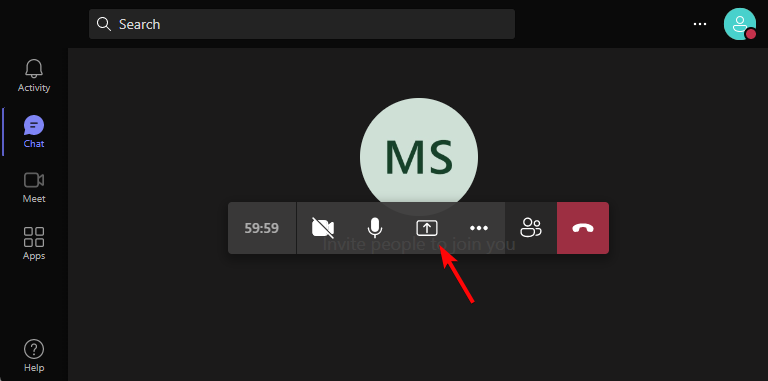
4. Затим изаберите да делите било које Цео екран, а прозор, или а Цхроме картица, и кликните на Објави.
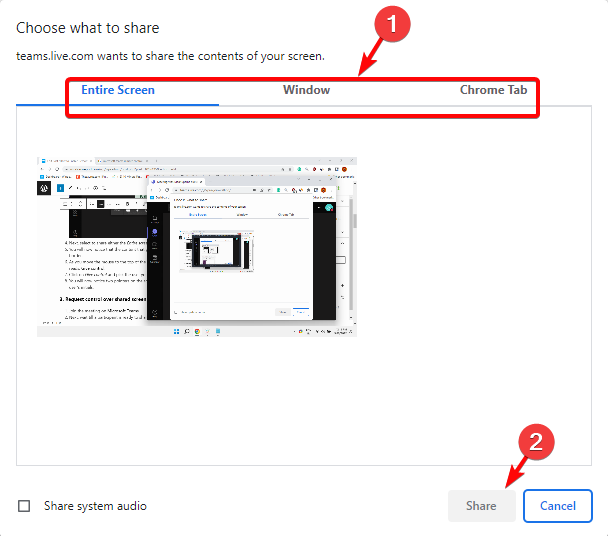
5. Сада ћете приметити да ће садржај који сте изабрали да делите бити окружен ацрвена/Плавиграница.
6. Док померате миша на врх екрана, видећете траку са падајућом стрелицом која гласи: Дајте контролу.
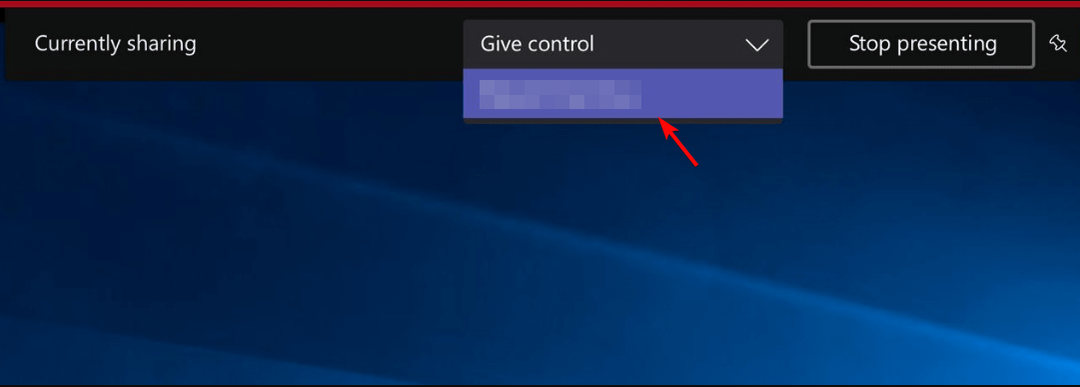
7. Кликните наДајте контролуи изаберите корисника коме желите да дате контролу.
8. Сада ћете приметити два показивача на екрану, од којих један има ваше иницијале, а други иницијале корисника.
Постоји могућност да се омогући даљинско управљање у тимовима током састанка који је већ почео. Ово је згодан метод када не можете унапред да планирате који учесници имају шта да поделе са другима.
Као организатор састанка, морате прво да почнете да делите екран, а затим да конфигуришете подешавања да бисте дали контролу другом кориснику.
- Како да повежете систем собе за састанке са Мицрософт тимовима
- 7 најбољих софтвера за дељење екрана са звуком за употребу у 2022
- ИСПРАВКА: Мицрософт Теамс је дошло до грешке у овој скрипти странице
3. Захтевајте контролу над дељеним екраном
- Придружите се састанку на Мицрософт Теамс.
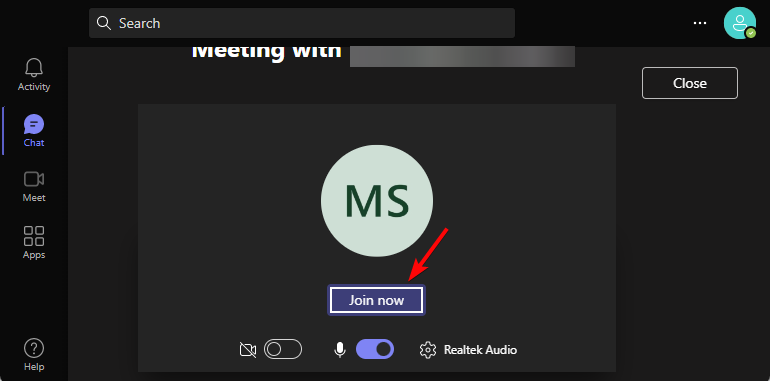
- Затим сачекајте да учесник буде спреман да дели свој екран.
- Сада кликните на Захтевај контролудугме да бисте затражили од учесника да одобри контролу над својим екраном.
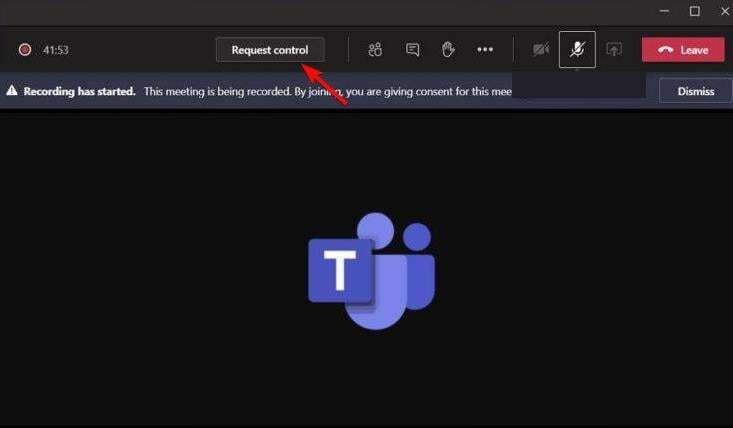
- Алтернативно, ако учесник захтева контролу, можете и ви Дозволи или негирати дељење екрана.
Сада имате приступ екрану који учесник жели да дели за презентацију чак и ако ви придружио се састанку без налога.
Зашто не могу да дам даљинско управљање тимовима?
Понекад, када спољни корисник захтева контролу над Мицрософт тимовима, не видите опцију да дозволите или одбијете захтев.
Док Захтевај контролу опција недостаје у Мицрософт тимовима, Гиве Цонтрол падајући мени такође престаје да реагује док покушате да га отворите.
Да бисте решили овај проблем, морате укључити хардверско убрзање Хром/Ивица. Овде, као пример, показаћемо вам како да омогућите хардверско убрзање за Цхроме:
- Отвори Хром, кликните на три тачке у горњем десном углу и изаберите Подешавања.
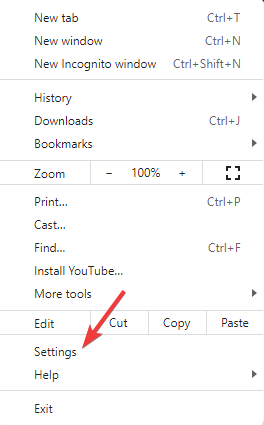
- У Подешавања прозор, кликните на Систем лево.
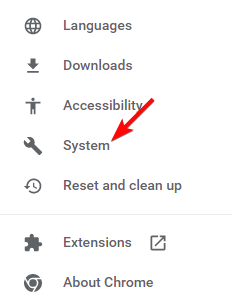
- Сада, десно, укључите Употреба хардверско убрзање када је доступно.

- Кликните на Поново покрени рестартовати Хром и да би промене биле делотворне.
Ако користите Едге, можете да пратите сличан процес да бисте омогућили хардверско убрзање да бисте решили проблем. Сада би требало да будете у могућности да дате контролу тимовима учесницима.
Као учесник, можете без напора да приступите датотекама на рачунару домаћина, користећи функцију даљинског управљања Мицрософт Теамс-а на радној површини.
Поред тога, такође можете уредити презентацију и помоћи домаћину да одржи успешан интерактивни састанак.
Али, ако тражите алтернативу, препоручујемо неке од њих најбољи алати за дељење екрана за Виндовс 10/11 у нашем детаљном посту.
Ако имате било каква друга питања у вези са апликацијом Мицрософт Теамс или дељењем екрана, обавестите нас у пољу за коментаре испод.


