Har du någonsin upplevt att de där irriterande ljuden och/eller videorna spelas upp automatiskt i din webbläsare när du besöker en webbsida? Detta är ett vanligt problem med Microsoft Edge och kan vara ganska irriterande, särskilt om du surfar på en webbplats för seriöst arbete. Medan Microsoft Edge är en populär webbläsare av Windows 10 och 11, kan denna Autoplay-funktion av webbläsaren vara ganska störande för dem som besöker webbplatser för studier eller arbete.
Även om vissa användare inte har något emot att videorna spelas upp automatiskt när de surfar på webben (mest annonser), tycker de flesta användare att det är en störning. Den goda nyheten är att du kan stoppa Autoplay-funktionen i Microsoft Edge och den automatiska uppspelningen av videor eller ljud kommer att stoppas tills du aktiverar dem igen. Det finns två metoder för att stoppa Microsoft Edge från att automatiskt spela upp videor och ljud, det vill säga medan en metod hjälper till att begränsa Autoplay-funktionen eller blockera Autoplay-funktionen för webbplatser. Det här inlägget guidar dig genom båda processerna. Låt oss se hur..
Metod 1: Hur man begränsar Microsoft Edge från att automatiskt spela upp videor och ljud
Den här metoden hjälper dig att begränsa Autoplay-funktionen om du inte vill stoppa funktionen helt. Om du begränsar autouppspelningsfunktionen stängs endast ljudet av videon som spelas upp automatiskt, vilket betyder att videon spelas fortfarande upp automatiskt i din Edge-webbläsare, men utan ljud om du inte aktiverar fliken. Följ instruktionerna nedan för att begränsa Autoplay-funktionen i din Microsoft Edge-webbläsare och förhindra att videoljudet spelas upp automatiskt:
Steg 1: Lansera Microsoft Edge och navigera till de tre parallella prickarna (inställningar och mer) längst upp till höger på skärmen.
Välj inställningar från snabbmenyn.

Steg 2: I den inställningar fönster, till vänster i rutan, klicka på Cookies och webbplatsbehörigheter.
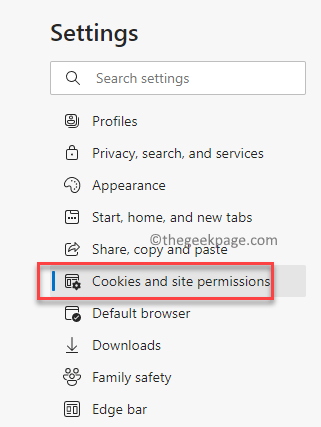
Steg 3: Gå nu till höger sida av fönstret, scrolla ner mot slutet och klicka på Media automatisk uppspelning alternativ.
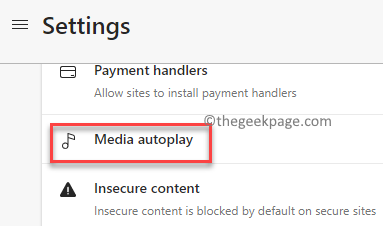
Steg 4: Nästa, i Media Autoplay-inställningar skärmen, på höger sida, gå till Kontrollera om ljud och video spelas upp automatiskt på webbplatser fält.
Klicka här på rullgardinsmenyn bredvid och välj Begränsa.
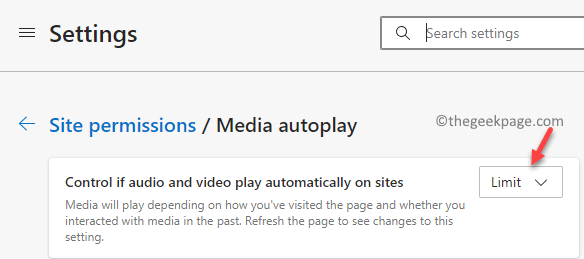
Stäng nu inställningar fönster och bläddra igenom webbplatserna, och du bör inte höra något ljud från videorna som spelas upp automatiskt.
Metod 2: Så här blockerar du Microsoft Edge från att automatiskt spela upp videor med ljud
Men om du helt vill stoppa din edge-webbläsare från att automatiskt spela upp videor tillsammans med ljudet, måste du i så fall ställa in fältet som Block. För det skulle du behöva följa en ytterligare process. Låt oss se hur:
Steg 1: Öppna Kant webbläsare och på en ny flik, skriv sökvägen nedan i adressfältet och tryck Stiga på:
edge://flags
Detta tar dig till Experiment fönster, där du kan söka efter flaggor baserat på dina krav.
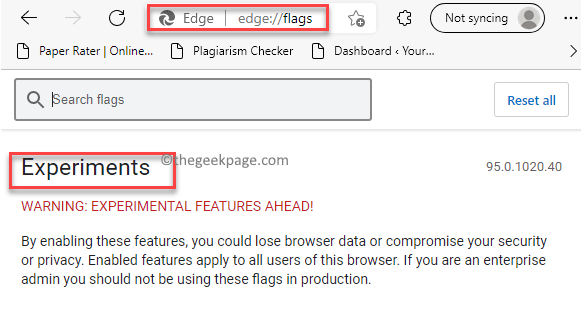
Steg 2: Skriv sedan Autospela i Sök box för att leta efter flaggan.
I resultaten ser du nu alternativet – Visa blockeringsalternativ i Autoplay inställningar under Tillgängliga kolumn.
Här, från rullgardinsmenyn bredvid, välj Aktiverad.
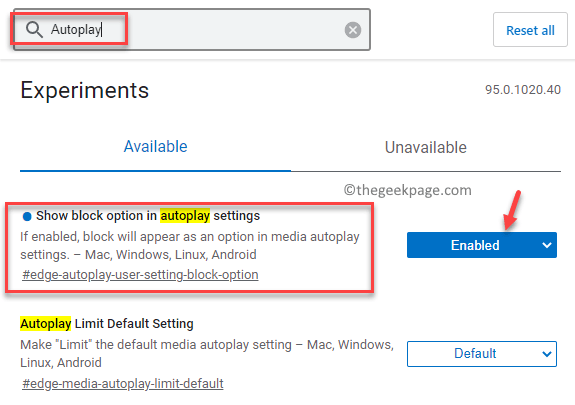
Steg 3: Klicka nu på Omstart knappen i blått längst ner till höger på skärmen för att återstarta Microsoft Edge webbläsare.
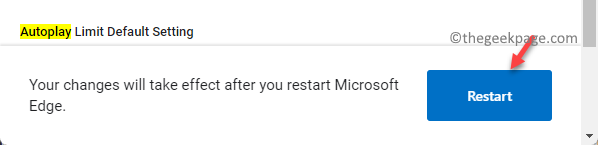
Steg 4: Som den Kant webbläsaren öppnas igen, klicka på Inställningar och mer (tre horisontella prickar) i det övre högra hörnet av webbläsarskärmen.
Klicka sedan på inställningar alternativ i menyn.

Steg 5: Nu, återigen navigera till vänster sida av rutan och välj Cookies och webbplatsbehörigheter.
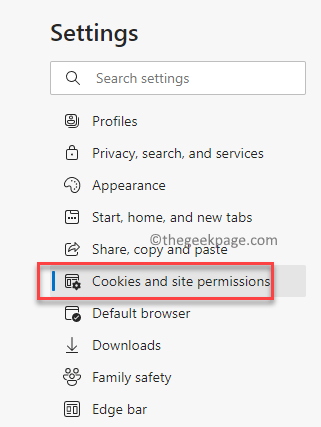
Steg 6: Gå sedan till höger sida av skärmen och under Webbplatsbehörigheter sektionen bläddrar du mot Alla behörigheter fält.
Här, scrolla ner och längre och klicka på Media automatisk uppspelning alternativ.
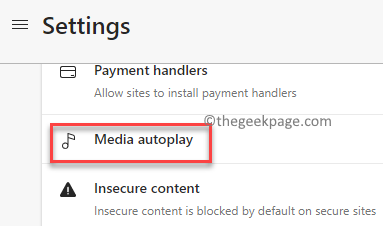
Steg 7: I nästa fönster, på höger sida av rutan, under Webbplatsbehörigheter / Media automatisk uppspelning klickar du på rullgardinsmenyn bredvid Kontrollera om ljud och video spelas upp automatiskt på webbplatser alternativet och ställ in det på Blockera.
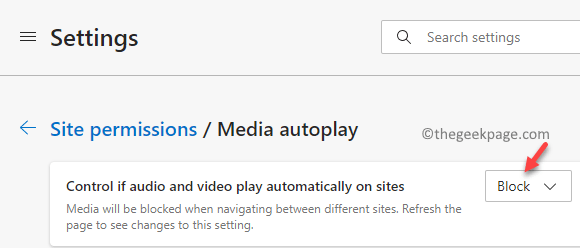
Avsluta nu inställningar app och öppna en webbplats, och Kant skulle inte automatiskt spela upp videor (och ljud) när du surfar.


