
Denna programvara håller dina drivrutiner igång, vilket skyddar dig från vanliga datorfel och maskinvarufel. Kontrollera alla dina förare nu i tre enkla steg:
- Ladda ner DriverFix (verifierad nedladdningsfil).
- Klick Starta skanning för att hitta alla problematiska drivrutiner.
- Klick Uppdatera drivrutiner för att få nya versioner och undvika systemfel.
- DriverFix har laddats ner av 0 läsare den här månaden.
Vissa användare av Xbox-appen (nu Xbox Console Companion) har startat trådar på Microsofts forum om ett mikrofonfel som uppstår för den appen.
När dessa användare försöker skapa en fest inom Xbox-app, det visar ett felmeddelande som säger:
Samplingsfrekvensen för din mikrofon stöds inte. Här är några potentiella lösningar för användare som behöver fixa Xbox-appens mikrofon stöds inte fel.
Hur fixar jag mikrofonens samplingsfrekvens?

1. Öppna felsökaren för inspelningsljud
- Försök först att fixa mikrofon stöds inte fel med felsökaren för inspelningsljud.
- Klicka på Windows 10 Skriv här för att söka i aktivitetsfältet för att öppna sökverktyget.
- Inmatning felsöka i sökverktygets textruta, som hittar felsökningsinställningar.
- Klicka på Felsök inställningar för att öppna den fliken.
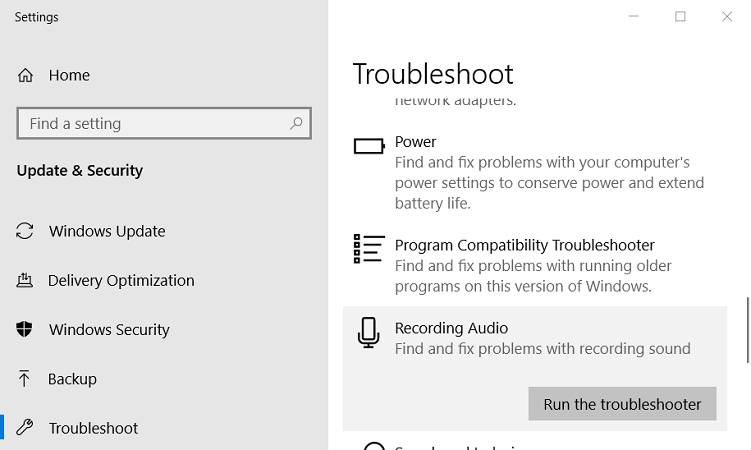
- Klicka på Felsök inställningar för att öppna den fliken.
- Välj Inspelning av ljud på fliken Felsök.
- tryck på Kör felsökaren för inspelning av ljud.
- Välj mikrofonen du behöver för att åtgärda problemet.
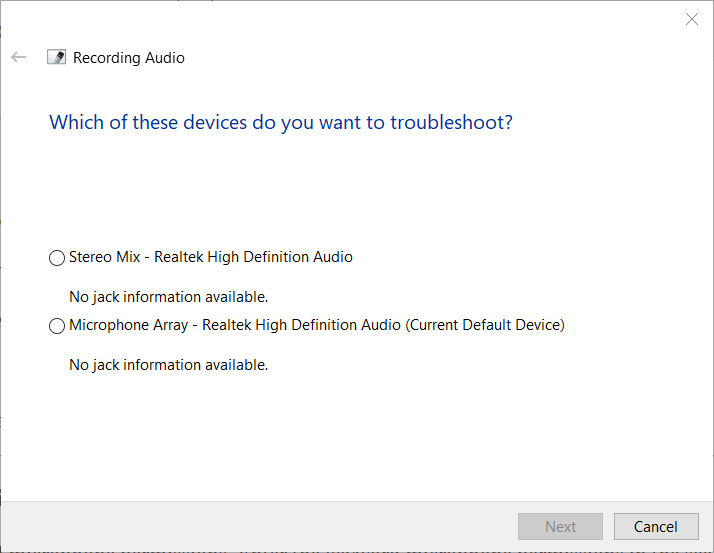
- Därefter öppnas felsökaren och kan ge en potentiell lösning. Klicka i så fall på Applicera den här reparationen alternativ.
2. Kontrollera mikrofontillstånd för Xbox-appen
- Kontrollera att Xbox-appen har de mikrofonbehörigheter som krävs.
- Ange nyckelordet mikrofontillstånd i sökverktyget.
- Välj Välj vilka appar som kan komma åt mikrofonen för att öppna Inställningar som i ögonblicksbilden direkt nedan.
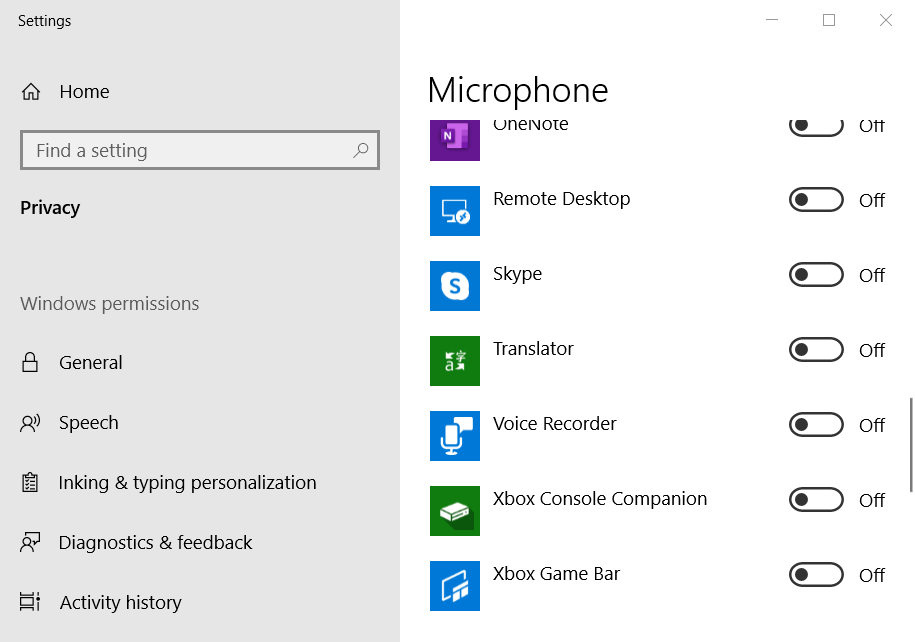
- Slå på Xbox Console Companions mikrofontillstånd på om det är avstängt.
3. Installera om mikrofonens drivrutiner
Prova att installera om mikrofonens drivrutiner.
- För att göra det, starta Kör med Windows-tangenten + S snabbtangent för det.
- Inmatning mmsys.cpl i rutan Öppna och klicka OK.
- Klicka på fliken Inspelning i ljudfönstret som öppnas.
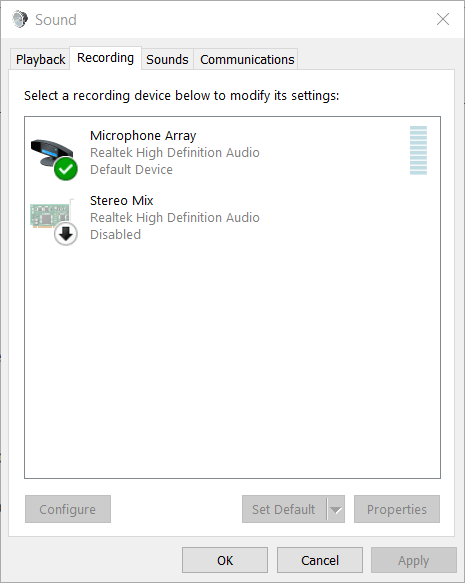
- Välj din mikrofon på den fliken.
- Klick Egenskaper för att öppna fönstret i bilden direkt nedanför.
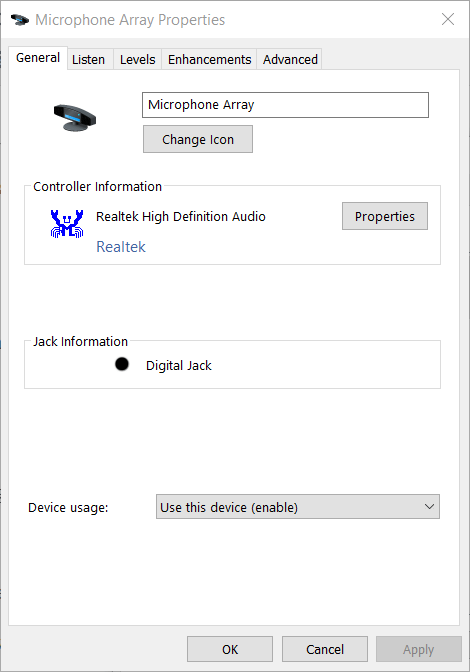
- tryck på Egenskaper -knappen i rutan för kontrollinformation på fliken Allmänt.
- Klicka sedan på fliken Driver i nästa egenskapsfönster som öppnas.
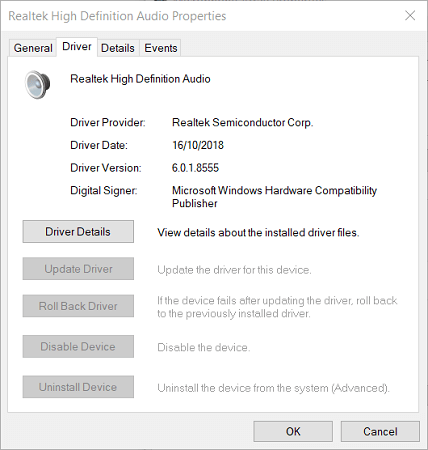
- Klicka på Avinstallera enheten alternativ.
- tryck på Avinstallera i dialogrutan som öppnas.
- Klicka sedan på Omstart alternativ på din Start-meny.
- Sedan installerar Windows en generisk mikrofondrivrutin.
4. Återställ Xbox-appen
- Vissa användare kan behöva återställ Xbox Console Companion för att fixa din mikrofon stöds inte fel.
- Öppna rutan Skriv här för att söka.
- Stiga på appar och funktioner i sökverktyget.
- Klicka på Appar och funktioner för att öppna inställningsapparna som visas direkt nedan.
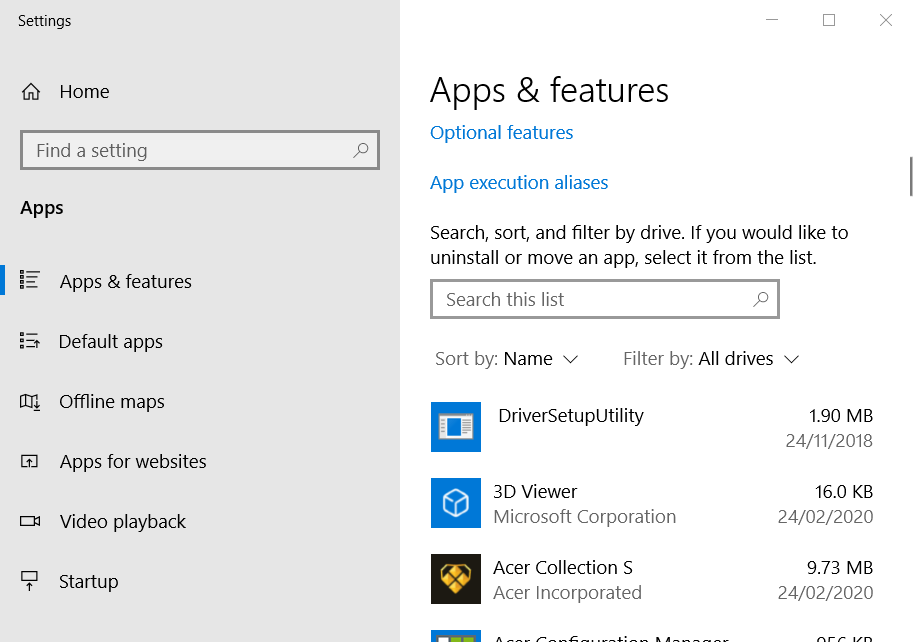
- Klick Avancerade alternativ för Xbox Console Companion-appen.
- Klicka på Återställa och klicka Återställa igen för att bekräfta.
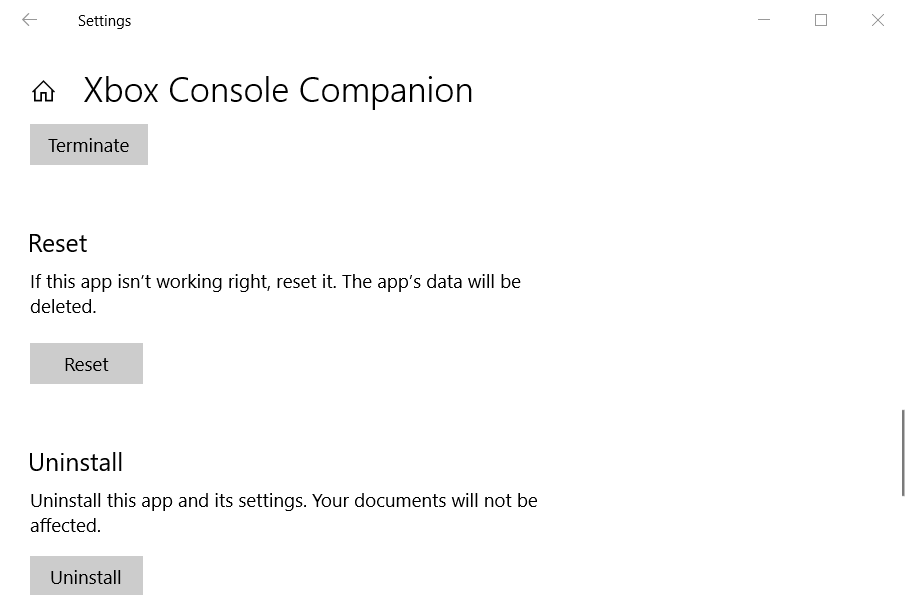
- Starta om Windows efter att du har återställt appen.
5. Fixa Xbox-nätverk
- För att göra det, ange Xbox-nätverk i Windows 10: s sökruta.
- Klicka sedan på Xbox Live-inställningar för att öppna fönstret som visas direkt nedan.
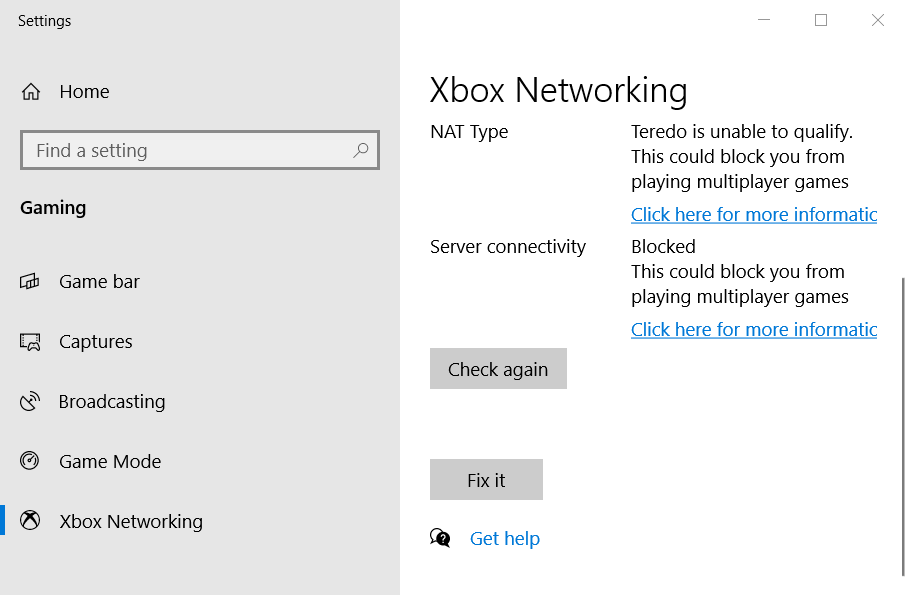
- Klicka på Fixa det knapp.
6. Uppdatera Windows 10 till senaste versionen
Vissa användare har också bekräftat att de har fixat mikrofon stöds inte fel genom att uppdatera Windows 10 till den senaste versionen. T
- o gör det, öppna sökverktyget.
- Ange uppdatering som sökord och klicka Sök efter uppdateringar.

- Du kanske ser en Ladda ner och installera nu alternativet på Windows uppdatering flik för den senaste tillgängliga build-uppdateringen.
- Klicka i så fall på Ladda ner och installera nu alternativ.
- Om en Ladda ner och installera nu alternativet inte finns, klicka på Sök efter uppdateringar knapp.
Så, så kan du fixa mikrofon stöds inte fel i Windows 10 och 8.1.
Ovanstående upplösningar garanteras inte 100 procent, men det finns en stor chans att de löser problemet för de flesta användare.


![Steam-röstchatt fungerar inte [Felsökningsguide]](/f/3d72a0d2f6603fdc119bc04bbe535c9f.jpg?width=300&height=460)