- Skype anlık mesajlaşma ve görüntülü aramalar için en iyi uygulamalardan biridir.
- Birçok kullanıcı görüntülü görüşme yaparken kameralarının ters döndüğünü bildirdi.
- Web kamerası sorunlarını gidermek için web kamerası sürücülerini güncelleyin ve web kamerası yazılımınızı kontrol edin.
- Skype'ı geçmişte kapsamlı bir şekilde ele aldık ve daha fazla Skype rehberi arıyorsanız, şuraya göz atmanızı öneririz: Skype merkezi.

gibi taşınabilir bir cihaz kullanırken dizüstü bilgisayar veya bir tablet, sosyal medya hakkında konuşmamız ve arkadaşlarınız, aileniz veya iş arkadaşlarınızla sohbet etmemiz gerekiyor.
Bu nedenle, her Windows 10 tabanlı cihaz, bu konuda kullanılabilecek özel özellikler sunar. için kullanılan en popüler yazılımlardan biridir. gerçek zamanlı sohbet veya görüntülü arama işlemleri Skype.
Bu nedenle, aşağıdaki satırlarda size Skype ile ilgili bir sorunu nasıl çözeceğinizi göstermeye çalışacağım: ters veya ters kamera.
Skype kameranız baş aşağı duruyorsa, bu durum sırasında can sıkıcı bir sorun olabilir.
video görüşmeleri. Web kamerası sorunlarından bahsetmişken, kullanıcılar aşağıdaki sorunları da bildirdiler:- Skype videoyu yatay olarak çevirin – Videonuz Skype'ta döndürülürse, birkaç seçeneği değiştirerek sorunu düzeltebilirsiniz. Kullanıcılara göre sorun genellikle Skype ayarlarınızla alakalıdır ve kolayca çözülebilir.
- Skype kamera baş aşağı ASUS, Fujitsu, dizüstü bilgisayar - Bu sorun çeşitli cihazlarda görünebilir ve hem ASUS hem de Fujitsu sahipleri bu sorunu bildirdi. Bu büyük olasılıkla sürücülerinizden kaynaklanmaktadır, ancak sorunu yeniden yükleyerek veya güncelleyerek çözebilmelisiniz.
- Skype kamerası ters çevrildi, yansıtıldı – Bu, Skype'ta nispeten yaygın bir sorundur ve kameranız ters çevrilmiş veya yansıtılmışsa, bu sorunu çözümlerimizden birini kullanarak çözebilmelisiniz.
- Web kamerası ters çevrildi – Bazen web kameranız sadece Skype'ta değil, diğer uygulamalarda ters çevrilebilir. Bu olursa, büyük olasılıkla bir sürücü sorununuz vardır, bu nedenle sürücülerinizi güncellemeniz veya yeniden yüklemeniz gerekir.
Baş aşağı kameranızı düzeltmenin birkaç yolu vardır. Göreceğiniz gibi, bu sorun giderme yöntemlerini tamamlamak kolaydır ve sorunu çözmeniz yalnızca birkaç dakikanızı alacaktır, bu nedenle tereddüt etmeyin ve bu kılavuzdaki yönergeleri uygulayın.
Baş aşağı ise Skype kamerayı nasıl düzeltebilirim?
- Web kamerası yazılımınızı kontrol edin
- Web kamerası sürücünüzü güncelleyin
- Skype'ta kamera ayarlarınızı kontrol edin
- Web kamerası sürücünüzü yeniden yükleyin
- Kameranızı çevirmek için üçüncü taraf yazılımı kullanın
- Kayıt defterinizi değiştirin
1. Web kamerası yazılımınızı kontrol edin
Kameranız ters duruyorsa, sorun web kamerası yazılımınızla ilgili olabilir. Web kamerası yazılımınızı kullanarak parlaklık, kontrast gibi çeşitli seçenekleri ayarlayabilirsiniz, ancak aynı zamanda görüntünüzü çevirebilir veya yansıtabilirsiniz. web kamerası.
Web kameranızın yansıtılıp yansıtılmadığını görmek için kamera yazılımınızı kontrol ettiğinizden emin olun. git Ayarlar bölümüne gidin ve çevirme veya yansıtma seçeneğinin işaretli olmadığından emin olun. Bu seçenekleri devre dışı bıraktıktan sonra sorununuz tamamen çözülmelidir.
2. Web kamerası sürücünüzü güncelleyin
Sürücüleri manuel olarak güncelleyin
Önceki çözüm işinize yaramadıysa, en son sürümü yüklemenizi tavsiye ederim. web kameranız için güncelleme doğrudan üreticinizin web sitesinden.
Baş aşağı kamera sorunu yakın zamanda yapılan bir güncellemeden kaynaklanıyorsa, web kamerası yazılımınızın önceki sürümüne dönmelisiniz.
Bazı kullanıcılar, güncellemeden önce web kameranızın donanım kimliğini kontrol etmenizi de önermektedir. Bunu şu adımları izleyerek yapabilirsiniz:
- Basın Windows Tuşu + X Win + X menüsünü açmak ve seçmek için Aygıt Yöneticisi listeden.

- Ne zaman Aygıt Yöneticisi açılır, web kamerası sürücünüzü bulun ve özelliklerini açmak için çift tıklayın.
- Şu yöne rotayı ayarla Ayrıntılar sekmesini seçin ve seçin Donanım kimlikleri itibaren Emlak liste. içinde birkaç değer göreceksiniz. Değer alan. Bu değerler sürücülerinizi temsil eder ve bizim durumumuzda istenen sürücü 1BCF&PID_0005, ancak bu değer PC'nizde farklı olacaktır.
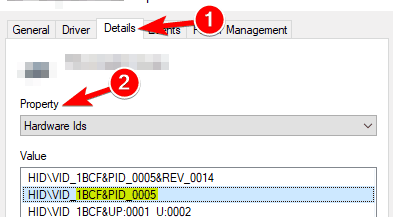
Donanım kimliğinizi aldıktan sonra, web kamerası üreticinizin web sitesini ziyaret edin ve aldığınız kimliği girin Aşama 3 arama kutusunda. Bunu yaptıktan sonra, istediğiniz sürücüyü bulabilmelisiniz.
Şimdi sadece sürücüyü indirip yüklemeniz gerekiyor ve sorun çözülmeli.
Web kamerasını cihaz yöneticisinde bulamıyorsanız, buna bir göz atın hızlı makale bu, sorunu hemen çözmenize yardımcı olacaktır.
Sürücüleri otomatik olarak güncelle
Donanım ve çevre birimi sorunlarını çözmek istiyorsanız, sürücülerinizi güncel tutmanız çok önemlidir, ancak sürücüleri manuel olarak indirmek uzun ve sıkıcı bir süreç olabilir.
Bu nedenle, sizin için doğru olanları seçtikten sonra gerekli sürücüleri otomatik olarak indirip yükleyen özel bir Sürücü Güncelleme yazılımı kullanmak isteyebilirsiniz.
 Çoğu zaman, PC'nizin donanımı ve çevre birimleri için genel sürücüler sistem tarafından düzgün bir şekilde güncellenmez. Genel sürücü ile üretici sürücüsü arasında önemli farklar vardır.Donanım bileşenlerinin her biri için doğru sürücü sürümünü aramak sıkıcı olabilir. Bu nedenle otomatik bir asistan, sisteminizi her seferinde doğru sürücülerle bulmanıza ve güncellemenize yardımcı olabilir ve şiddetle tavsiye ederiz. DriverFix.Sürücülerinizi güvenle güncellemek için şu kolay adımları izleyin:
Çoğu zaman, PC'nizin donanımı ve çevre birimleri için genel sürücüler sistem tarafından düzgün bir şekilde güncellenmez. Genel sürücü ile üretici sürücüsü arasında önemli farklar vardır.Donanım bileşenlerinin her biri için doğru sürücü sürümünü aramak sıkıcı olabilir. Bu nedenle otomatik bir asistan, sisteminizi her seferinde doğru sürücülerle bulmanıza ve güncellemenize yardımcı olabilir ve şiddetle tavsiye ederiz. DriverFix.Sürücülerinizi güvenle güncellemek için şu kolay adımları izleyin:
- DriverFix'i indirin ve yükleyin.
- Yazılımı başlatın.
- Tüm hatalı sürücülerinizin algılanmasını bekleyin.
- DriverFix şimdi size sorunları olan tüm sürücüleri gösterecek ve sadece düzeltilmesini istediklerinizi seçmeniz gerekiyor.
- Uygulamanın en yeni sürücüleri indirip yüklemesini bekleyin.
- Tekrar başlat Değişikliklerin etkili olması için PC'nizi

DriverFix
PC'nizi riske atmadan PC bileşenleri sürücülerinizin kusursuz çalışmasını sağlayın.
Siteyi ziyaret et
Sorumluluk Reddi: Bazı özel eylemleri gerçekleştirmek için bu programın ücretsiz sürümden yükseltilmesi gerekir.
3. Skype'ta kamera ayarlarınızı kontrol edin
- Açık Skype.
- Ne zaman Skype başlar, şuraya gidin Araçlar > Seçenekler.
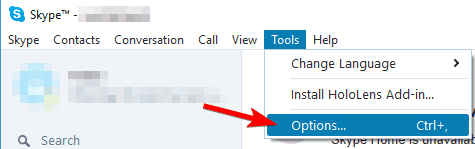
- Şimdi şuraya gidin: Video ayarları sol bölmede.

- Tıklamak ileri sekme ve altında Görüntü aynası bölüm emin ol Ayna Yatay ve Ayna Dikey seçenekler işaretli değil.
Bu iki seçeneği devre dışı bıraktığınızda, Skype kameranızdaki sorun çözülecektir.
4. Web kamerası sürücünüzü yeniden yükleyin
- Açık Aygıt Yöneticisi.
- Bir kere Aygıt Yöneticisi açılır, web kamerası sürücünüzü bulun, sağ tıklayın ve Cihazı kaldır menüden.
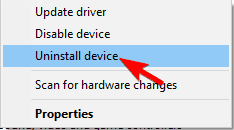
- Varsa, kontrol edin Bu aygıtın sürücü yazılımını silin onay kutusunu işaretleyin ve tıklayın Kaldır.
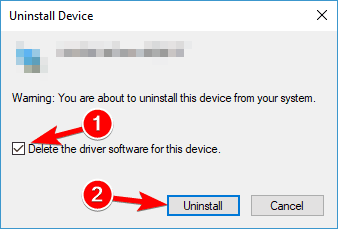
- Web kamerası sürücüsünü sildikten sonra, üzerine tıklayın. Donanım değişikliklerini tara simge. Alternatif olarak, bilgisayarınızı yeniden başlatabilirsiniz.
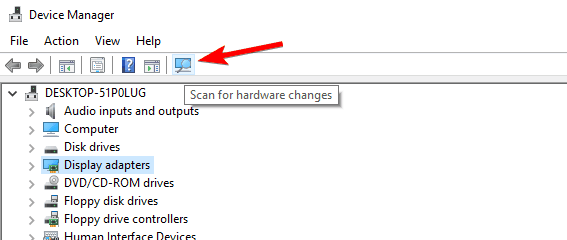
Windows şimdi eksik sürücüleri yüklemeyi deneyecek. Sürücü yeniden yüklendikten sonra, sorunun devam edip etmediğini kontrol edin.
5. Kameranızı çevirmek için üçüncü taraf yazılımı kullanın
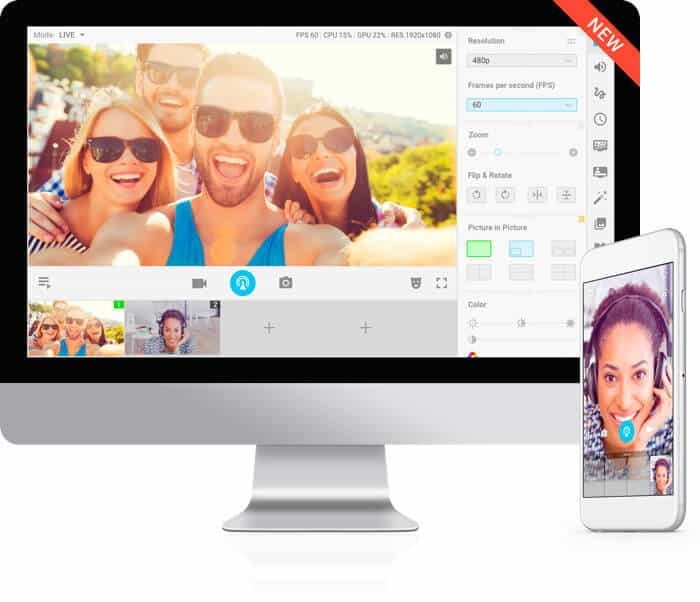
Skype kameranız hâlâ ters duruyorsa üçüncü taraf bir uygulama kullanmayı deneyebilirsiniz. çok kamera. Bu, kullanımı kolay ve bu sorunu çözmenize yardımcı olabilecek ücretsiz bir yazılımdır.
Tek yapmanız gereken bu aracı Windows 10 bilgisayarınıza indirip yüklemek. Ardından programı çalıştırın ve Kaynaklar > Kameralar ve web kameranızı seçin.
Sırada, Skype'ı çalıştırın ve Araçlar > Seçenekler > Genel > Video ayarları > Web kamerası seç, ve oradan sadece seç Manycam sanal web kamerası. Bu, baş aşağı kamera sorununuzu çözmelidir.
⇒ManyCam'i edinin
Kamera yazılımından bahsetmişken, daha fazlasını şurada bulabilirsiniz: bu özel makale.
Piyasadaki en iyi kamera yazılımlarından bazılarını bulacaksınız ve belki ihtiyaçlarınıza uygun ve bu hatadan kurtulmanıza yardımcı olacak birini seçeceksiniz.
6. Kayıt defterinizi değiştirin
- Açık Kayıt düzenleyici. Bunu hızlı bir şekilde yapmak için Windows Tuşu + R, giriş regedit ve ardından üzerine tıklayarak TAMAM MI veya basın Giriş.
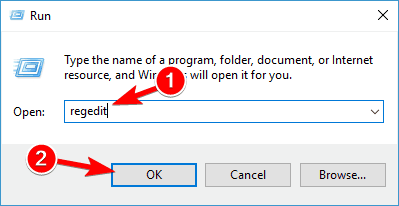
- Kayıt defterinizi değiştirmek potansiyel olarak tehlikeli bir görev olabileceğinden, kayıt defterinizi önceden yedeklemeniz önerilir. Bu oldukça basittir ve bunu yapmak için tıklamanız yeterlidir. Dosya > Dışa Aktar.
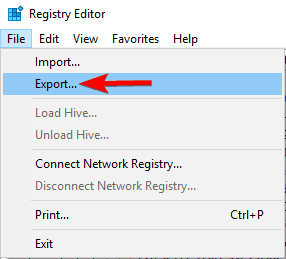
Şimdi ayarla İhracat aralığı gibi Herşey ve istediğiniz dosya adını girin. Tıklamak Kayıt etmek değişiklikleri kaydetmek için düğmesine basın.
Kayıt defterinizi değiştirdikten sonra bir şeyler ters giderse, bu dosyayı çalıştırarak kolayca geri yükleyebilirsiniz.
- Şimdi sol bölmede HKEY_LOCAL_MACHINESYSTEMCurrentControlSetControlClass{6BDD1FC6-810F-11D0-BEC7-08002BE2092F}000Ayarlar anahtar.
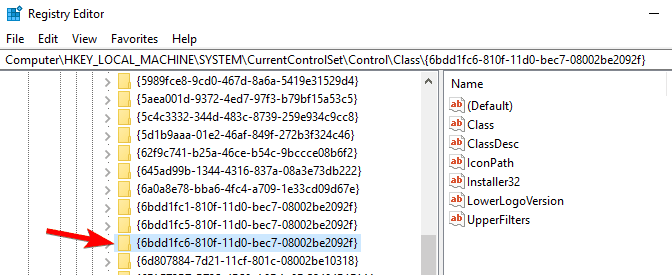
- Sağ bölmede adında bir DWORD görmelisiniz. Çevir. Dözelliklerini açmak için çift tıklayın. Değer verisi olarak ayarlanmışsa 0, olarak değiştir 1. Öte yandan, değer verisi olarak ayarlanırsa 1, olarak değiştir 0. Şimdi tıklayın TAMAM MI değişiklikleri kaydetmek için düğmesine basın.
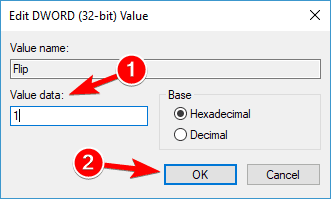
Bunu yaptıktan sonra, ters çevrilmiş kamera ile ilgili sorun çözülmelidir. Bu DWORD'un farklı bir konumda bulunabileceğini unutmayın, bu nedenle onu bulmakta biraz sorun yaşayabilirsiniz.
Bu DWORD veya Anahtarı bulamıyorsanız, bu çözüm sizin için geçerli değil demektir.
Windows 10'un kayıt defterini düzenleyemiyorsanız, bunu okuyunkullanışlı rehber ve soruna en hızlı çözümleri bulun.
Bunlar, web kamerası kameranızın baş aşağı olduğunu ve geri döndürmeyi başaramadığınızı fark ettiğinizde uygulanacak en iyi sorun giderme çözümleridir.
Bu nedenle, artık herhangi bir sorunla uğraşmadan Skype'ı düzgün bir şekilde kullanabilmelisiniz (bu konuda ayrıca Skype çağrılarının nasıl düzeltileceği sorunlardan geçmiyor).
Her zaman olduğu gibi, başka önerileriniz veya sorularınız varsa, bunları aşağıdaki yorumlar bölümünde bırakmaktan çekinmeyin; bunları kontrol edeceğimizden emin olacağız.
Sıkça Sorulan Sorular
Skype kameranızı algılamıyorsa, bir web kamerası sürücüsü sorununuz olabilir veya kamera kablonuz hasar görmüş olabilir.
Hayır, Skype'ı kullanmak için bir kameraya ihtiyacınız yok. Ancak kamera olmadan karşı taraf görüntülü görüşmeler sırasında sizi göremez.
Evet, her iki hizmet de oldukça benzer, ancak Skype, mobil platformlardaki tüm büyük masaüstü bilgisayarlarda kullanılabilirken FaceTime yalnızca Apple cihazlarında kullanılabilir.


![Hata 0xa00f4292 kameramın çalışmasını durduruyor [ÇÖZÜLDÜ]](/f/a3989ec91236d9c06657a43b695b9106.jpg?width=300&height=460)