Teknolojilerin gün geçtikçe gelişmesi her yaştan insanın işini kolaylaştırıyor. Böyle bir özellik, Microsoft tarafından Edge tarayıcıları için yüksek sesle okunan bir seçenek olan Sürükleyici okuyucu olarak adlandırılır. kullanıcılar sadece sesli okuma özelliğini etkinleştirebilir ve arkalarına yaslanıp web sayfasında yazılanları dinleyebilirler. tarama.
Bu konuda herhangi bir web sayfasından veya çevrimiçi gazeteden tüm paragrafları veya makaleleri gerçekten okumak zorunda kalmasaydınız, ancak tarayıcı sizin için yüksek sesle okursa, bu gerçekten yararlı olmaz mıydı? Evet. Peki, Edge tarayıcısındaki Sürükleyici okuyucu özelliğini kullanarak tarayıcının sizin için hangi noktadan yüksek sesle okuması gerektiğini seçmeniz yeterlidir.
Bunun ve nasıl kullanılacağı hakkında daha fazla bilgi edinmek için heyecanlıysanız, bu makale, aşağıda verilen adımlarla bunu nasıl yapabileceğiniz konusunda size rehberlik edecektir.
Edge tarayıcısında Tam Ekran Okuyucu Nasıl Kullanılır
Aşağıda, Edge tarayıcısında sürükleyici okuyucu özelliğinin nasıl kullanılabileceğini görelim. Ayrıca sürükleyici okuyucu moduna nasıl girebileceğinizi de açıklar.
Aşama 1: Açık en Kenar sisteminizdeki tarayıcı. Bunu yapmak için, pencereler anahtar ve tip Microsoft kenarı.
Adım 2: Ardından, ya basın Girmek doğrudan klavyenizde tuşuna basın veya Microsoft Kenar tarayıcı aşağıda gösterildiği gibi üzerine tıklayarak arama sonuçlarından.

Adım 3: Microsoft Edge tarayıcısı açıldığında, okumak istediğiniz gazeteler, denemeler veya makaleler gibi bazı web sayfalarına göz atın.
Adım 4: Edge tarayıcısının sizin için yüksek sesle okumasını istediğiniz herhangi bir web sayfasına girdikten sonra lütfen seçme en kelime ile çift tıklama böylece sesli okuma özelliği okumaya nereden başlayacağını bilir.
Adım 5: Sağ tık üzerinde seçilen kelime ve tıklayın Buradan sesli oku Aşağıdaki ekran görüntüsünde gösterildiği gibi bağlam menüsünden seçenek.
REKLAMCILIK

Adım 6: Daha sonra seçtiğiniz kelimeden okumaya başlayacaktır.
Adım 7: tuşuna basarak okumayı duraklatabilirsiniz. boşluk klavyenizdeki tuşuna basın veya Duraklat aşağıda gösterildiği gibi üstteki düğme.

Adım 8: Ses ayarlarını tıklayarak değiştirebilirsiniz. Ses seçenekleri açılır bölümü görmek için
Adım 9: Ardından sesin hızını şu şekilde değiştirebilirsiniz: sürgülü en Hız seçeneğinden Normal ile Yavaş veya Hızlı nasıl istersen.

Adım 10: Web sayfasını sizin için okuyan Sesi de tıklayarak değiştirebilirsiniz. Bir ses seçin açılır menü ve aşağıda gösterildiği gibi listeden istediğiniz herhangi bir farklı sesi seçin.

Adım 11: Ses seçenekleri bölümünü kapatmak için Ses seçenekleri tekrar veya dışarıda bir yere tıklayın.
NOT: Sesli okuma özelliğini şu şekilde kapatabilirsiniz: tıklama en Kapat Aşağıda gösterildiği gibi Ses seçeneklerinin yanındaki düğmeye basın.
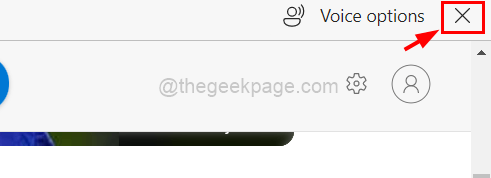
Adım 12: Daha fazla kolaylık sağlamak için, sadece düğmesine basarak Sürükleyici Okuyucu Moduna girme seçeneği vardır. F9 Okumak istediğiniz web sayfasındayken klavyenizdeki tuşa basın. VEYA Adres çubuğunun sonuna gidin ve Tam Ekran Okuyucuya Girin Aşağıdaki resimde gösterildiği gibi Açık Kitap gibi görünen seçenek.

Adım 13: Sürükleyici Okuyucu moduna girdikten sonra, web sayfasının gereksiz reklamlar ve resimler vb. olmadan sizin için çok uygun hale geldiğini görebilirsiniz.
Adım 14: Artık doğrudan Yüksek sesle oku Aşağıda gösterildiği gibi baştan okumaya başlamak için üstteki düğmesine basın.

NOT: Ortadan bir yerden okumaya başlamayı da sağlayabilirsiniz. sağ tıklama üzerinde o kelime ve tıklama Buradan sesli oku kendi bağlam menüsünden.

Adım 15: Aşağıdaki gibi ayarları değiştirmeyi de seçebilirsiniz. Metin tercihleri, Dilbilgisi araçları ve Okuma tercihleri ayrıca aşağıda gösterildiği gibi.

Adım 16: Tamamlandıktan sonra, Tam Ekran Okuyucudan Çık simgesi adres çubuğunun sonunda aşağıda gösterildiği gibi.

Aşama 1 - Restoro PC Onarım Aracını buradan indirin
Adım 2 - Herhangi bir PC sorununu otomatik olarak bulmak ve düzeltmek için Taramayı Başlat'a tıklayın.


