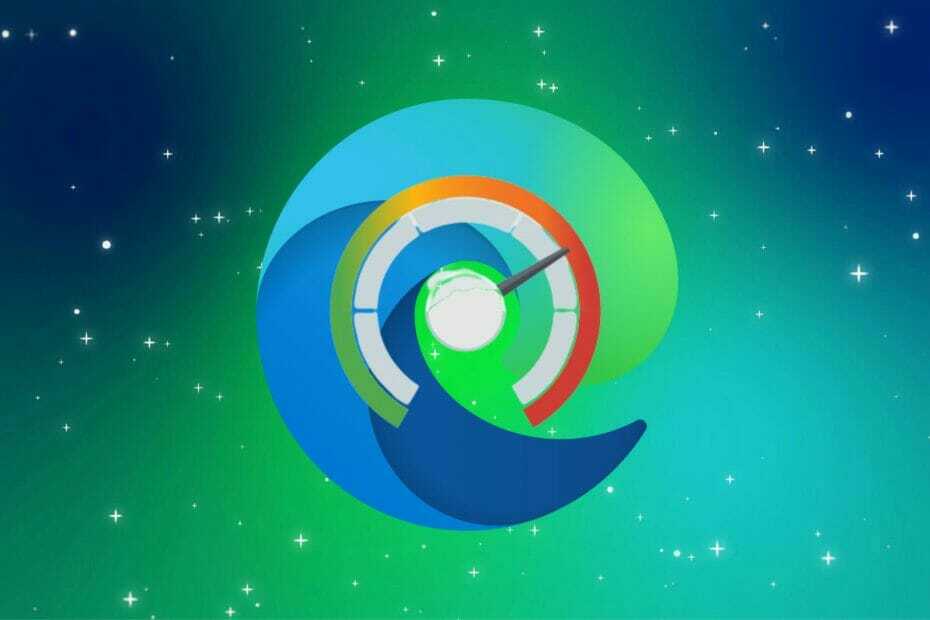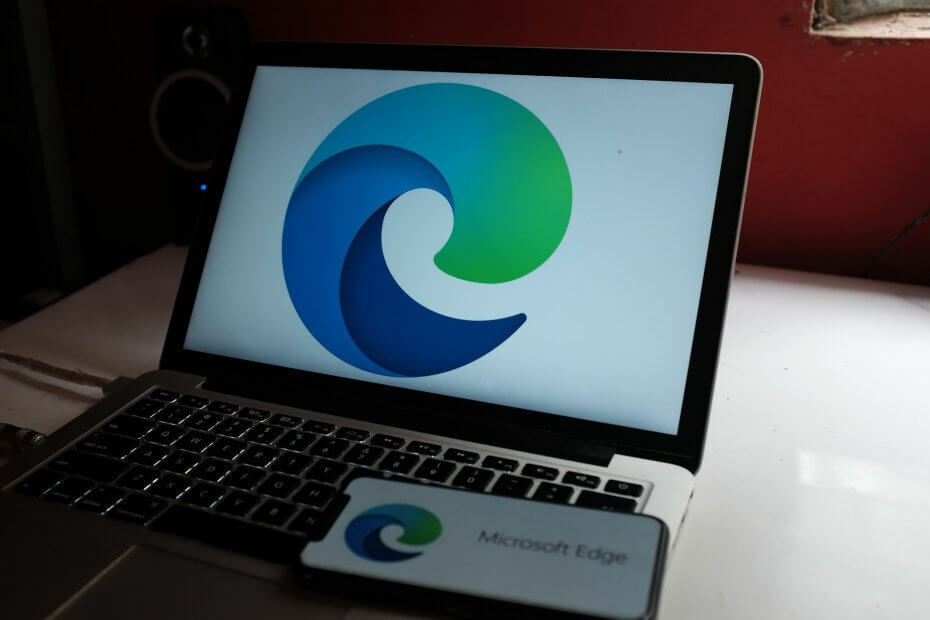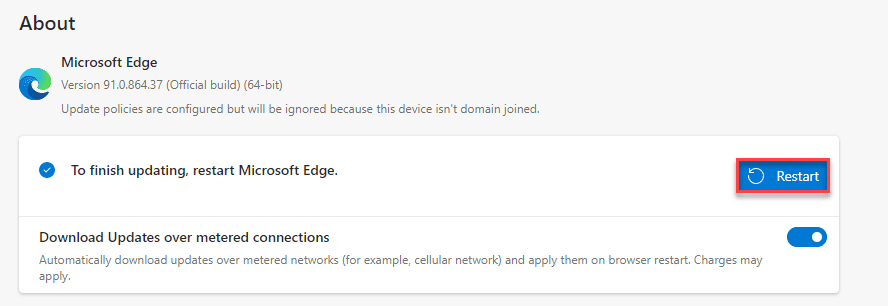Microsoft'un yeni sürüme geçişinden sonra Microsoft Edge, düzenli güncellemeler, daha hızlı web sitesi yükleme vb. gibi inanılmaz yeni özelliklerle birçok kullanıcıyı kendine çekti ve dikkatleri üzerine çekti. Kullanıcılar Edge'i giderek daha fazla kullandıkça, tonlarca web sitesi verisi, çerez ve oturum açma bilgisi tarayıcıda otomatik olarak saklanıyor. Ancak bazı kullanıcılar, Microsoft Edge'in ziyaret edilen web sitelerinin günlük bilgilerini hatırlamaması sorunuyla karşı karşıya kaldı. Siz de benzer sorunlarla karşılaşıyorsanız, bu kolay çözümleri izleyin.
İçindekiler
Düzeltme 1 – Ayarları değiştirin
Tarayıcıyı kapattığınızda tarama verilerinin otomatik olarak temizlenmesini seçtiyseniz, hiçbir site verisini hatırlamaz.
1. Edge tarayıcısını başlatın ve boş bir sekmeye gidin.
2. Bunu adres çubuğuna yapıştırın ve Girmek Gizlilik sekmesini açmak için
kenar://ayarlar/gizlilik
3. Şimdi, sağ bölmenin ortasına gidin ve "Tarayıcıyı her kapattığınızda nelerin temizleneceğini seçin“.

4. Sağdaki bölmede, değiştirebileceğiniz birkaç seçenek bulacaksınız.
5. Şimdi, seçeneklerin hiçbirinin olmadığından emin olun. etkinleştirilmiş. Bu, Edge'in tüm bilgileri saklamasını sağlayacaktır.
REKLAMCILIK

Bu, tarayıcıyla karşılaştığınız sorunu durdurmalıdır. Bunun işe yarayıp yaramadığını test edin.
Düzeltme 2 – Doğru profili kullanın
Edge, kullanıcıların oluşturduğu ayrı profiller için ayrı oturum açma bilgilerini depolar. Bu nedenle, büyük bir değişiklik yapmadan önce doğru profili kullanıp kullanmadığınızı kontrol edin.
1. Edge tarayıcısını açtığınızda, sağdaki adres sekmesinde profil simgesini göreceksiniz. Sadece, dokunun.
2. Şimdi, Microsoft Edge'de bulunan bir profil listesi olacak. Sadece, tıklayın senin profil ona geçmek için.

Yeni profil için tamamen yeni bir pencere açılacaktır. Giriş yapmaya çalıştığınız web sitesini ziyaret edebilir ve Edge'in kaydedilen bilgileri hatırlayıp hatırlamadığını kontrol edebilirsiniz.
Düzeltme 3 - Şifreleri kaydetmeyi teklif edin
Edge'in şifreleri kaydetmesine izin verebilirsiniz.
1. Edge tarayıcısını açtıktan sonra, üzerine tıklayın. üç nokta menüsüne dokunun ve “Ayarlar“.

2. Ardından, “Şifreler” sağdaki bölmede.

3. Profiller/Parolalar bölümünde, Kontrol "Şifreleri kaydetmeyi teklif et" seçenek.

Şimdi, Edge, ziyaret ettiğinizde çeşitli web siteleri için şifreleri ve kullanıcı adlarını saklamak için izninizi isteyen bir komut istemi açacaktır.
4. Ardından, “Ayarlar (≡)” menüsünü seçin ve “Çerezler ve saklanan veriler“.

5. Sağdaki bölmede, “ simgesine dokunun.Çerezleri ve site verilerini yönetin ve silin“.

6. Bundan sonra, emin olun "Sitelerin çerez verilerini kaydetmesine ve okumasına izin verin (önerilir)"kutu değiştirilir"Açık“.

Bundan sonra Edge tarayıcısını kapatın. Şimdi, web sitesine tekrar giriş yapmayı deneyin ve bunun çalışıp çalışmadığını test edin.
Düzeltme 4 - Kimlik Bilgileri Yöneticisi hizmetini çalıştırın
Credential Manager hizmetinin çalışıp çalışmadığını kontrol edin.
1. Edge tarayıcısının tüm örneklerini kapatın. Tamamen kapalı olduğundan emin olun.
2. Şimdi, Win tuşuna basabilir ve “yazabilirsiniz”Hizmetler" kutuda.
3. Daha sonra, “Hizmetler” açmak için arama sonuçlarında.
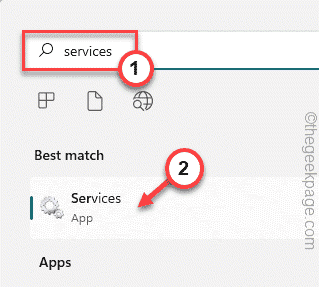
REKLAMCILIK
4. Hizmetler sayfasında, sağdaki bölmede birkaç hizmet bulabilirsiniz.
5. Aramak "Kimlik Yöneticisi” hizmet bunlardandır.
6. O zamanlar, iki kez dokunma erişmek için hizmet.

7. Kimlik Bilgileri Yöneticisi özellikleri sayfasında, bu hizmetin çalışıp çalışmadığını kontrol edin.
8. Zaten çalışıyorsa, “ öğesine dokunun.Durmakhizmeti durdurmak için ” ve ardından “ öğesine dokunun.Başlama” Kimlik Bilgisi Yöneticisi hizmetini başlatmak için.
9. Servis "Durduruldu" ise, "Başlama” başlatmak için.

10. Bunu yaptıktan sonra, “ öğesine dokunun.TAMAM“.

Bundan sonra, Hizmetler yardımcı programı sayfasını kapatabilirsiniz. Şimdi, Microsoft Edge'i yeniden başlatın. Oturum açma kimliklerini otomatik olarak doldurup doldurmadığını kontrol edin.
Fix 5 – Edge geçmişini temizleyin
Bazen Edge geçmişindeki bozuk dosyalar bu soruna neden olabilir.
1. Henüz açılmadıysa Microsoft Edge'i açın.
2. Ardından, üç noktaya dokunun (⋯) menüsüne tıklayın ve “Tarih” erişmek için.

3. Ardından, üç nokta menüsüne tekrar dokunun ve “Tarama verilerini temizle” tarama geçmişini silmek için.

4. Genellikle, her seçenek varsayılan olarak bu sayfada ayarlanır. Ancak durum böyle değilse, "Zaman aralığı"nı "Her zaman“.
5. Ardından, tüm bu dört kutuyu işaretleyin.
Arama geçmişi. İndirme geçmişi. Çerezler ve diğer site verileri Önbelleğe alınmış resimler ve dosyalar
6. Ardından, sadece “Şimdi Temizle” tarama verilerini temizlemek için.

Bu, tüm tarama geçmişinizi temizleyecek ve çoğu siteden çıkış yapmanızı sağlayacaktır. Şimdi, giriş yapmaya çalıştığınız web sitesine gidin ve kullanıcı kimliğinizi ve şifrenizi kullanarak giriş yapın. Edge'in günlük bilgilerini geri çağırmasına izin verin.
Bunu yaptıktan sonra, oradan çıkış yapın ve giriş yapmayı deneyin. Bu şekilde, tarayıcının onu geri çağırıp hatırlamadığını tespit edebilirsiniz.
Düzeltme 6 - Tüm uzantıları devre dışı bırakın
Bazı yeni uzantılar yüklediyseniz, bu sorun ortaya çıkabilir.
1. Microsoft Edge tarayıcısında, üç noktalı menüye dokunun ve “Uzantılar” erişmek için.

2. Uzantılar sayfasında, Edge'e yüklediğiniz birkaç uzantı göreceksiniz.
3. Sadece, tüm uzantıları birer birer kapatın.
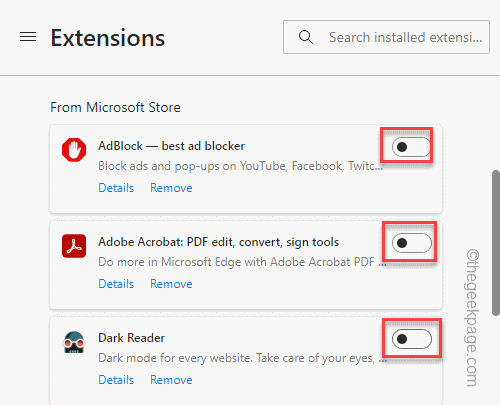
Tüm uzantıları devre dışı bıraktıktan sonra yeni bir sekme açın ve bu düzeltmenin işe yarayıp yaramadığını test edin. Edge, oturum açma bilgilerini başarıyla geri çağırırsa, uzantılardan biri ana suçludur.
4. Böylece, bir seferde bir uzantıyı devre dışı bırakabilir ve tarayıcının oturum açma bilgilerini hatırlayıp hatırlamadığını test edebilirsiniz.

Sorunu belirleyene kadar bu işlemi tüm uzantılar için tekrarlayın.
5. Bu soruna neden olan uzantıyı bulduktan sonra, "Kaldırmak” bu uzantıyı Edge'den kaldırmak için.

Artık Edge, kayıtlı oturum açma kimlik bilgilerinizi hatırlayacaktır. Bunun sizin için işe yarayıp yaramadığını test edin.
Aşama 1 - Restoro PC Onarım Aracını buradan indirin
Adım 2 - Herhangi bir PC sorununu otomatik olarak bulmak ve düzeltmek için Taramayı Başlat'a tıklayın.