Sık sık Startup.vbs komut dosyası için 'Sistem belirtilen dosyayı bulamıyor' diyen bir hata mesajı mı alıyorsunuz? Bu startup.vbs dosyası, C:\Windows klasöründe yer almıyorsa, kötü amaçlı yazılım veya başka bir tehdit olarak kabul edilebilir. Ama endişelenme. Bilgisayarınızdaki sorunu çözmek için bu kolay düzeltmeleri uygulamanız yeterlidir.
Düzeltme 1 - Sisteminizde tam bir tarama çalıştırın
Bu sorun kötü amaçlı yazılım nedeniyle oluyorsa, bir virüsten koruma taraması çalıştırmayı deneyin.
1. " yazınWindows Güvenliği” sol alt köşedeki arama kutusunda.
2. Tıkla "Windows Güvenliği“.

3. Windows Güvenliği'nde, “Virüs ve tehdit koruması“.

4. Ardından, “ üzerine dokununTarama seçenekleri“.

5. Ardından, “ yanındaki radyo düğmesine tıklayın.Tam tarama“.
6. Ardından, “ üzerine dokununŞimdi Tara"dosyaları taramak için.

NOT –
Bu taramaları da çalıştırabilirsiniz.
bir. Hızlı tarama – Kötü amaçlı yazılımlar, kötü amaçlı yazılımlar, casus kitleri vb. için hızlı bir şekilde tarar. Hızlı taramayı çalıştırmak 5 dakikadan az sürer.
b. Özelleştirilmiş tarama – Taramak için kullanıcı tarafından seçilen bazı belirli klasörleri özelleştirebilirsiniz.
Düzeltme – 2 VBS'nin varsayılan değerini değiştirin
Bilgisayarınızdaki kayıt defteri ayarlarını değiştirin.
1. İlk başta, Windows tuşuna sağ tıklayın ve “Çalıştırmak“.
2. Sonra yaz "regedit” ve “ üzerine tıklayınTAMAM MI“.

Önemli– Kayıt defterini değiştirmeden önce, bilgisayarınızda mevcut kayıt defterinin bir yedeğini almanızı rica ederiz.
Kayıt Defteri Düzenleyicisini açtıktan sonra, “Dosya“. Ardından “İhracat” bilgisayarınızda yeni bir yedekleme yapmak için.

3. Kayıt Defteri Düzenleyicisi açıldığında, soldaki bölmede. Genişletin
Bilgisayar\HKEY_CLASSES_ROOT\.vbs
4. Sağdaki bölmede, iki kez dokunma üzerinde "(Varsayılan)” anahtarı.

5. Değeri " olarak ayarlayınVBS dosyası“.
6. Ardından, “TAMAM MI” ayarı kaydetmek için.

Bundan sonra, kayıt defteri düzenleyicisini kapatın. Bunun işe yarayıp yaramadığını kontrol edin.
Düzeltme 3 - userinit.exe'den sonraki girişleri silin
'userinit' değeri altındaki anahtarları kaldırabilirsiniz.
1. " yazınregedit” Windows simgesinin yanındaki arama kutusunda.
2. Ardından, “Kayıt düzenleyici“.
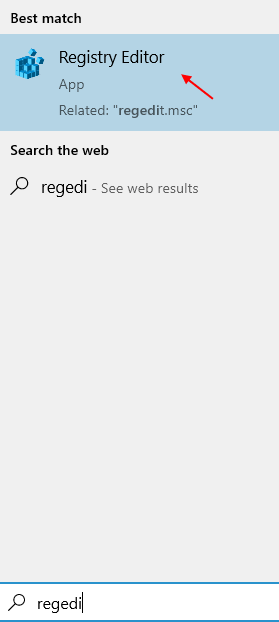
3. Kayıt Defteri Düzenleyicisini açtıktan sonra bu konuma gidin -
Bilgisayar\HKEY_LOCAL_MACHINE\SOFTWARE\Microsoft\Windows NT\CurrentVersion\Winlogon
4. Sağ tarafta, "kullanıcı adı"değer.
5. Şimdi, “ altındaki tuşları seçin.kullanıcı adı” değeri ve üzerine sağ tıklayın ve “Sil“.
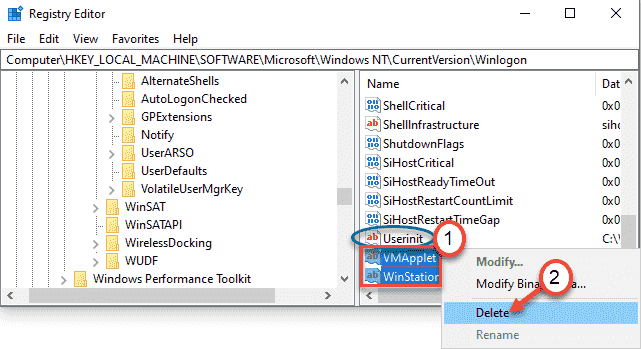
Bu işlem, 'wscript.exe' ve 'NewVirusRemoval.obs' anahtarlarını Kayıt Defteri Düzenleyicisi'nden kaldırabilir.
Bunu yaptıktan sonra Kayıt Defteri Düzenleyicisi penceresini kapatın ve yeniden başlat sistem bir kez
Düzeltme 4 – Güvenli modda önyükleme yapın ve startup.vbs dosyasını kaldırın
Güvenli modda önyükleme yapmanız ve startup.vbs dosyasını bilgisayarınızdan kaldırmanız gerekir.
Adım 1 – Sistemi güvenli modda yeniden başlatın
1. Ayarlar penceresini açın.
2. Bundan sonra " üzerine tıklamanız gerekir.Güncelleme ve Güvenlik“.
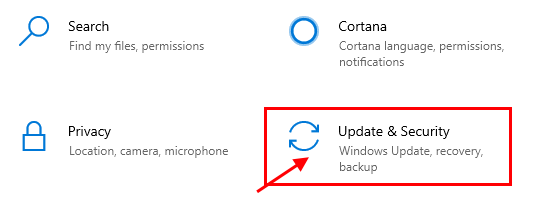
3. Ardından, “Kurtarma” sol tarafta.
4. Daha sonra, “Gelişmiş Başlangıç” bölümünde, “ üzerine tıklayınŞimdi yeniden başlat“.

5. Bilgisayarınız yeniden başlatıldığında, “Sorun giderme"ayarları.

6. Bundan sonra, “Gelişmiş seçenekler” menüsüne erişin.
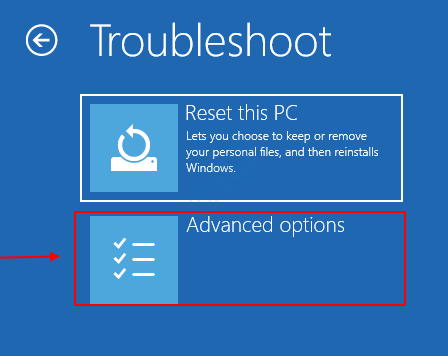
7. Basitçe, “Başlangıç Ayarları“.
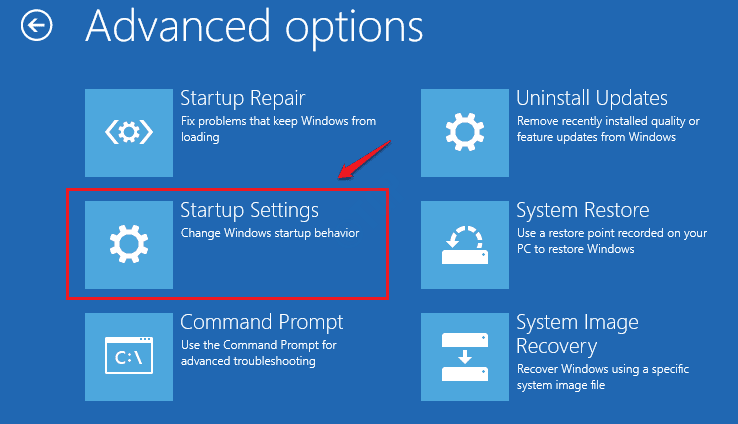
8. Sonunda tekrar başlat cihazınıza doğru bir şekilde girin, “Tekrar başlat“.

9. Burada başlangıç türlerinin çeşitli olasılıklarını tespit edeceksiniz.
10. Ardından, basın F4 yazan seçeneği seçmek için klavyenizdenGüvenli Modu Etkinleştir“.

Yakında, bilgisayarınız güvenli modda açılacaktır. Masaüstü, ekranın dört köşesinde 'Güvenli Mod' yazılı olarak siyah olacaktır.
Adım 2 – startup.vbs ile ilişkili anahtarı bulun ve silin
Şimdi, startup.vbs anahtarını Kayıt Defteri Düzenleyicisi'nden bulup kaldırmanız gerekiyor.
1. İlk başta, Windows tuşuna sağ tıklayın ve “Çalıştırmak“.
2. Sonra yaz "regedit” ve “ üzerine tıklayınTAMAM MI“.

3. Kayıt Defteri Düzenleyicisi penceresinde, “Düzenle” menü çubuğunda.
4. Ardından, “Bul“.

5. 'Neyi bul:' kutusuna şunu yazın:startup.vbs" kutuda.
6. Tıklamak "Sonraki Bul“.
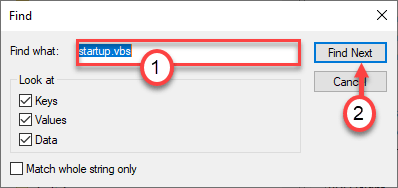
Arama sonucu göründüğünde, 'kullanıcı adı' anahtarı.
7. Sonra, çift tıklama düzenlemek için değere dokunun.

8. Dize Düzenle penceresinde, anahtarın değeri olarak virgülle ayrılmış birkaç yol göreceksiniz.
9. ' ifadesini içeren adresi seçin.startup.vbs' ve silmek 'Değer verisi:' kutusundan.
10. Ayrıca, “TAMAM MI” bu değişikliği bilgisayarınıza kaydetmek için.
[
Bizim durumumuzda, belirli anahtarın değer verileri -
C:\Windows\system32\userinit.exe, C:\Windows\startup.vbs
Sadece 'startup.vbs' ile ilişkili adresi seçmemiz gerekiyor. Bu nedenle, “C:\Windows\startup.vbs” ve değerden sildi.
Daha sonra bilgisayarınızdan manuel olarak kaldırmanız gerekeceğinden, 'startup.vbs' dosyasının konumunu unutmayın.
]
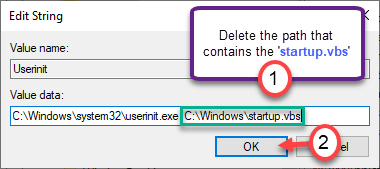
İşiniz bittiğinde, "F3'startup.vbs' dosyasıyla ilişkili bir sonraki anahtarı bulmak için klavyeden ” tuşuna basın.
Dosyayı tekrar aynı şekilde kaldırın. 'Başlangıç' ile ilişkili başka anahtar kalmayıncaya kadar bu adımları tekrarlayın. vb.
İşiniz bittiğinde, Kayıt Defteri Düzenleyicisi penceresini kapatın.
Adım 3 – startup.vbs dosyasını silin
Şimdi startup.vbs dosyasını bilgisayarınızdan silmeniz gerekiyor.
1. Bilgisayarınızda Dosya Gezgini'ni açın.
2. Ardından, " konumuna gidinstartup.vbs” daha önce not ettiğiniz.
[
Bizim durumumuzda, bu -
C:\Windows
]
3. Şimdi, "startup.vbs" dosya.
4. Belirli bir dosyaya sağ tıklayın ve “Sil"Dosyayı bilgisayarınızdan kaldırmak için.

startup.vbs dosyasını sildikten sonra Dosya Gezgini'ni kapatın.
Tüm bunları yaptıktan sonra bilgisayarınızı yeniden başlatmayı unutmayın. Bunun sorunu çözüp çözmediğini kontrol edin.
Düzeltme 5 - Kayıt defterini CMD ile değiştirin
Önceki düzeltmeler işe yaramadıysa, kayıt defteri anahtarlarını CMD anahtarlarıyla değiştirmeyi deneyin.
1. basın Windows tuşu+Q tuşları birlikte ve "yazıncmd“.
2. Ardından, " üzerine sağ tıklayınKomut istemi” ve “ üzerine tıklayınYönetici olarak çalıştır” terminale erişmek için.

3. Komut İstemi terminalinde, kopyala yapıştır bu üç kodu birer birer ve ardından Giriş.
reg "HKLMSoftwareMicrosoftWindows NTCurrentVersionWinlogon" /v "Kabuk" /t REG_SZ /d "explorer.exe" /f ekleyin. reg "HKLMSoftwareMicrosoftWindows NTCurrentVersionWinlogon" /v "Userinit" /t REG_SZ /d "C: WindowsSystem32userinit.exe" /f ekleyin. reg "HKLMSoftwareWow6432NodeMicrosoftWindows NTCurrentVersionWinlogon" /v "Shell" /t REG_SZ /d "explorer.exe" /f ekleyin

Bundan sonra, Komut İstemi penceresini kapatın.
Düzeltme 6 - Tanımlamak ve silmek için AutoRuns'ı kullanın
Tanımlamak için AutoRuns'ı kullanabilirsiniz “startup.vbs” sistem üzerinde işlem yapın ve sistemden kaldırın.
1. İlk başta, git bu İnternet sitesi.
2. Burada, aşağı inin ve “Autoruns ve Autorunsc'yi indirin” AutoRuns aracını indirmek için.
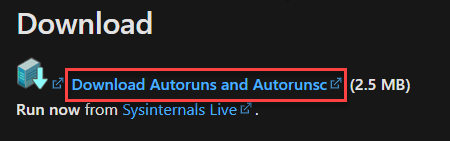
Paketi indirdikten sonra tarayıcıyı kapatın.
3. şimdi, Ayıkla indirilen “Otomatik çalıştırmalar"paket.

4. Dosyayı çıkardıktan sonra, dosyayı çıkardığınız konuma gidin.
5. şimdi, sağ tık üzerindeOtomatik Çalıştırmalar64” (eğer kullanıyorsanız 64 bit Windows) ve ardından “Yönetici olarak çalıştır“.

Not-
32 bitlik bir sistem çalıştırıyorsanız, sağ tık üzerindeOtomatik çalıştırmalar” ve bundan sonra, “ üzerine tıklayınYönetici olarak çalıştır“.

6. Sadece " üzerine dokununKatılıyorum” lisans sözleşmesine katılıyorum.
7. Bir kere Otomatik çalıştırmalar ekranı belirir, “Filtre:”
8. Sonra yaz "wscriptdll'yi kullanan işlemlerin listesini görmek için kutuya tıklayın.

8. İşlemleri gördükten sonra, sağ tık komut dosyasını çalıştıran işlemde ve ardından “Sil” silmek için.
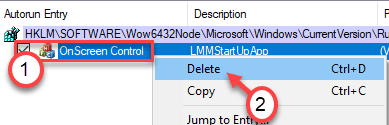
İşlemi bilgisayarınızdan sildikten sonra kapatın. Otomatik çalıştırmalar pencere.
Tekrar başlat senin bilgisayarın.
Düzeltme 7 - SFC taramasını çalıştırın
İlk iki tarama işe yaramadıysa, bazı ek SFC taramaları çalıştırmayı deneyin.
1. Arama kutusuna tıklayın ve yazmaya başlayın”cmd“.
2. Ayrıca, “ üzerine sağ tıklayınKomut istemi” ve “ üzerine dokunun.Yönetici olarak çalıştır“.

3. Bundan sonra, bu komutu terminalde yazın ve ardından Giriş.
sfc /scannow
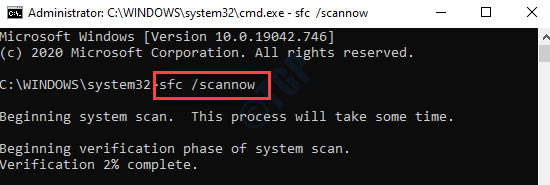
SFC kontrolleri başladığında, sistem dosyalarının tamamen taranması 4-5 dakika sürecektir.
yeniden başlat makineniz bir kez
Düzeltme 8 - Bir geri yükleme noktasına dönün
Bilgisayarınızı önceki bir geri yükleme noktasına geri yükleyebilirsiniz.
1 İlk başta, Windows tuşuna sağ tıklayın ve “Çalıştırmak“.
2. Yazmak "rstrui" kutuda. Ardından, “TAMAM MI“.
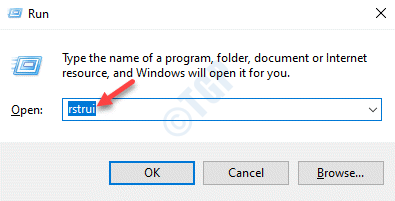
3. Ne zaman Sistem Geri Yükleme penceresi belirir, “ üzerine tıklayınSonraki“.

4. Sadece kene "Daha fazla geri yükleme noktası göster" Kutu.
Bu, sisteminizde ek geri yükleme noktaları gösterecektir.

5. Burada, bu Windows Update yüklenmeden önceki tarihe göre geri yükleme noktasını seçin.
6. Tıklamak "Sonraki“.

7. Basitçe tıklayın "Bitiş"Süreci bitirmek için.
'Bitir' seçeneğine tıkladığınız anda geri yükleme işlemi başlayacaktır.

Sisteminiz tekrar başlat ve restorasyon sürecini başlatın. Bunun sorunu çözüp çözmediğini kontrol edin.

