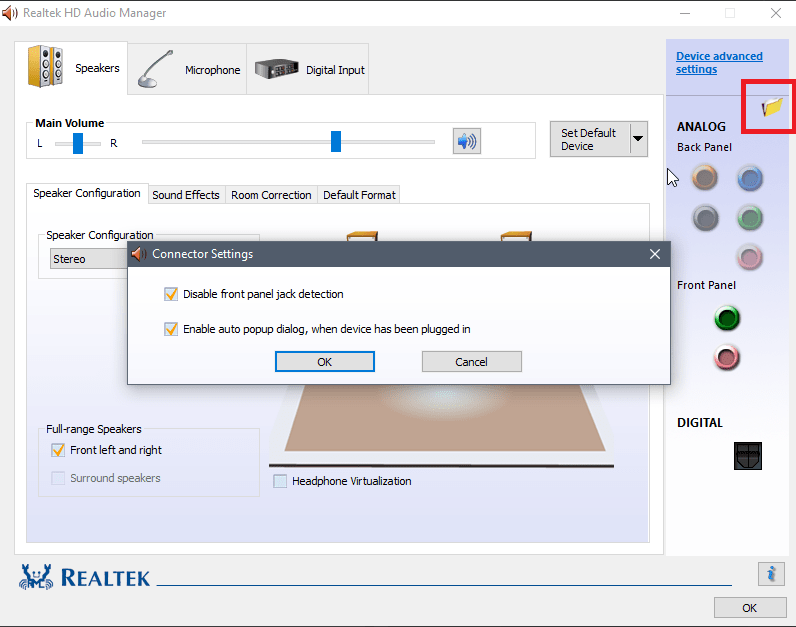Mikrofon veya mikrofon olarak da adlandırılan mikrofonlar günümüzde birçok çeşide sahiptir. Genel olarak, günümüzde kulaklıklar bir mikrofon ve kulaklık özelliklerine sahiptir. Diyelim ki sadece kulaklığımızı kullanıyoruz. Bu gibi durumlarda, mikrofonumuzu devre dışı bırakmayı ve biraz güç tasarrufu yapmayı seçebiliriz. Ayrıca, PC'ye bağlanabilen bağımsız mikrofonlar da mevcuttur. Genellikle bu cihazlar telekonferans görüşmeleri vb. üzerinden sesinizin başkaları tarafından duyulması için kullanılır. Bir bilgisayar korsanı mikrofonunuzu ele geçirirse, tüm konuşmalarınızı dinleyebilir. Bu tehlikeli olabilir. Bu gibi durumlarda gizliliğinizi korumak için mikrofonu sisteminizden devre dışı bırakabilirsiniz.
Bu yazıda Mikrofonu sisteminizden devre dışı bırakmanın 8 farklı yolunu tartışalım
Yöntem 1: En Kolay Yol – Fişten Çıkarın
Bağımsız bir mikrofon kullanıyorsanız, onu devre dışı bırakmanın en kolay yolu, onu sisteminizden çıkarmaktır.
Tekrar etkinleştirmek için tekrar PC'ye takın
Yöntem 2: Satır İçi Sessiz Anahtarından
Yerleşik mikrofonlu bağımsız mikrofonların ve kulaklıkların çoğu, kabloda bir anahtar/düğme ile birlikte gelir. Kimsenin sizi duymaması için ona basabilir ve kapatabilirsiniz/mikrofonunuzu sessize alabilirsiniz.
Tekrar etkinleştirmek için düğmeye tekrar basın.
Yöntem 3: Aygıt Özelliklerinden
Adım 1: Basın Windows+r Çalıştır penceresini açmak için klavyenizdeki düğmeleri bir araya getirin
Adım 2: Açılan Çalıştır penceresine şunu yazın ms ayarları: ses ve vur Giriş
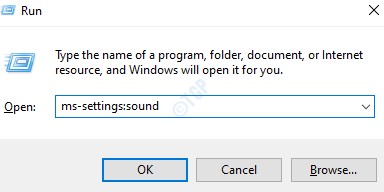
Adım 3: Açılan Ayarlar -> Ses Penceresinde, Altında Giriş Bölümü ,
- Açılır menüden Giriş Cihazınızı seçin, mikrofonunu seç
- Tıklamak Cihaz özellikleri
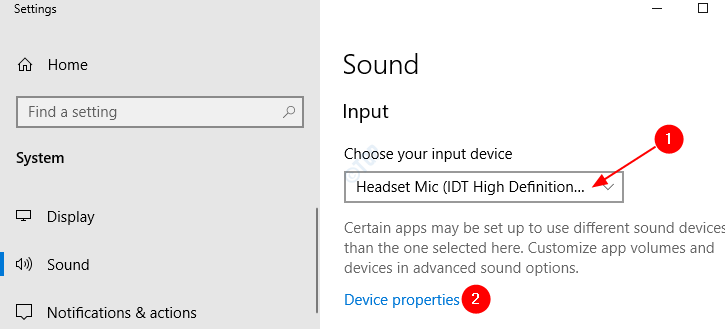
Adım 4: Cihaz özellikleri penceresinde, kene üzerinde devre dışı bırak
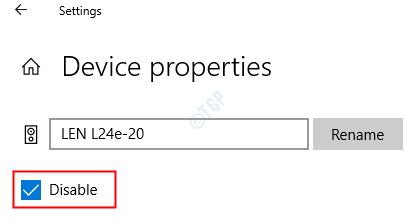
Adım 5: Mikrofonu Etkinleştir tekrar, işaretini kaldır üzerinde devre dışı bırak
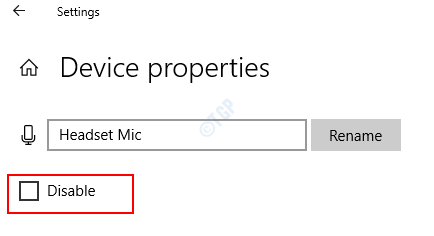
Yöntem 4: Mikrofon Ayarlarından
Adım 1: Basın Windows+r Çalıştır penceresini açmak için klavyenizdeki tuşları birlikte
Adım 2: Açılan Çalıştır penceresine şunu yazın ms ayarları: gizlilik mikrofonu ve vur Giriş
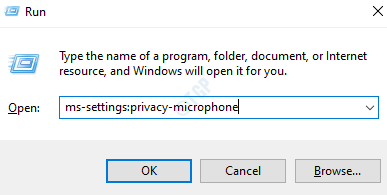
Adım 3: Açılan Ayarlar–> Mikrofon penceresinde, Bu cihaz için mikrofon erişimi açık bölümü, üzerine tıklayın Değişiklik
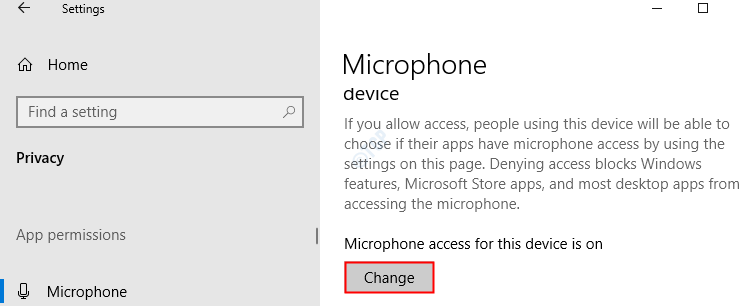
Adım 4: Açılır pencerede, mikrofonunu devre dışı bırak, geçiş düğme kapat(düğme beyaz renkte görüntülenecektir) altında Bu cihaz için mikrofon erişimi
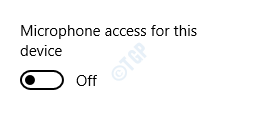
Adım 5: Mikrofonunuzu etkinleştirin, geçiş düğme aç(düğme mavi renkli olarak görüntülenecektir) Bu cihaz için mikrofon erişimi
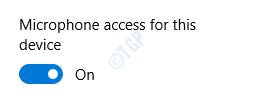
Yöntem 5: Denetim Masasından
Adım 1: Basın Windows+r Çalıştır penceresini açmak için klavyenizdeki tuşları aynı anda
Adım 2: Açılan Çalıştır penceresine şunu yazın mmsys.cpl seslerini kontrol etme ve vur Giriş
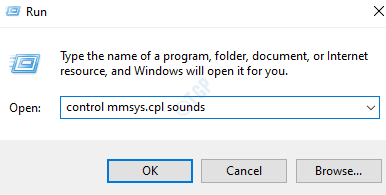
Adım 3: Mikrofonunuzu devre dışı bırakın, Açılan pencerede,
- şuraya git Kayıt sekme
- Sağ tık üzerinde senin mikrofonun devre dışı bırakmak istiyorsunuz.
- Seç devre dışı bırak bağlam menüsünden
- Basın Uygulamak
- Tıklamak TAMAM MI
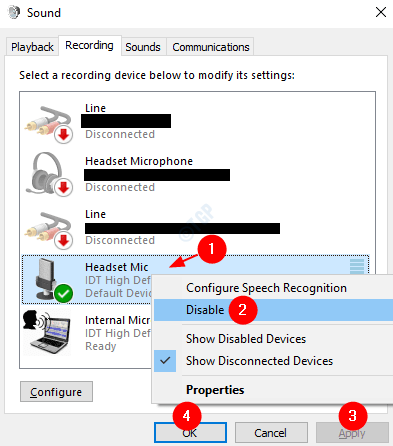
Adım 4: Mikrofonunuzu etkinleştirin,
- şuraya git Kayıt sekme
- Sağ tık boş alanın herhangi bir yerinde.
- Bağlam menüsünden Seçin Devre Dışı Bırakılan Cihazları Göster bağlam menüsünden
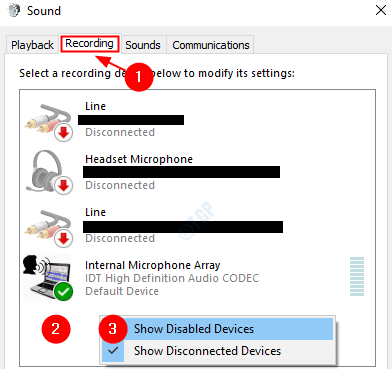
Artık, devre dışı bırakılan cihazları pencerede görebilirsiniz. Bundan,
- Sağ tık senin üzerinde mikrofon etkinleştirmek istediğiniz
- Tıklamak etkinleştirme menüden
- Basın Uygulamak
- Tıklamak TAMAM MI
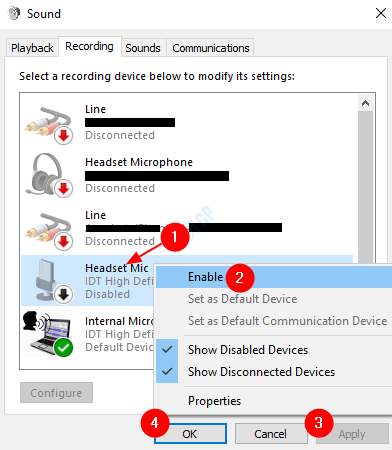
Yöntem 6: Aygıt Yöneticisinden
Adım 1: Basın Windows+r Çalıştır penceresini açmak için klavyenizdeki tuşları birlikte
Adım 2: Açılan Çalıştır penceresine şunu yazın devmgmt.msc ve vur Giriş
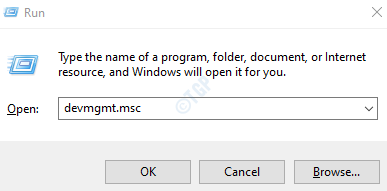
Adım 3: Mikrofonunuzu devre dışı bırakın, Açılan cihaz yöneticisi penceresinde,
- çift tıklayın Ses girişleri ve çıkışları genişletmek ve seçeneklere bakmak için
- Mikrofonunuza Sağ Tıklayın yani devre dışı bırakılacak
- Seç Cihazı devre dışı bırak menüden
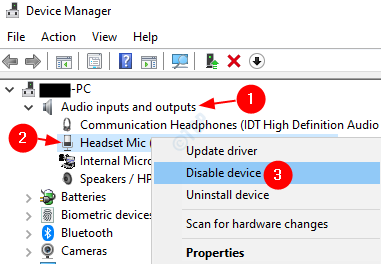
Açılan onay iletişim kutusunda, üzerine tıklayın. Evet
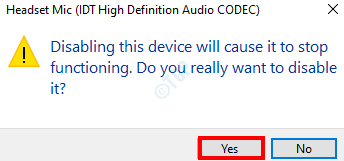
Adım 4: Mikrofonunuzu etkinleştirin, aşağıdakileri yapın:
- çift tıklayın Ses girişleri ve çıkışları genişletmek ve seçeneklere bakmak için
- Mikrofonunuza Sağ Tıklayın bu etkinleştirilecek
- Seç Cihazı etkinleştir menüden
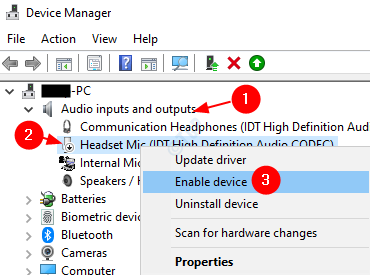
Yöntem 7: Ses Ayarlarını Yönet'ten
Adım 1: Basın Windows+r düğmeleri klavyenizden bir araya getirin ve çalıştırma komut penceresini açın
Adım 2: Açılan Çalıştır penceresine şunu yazın ms ayarları: ses ve vur Giriş
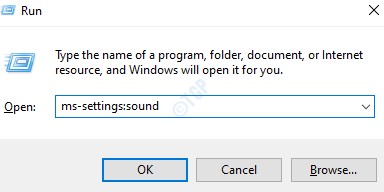
Adım 3: Açılan Ayarlar -> Ses Penceresinde, Ses cihazlarını yönet seçeneğine tıklayın
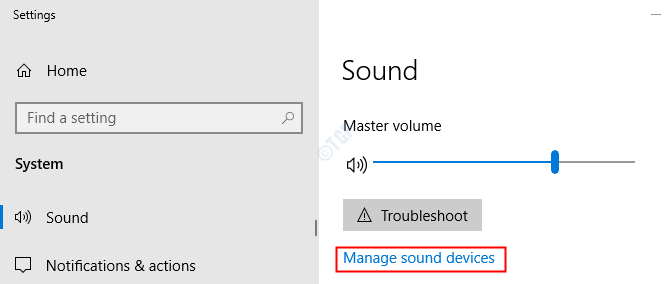
Adım 4: Aşağı kaydırın ve mikrofon cihazınızı bulun.
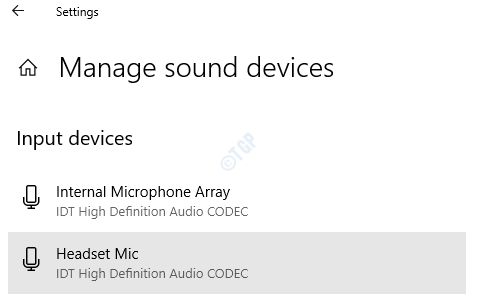
Adım 5: Mikrofon cihazınıza tıklayın ve devre dışı bırak düğmesine Mikrofonunuzu devre dışı bırakın cihaz.
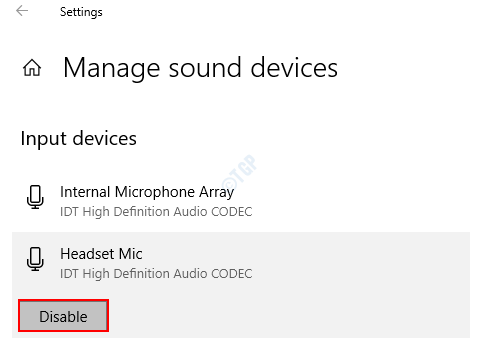
Adım 6: Mikrofonunuzu etkinleştirin, Tıklamak etkinleştirme buton
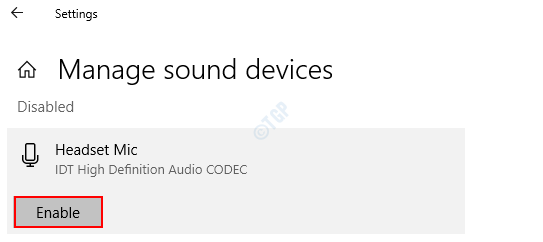
Yöntem 8: Kayıt Defteri Düzenleyicisinden
Yukarıda belirtilen yöntemlerden hiçbiri işe yaramadıysa lütfen bu yöntemi deneyin. Kayıt defteri değişiklikleri oldukça risklidir.
NOT:
- Bu değişiklikleri yapmak için Yönetici haklarına sahip olmanız gerekir.
- Devam etmeden önce kayıt defterinin yedeğini almanız önerilir. Yedek almak için Kayıt Defteri Düzenleyicisi'nde–> Git Dosya -> Dışa Aktar -> Yedekleme dosyanızı kaydedin.
Adım 1: Çalıştır penceresini açın. düğmeleri basılı tutun Windows+r aynı anda klavyenizden
2. Adım: Yazın regedit ve bas TAMAM MI

Adım 3: Editör penceresinde, kopyalayıp yapıştırın veya aşağıdaki konuma gidin,
HKEY_LOCAL_MACHINE\SOFTWARE\Microsoft\Windows\CurrentVersion\MMDevices\Audio\Capture

Adım 4: Ne zaman Yakalama klasörüne çift tıklayın, GUID'lerle birlikte çok sayıda alt anahtarın (alt klasör) olduğunu görüyoruz. Temel olarak, bu numaralar bağlı cihazın GUID'lerini gösterir.
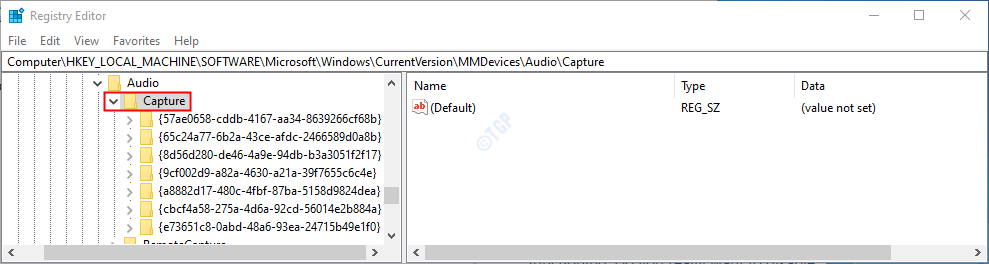
Adım 5: Şimdi görevimiz, devre dışı bırakmak istediğimiz cihaza karşılık gelen alt anahtarı (alt klasörü) bulmaktır. Bunu deneme yanılma yöntemiyle yapıyoruz.
- Çift tıklama üzerinde alt anahtar (alt klasör) senin seçimin
- Çift tıklama üzerinde Özellikleri
- Sağdaki panelde aşağı kaydırın ve cihazınızın adını ve cihaz açıklamasını içeren anahtar kelimeleri bulabilecek misiniz bir bakın. Örneğin, bu durumda, HDAUDIO, IDT Yüksek Tanımlı Ses CODEC'i
Devre dışı bırakmak istediğiniz mikrofon cihazının açıklamasını ve adını bulana kadar bu işlemi tekrarlayın.
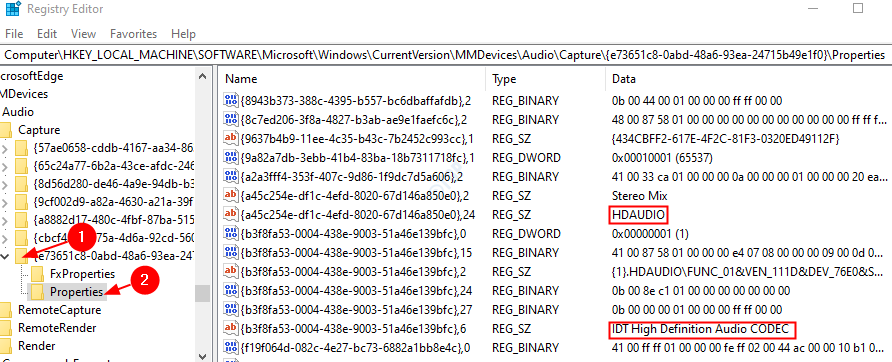
Adım 6: Artık mikrofon cihazınızın alt anahtarını tanımladığınıza göre,
- Tıklayın karşılık gelen alt anahtar klasörü
- Çift tıklama üzerinde Cihaz Durumu Kayıt DWORD'si
- DWORD Değerini Düzenle penceresi açılır
- Altında Değer verisi değeri ayarla 10000001 için mikrofonu devre dışı bırak
- Son olarak, tıklayın TAMAM MI
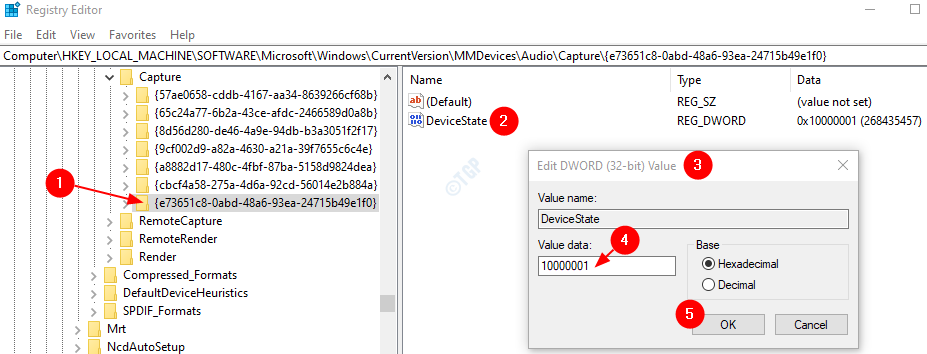
Adım 7: Mikrofonunuzu etkinleştirin, DWORD Düzenle penceresinde değeri 1 olarak ayarla ve vur Giriş
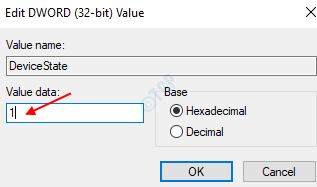
Bu kadar. Mikrofonunuzu yukarıdaki yöntemlerle devre dışı bırakabileceğinizi umuyoruz. Sizin için işe yarayan yöntemi yorumlarda bize bildirin.
Umarız bu bilgilendirici olmuştur. Okuduğunuz için teşekkürler.

![Ev satın almak için en iyi 5 müzik kutusu [2021 Rehberi]](/f/c4656af656ba58ce9b5ca327334093c4.webp?width=300&height=460)