Bilgisayar dolabınızdaki ön jak, en sevdiğiniz kulaklığı bir anda doğrudan takabileceğiniz için çok kullanışlıdır. Ama ya ön jakın çalışmadığını fark ederseniz? Endişelenme. Sorunu hızlı bir şekilde çözmek için oldukça kolay düzeltmeler var. Tek yapmanız gereken, makinenizdeki talimatlarımızı takip etmek.
Geçici çözümler–
1. Aynı bağlantı noktasına sahip başka bir kulaklık (0 veya mikrofon) takmayı deneyin ve bunun sizin için çalışıp çalışmadığını kontrol edin. Kulaklık veya mikrofon çalışmıyorsa bağlantı noktasının kendisinde bir sorun olabilir.
2. Tekrar başlat bilgisayarı ve kulaklığı tekrar takmayı deneyin.
Düzeltme 1 - Ses cihazını varsayılan olarak ayarlayın
Sisteminize bağlı birden fazla ses cihazınız varsa, bu sorun ortaya çıkabilir.
1. basın Windows tuşu + R açmak için "Çalıştırmak“.
2. Bundan sonra, "yazınmmsys.cpl” ve “ üzerine tıklayınTAMAM MI“.

3. Ses penceresi açıldığında, “Geri çalma“*sekme.
4. Bundan sonra, ön panel jakına bağlı olan kulaklığa sağ tıklayın ve “Varsayılan cihaz olarak ayarla“.
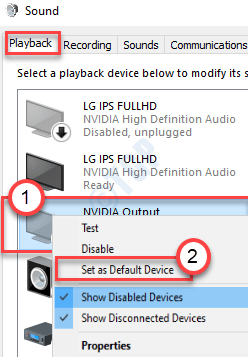
Bu, aygıtı bilgisayarınızda varsayılan ses sürücüsü olarak ayarlamalıdır.
NOT–
1. Ses panelinde HDMI Ses aygıtını göremiyorsanız, şu adımları izleyin:
Ses panelini açtıktan sonra sağ tıklayın ve Kontrol Seçenekler "Devre Dışı Bırakılan Cihazları Göster" ve "Bağlantısı Kesilen Cihazları Göster“.
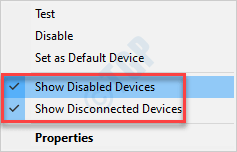
2. Mikrofonla ilgili bir sorunla karşı karşıyaysanız, şu adımları izleyin:
bir. “Kayıt” sekmesi.
b. Mikrofon cihazını bulun. Üzerine sağ tıklayın ve “Varsayılan olarak ayarla“.
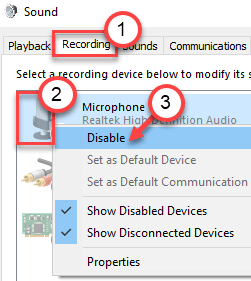
Bu, yaşadığınız ön panel jakı sorununu çözmelidir.
Düzeltme 2: Ön Panel Jak Tespitini Kapatın
Bu yöntem Realtek ses kartı kullananlar içindir. Ön panel jak algılamasını devre dışı bırakarak sorunu nasıl çözeceğiniz aşağıda açıklanmıştır:
Aşama 1: Başlat'a gidin ve yazın Realtek HD Ses Yöneticisi Windows arama çubuğunda.
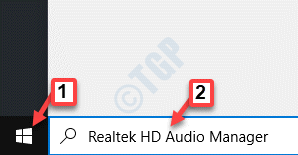
Adım 2: Açmak için sonuca sol tıklayın Realtek HD Ses Yöneticisi pencere.
Pencerenin en sağ üst köşesine gidin ve klasör simgesi.
Aşama 3: İçinde Bağlayıcı Ayarları açılır, yanındaki kutuyu işaretleyin Ön panel jak algılamasını devre dışı bırak seçenek.
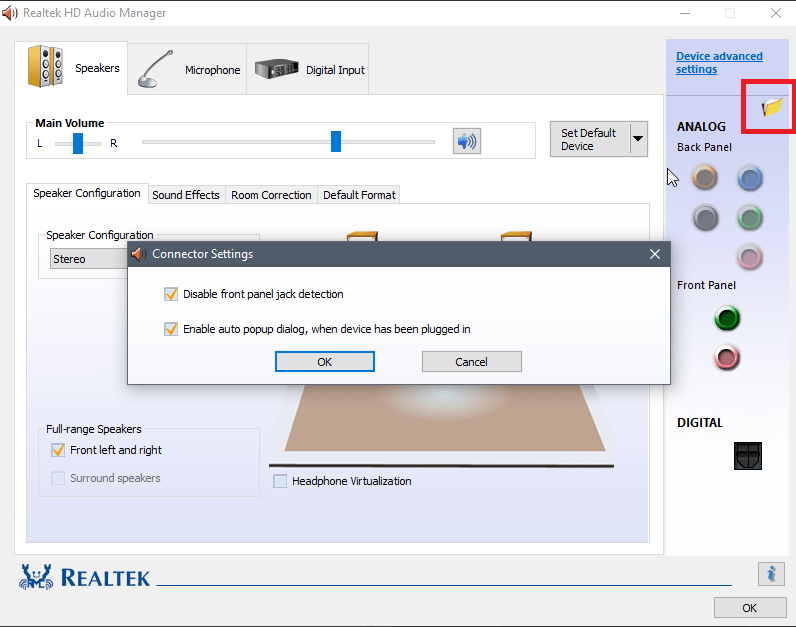
Basın TAMAM MI değişiklikleri kaydetmek için
Not: Alternatif olarak, Realtek HD ses yöneticisini açamıyorsanız, ayrıca Kayıt Defteri düzenleyicisi aracılığıyla ön panel jak algılamasını devre dışı bırakma seçeneğiniz de vardır. İşte bunu nasıl yapacağınız.
1. Basın Windows tuşu + R açmak için birlikte anahtar Çalıştırmak.
2. Şimdi yaz regedit içinde ve tıklayın TAMAM MI.
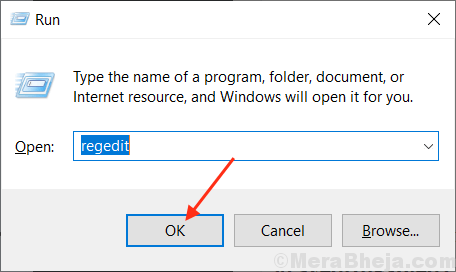
3. Şimdi, herhangi bir şeyi değiştirmeden önce lütfen üzerine tıklayın. dosya > dışa aktar Kayıt defteri oluşturmak için destek olmak ilk olarak, istenmeyen sonuçlar ortaya çıkarsa, şunları yapabilirsiniz: dosya > içe aktar değişiklikleri geri almak için
4. Şimdi, bir yedek aldıktan sonra, kayıt defteri düzenleyicisinde aşağıdaki yola geçin. Sadece yolu kopyalayıp kayıt defteri düzenleyicisinin adres çubuğuna yapıştırın.
HKEY_LOCAL_MACHINE\SYSTEM\CurrentControlSet\Control\Class\{4d36e96c-e325-11ce-bfc1-08002be10318}
5. Şimdi, ile başlayan tüm klasörleri genişletin 000.
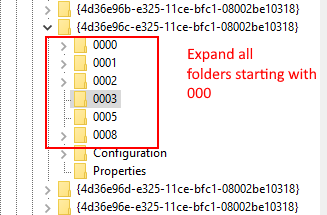
6. Şimdi, genişlettikten sonra bir ayar klasörü varsa 000 adlı klasörler, bu ayarlar klasörünü de genişletin. Bu ayarlar klasörünü genişlettikten sonra, ada sahip bir klasör bulursanız Drv8186_DevTypeöğesine tıklayın, ardından ayar klasör bir kez.
7. Tıklayıp seçtikten sonra ayarlar klasörü, sağ tarafta, sağ tıklayın ve adında bir ikili değer oluşturun JackCtrl
8. Şimdi, yazarak değerlerini düzenleyin ve değiştirin FF82 40 00 içinde.
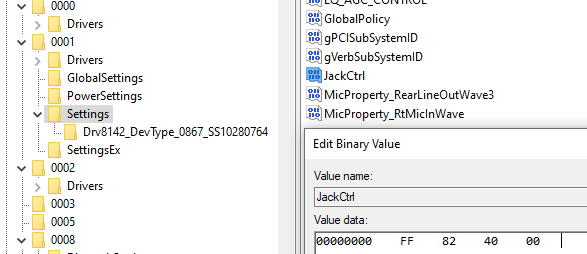
9. Düzenleyiciyi kapatın ve bilgisayarı yeniden başlatın
Düzeltme 3: Ön panel jak algılamasını kayıt defteri aracılığıyla devre dışı bırakın (Başka Bir Yöntem)
1. Basın Windows tuşu + R açmak için birlikte anahtar Çalıştırmak.
2. Şimdi yaz regedit içinde ve tıklayın TAMAM MI.
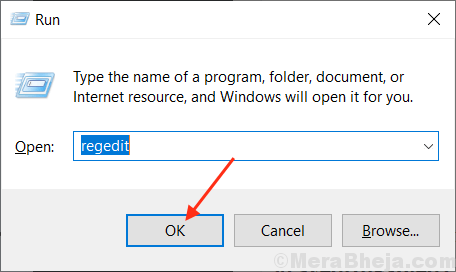
3. Şimdi, herhangi bir şeyi değiştirmeden önce lütfen üzerine tıklayın. dosya > dışa aktar Kayıt defteri oluşturmak için destek olmak ilk olarak, istenmeyen sonuçlar ortaya çıkarsa, şunları yapabilirsiniz: dosya > içe aktar değişiklikleri geri almak için
4. Şimdi, bir yedek aldıktan sonra, kayıt defteri düzenleyicisinde aşağıdaki yola geçin. Sadece yolu kopyalayıp kayıt defteri düzenleyicisinin adres çubuğuna yapıştırın.
HKEY_LOCAL_MACHINE\SYSTEM\CurrentControlSet\Control\Class\{4D36E96C-E325-11CE-BFC1-08002BE10318}
5. Şimdi, sadece adlı klasöre tıklamaya devam edin 000* ve sağ tarafta bulun Sürücü Açıklaması ve üzerine çift tıklayın.
Şimdi, değer verisi Realtek Audio ise, o zaman 000* adlı klasörde değişiklik yapmamız gerekiyor.
Benim durumumda aşağıdaki ekran görüntüsünde, 0001
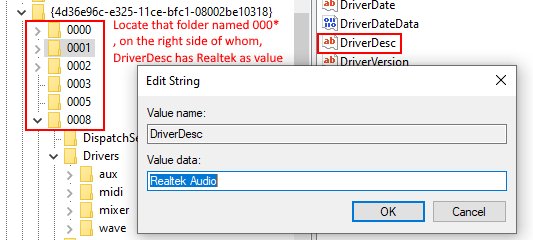
6. Şimdi, 000* ile başlayan isimlerle hangi klasörde göründüğünden emin olduktan sonra, o klasörü genişletin ve tıklayın ve seçin. Genel Ayarlar.
7. Şimdi, sağ tarafta bulun EnableDynamicDevices ve değerini şuna ayarlayın 0.
basitçe yazın 00 00 00 00 klavyeden ve Tamam'a tıklayın.
Not: – Sağda EnableDynamicDevices yoksa, sağ tıklayın ve bir Reg_Binary oluşturun ve bunu şu şekilde adlandırın: EnableDynamicDevices ve ardından değerini 00 00 00 00 olarak ayarlayın.
8. Düzenleyiciyi kapatın ve bilgisayarı yeniden başlatın.
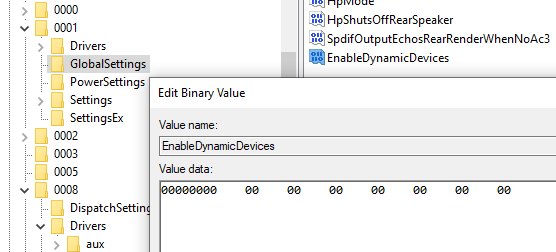
Düzeltme 4 - Varsayılan ayarları geri yükleyin
Ses cihazlarının ses geliştirmeleri için varsayılan ayarları geri yüklemeyi deneyin.
1. üzerine sağ tıklayın pencereler simgesine tıklayın ve “Çalıştırmak“.
2. Bundan sonra, "yazınsysdm.cpl” ve “ üzerine tıklayınTAMAM MI“.
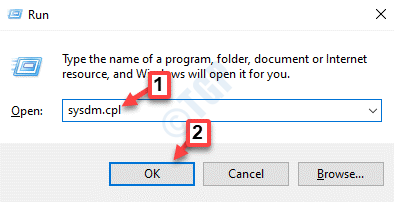
3. Sistem Yapılandırması açıldığında, “Donanım” sekmesi.
4. Tıkla "Cihaz Kurulum Ayarları“.
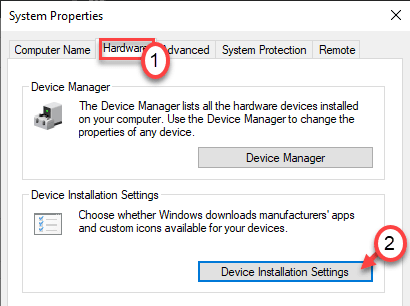
5. Bundan sonra yapmanız gereken Kontrol "Hayır (cihazınız şu şekilde çalışmayabilir:“ beklenen)"seçeneği.
6. Ardından, “Değişiklikleri Kaydet“.
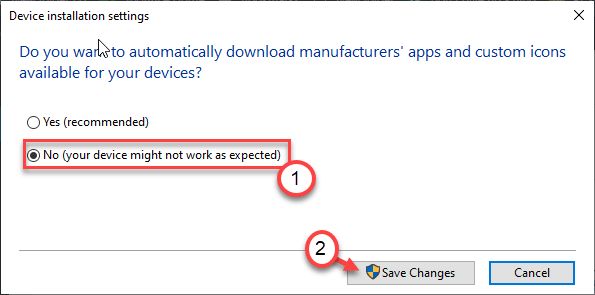
6. Tekrar bir Çalıştır penceresi açın.
7. " yazınmmsys.cpl” ve vurdu Giriş bundan sonra.

8. Ses penceresi göründüğünde, “Geri çalma” sekmesi.
9. Çift tıklama Kullanmaya çalıştığınız ses cihazında
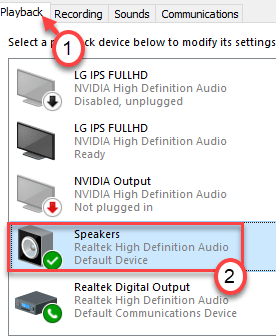
10. Ardından, “ileri” sekmesi.
11. Varsayılan ayarları geri yüklemek için “ üzerine tıklayın.Varsayılanları geri yükle“.
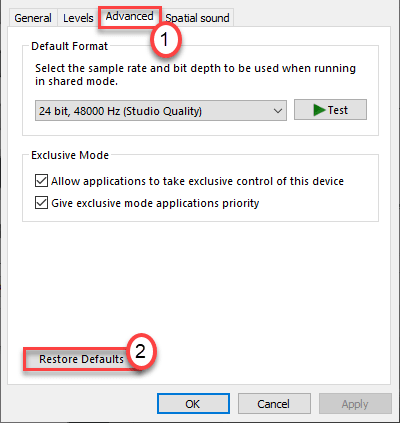
12. Ardından, “Mekansal Ses” (bazı durumlarda “Artırma” sekmesi) bölümü.
13. Yine tık tık Varsayılanları geri yükle” ve her şey varsayılan ayarlara geri yüklenecek.
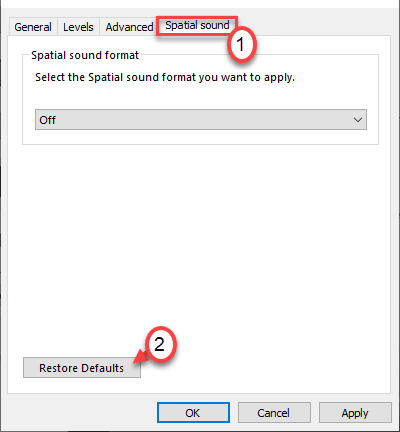
14. Tıklamak "Uygulamak” ve “ üzerine tıklayınTAMAM MI“.
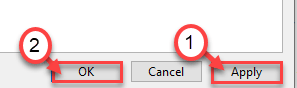
Açılan tüm pencereleri kapatın ve sistemi bir kez yeniden başlatın. Bu sorunu çözmelidir.
Düzeltme 5 – Ses kartını güncelleyin
Bilgisayarınızdaki ses kartı sürücüsünü güncellemeyi deneyin.
1. basın Windows tuşu + R.
2. Bundan sonra, "yazındevmgmt.msc” ve “ üzerine tıklayınTAMAM MI“.
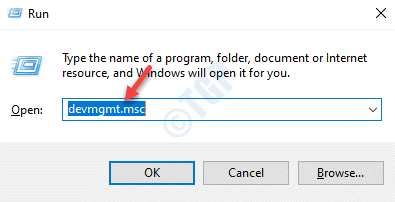
3. Aygıt Yöneticisi açıldığında, “Ses, video ve oyun denetleyicileri“.
4. Bundan sonra, ses cihazına sağ tıklayın ve “Sürücüyü güncelle“.
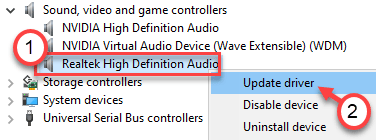
5. Bundan sonra, “Sürücüleri otomatik olarak ara“.
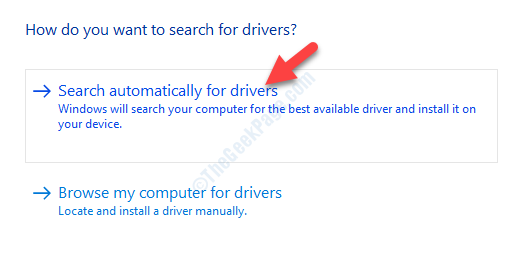
Ses aygıtını ön panel jakından çıkarıp takmayı deneyin. Bu senin için işe yaramalı.
Düzeltme 6 – Bağlantı ayarlarını kontrol edin
Ses sürücülerini güncellemek işinize yaramazsa, anakartınızdaki bağlantı ayarlarını kontrol etmeyi deneyin.
1. Bilgisayarınızı kapatın. Güç kaynağından çıkarın.
2. Makinenizden kabini veya kasayı açın.
3. Anakart ve ön panel jakı bağlantısını kontrol edin.
Aslında, anakart bağlantı noktalarını ön panel jakına ve kabinin USB bağlantı noktalarına bağlayan bazı atlama kabloları göreceksiniz.
4. Atlama kablolarının doğru şekilde bağlandığından emin olun.
Bazı kullanıcılar, jak ve anakart bağlantı noktalarının yüzünü tersine çevirmenin sorunlarını çözdüğünü öne sürdü. Makinenizde kontrol edin.
5. Muhafazayı geri koyun. Bilgisayarınızı güç kaynağına takın.
Bu düzeltmenin sizin için işe yarayıp yaramadığını kontrol edin.
Düzeltme 7 - Sorun giderici ile kusurları kontrol edin
Bu bir yazılım sorunuysa, sorun gidericiyi çalıştırmayı deneyebilirsiniz.
1. basın Windows tuşu+I anahtarlar birlikte.
2. Ardından, “Güncelleme ve Güvenlik“.
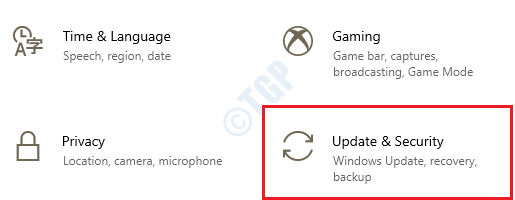
3. Sol tarafta, “Sorun giderme“.
4. Ekranınızda sorun giderici penceresi göründüğünde, sağ tarafta “Ek sorun gidericiler“.
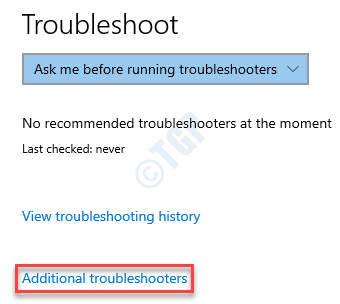
5. Sorun gidericiler listesinde aşağı kaydırın ve “Ses Çalma“.
6. Bundan sonra, "Sorun gidericiyi çalıştırın“.
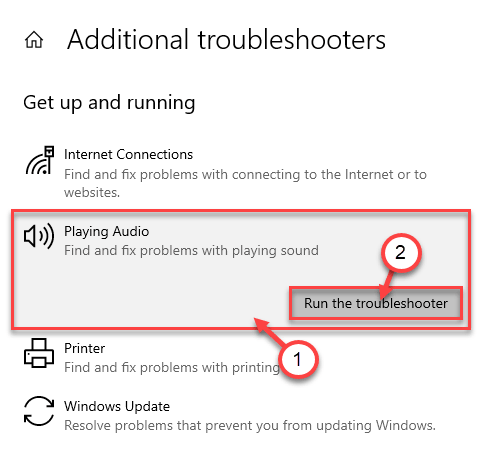
Sorun gidericinin bilgisayarınızda çalışmasına izin verin ve sorunu sisteminizde düzeltin.
Bu, sorununuzu çözmeliydi.
Düzeltme 8 – Ses sürücüsünü yeniden yükleyin
Bu, ses sürücüsünün bozulması durumunda aşağıdaki adımları izleyin.
1. İlk başta, düğmesine basmanız gerekir. Windows tuşu + R anahtarlar birlikte.
2. Çalıştır penceresi göründüğünde, "devmgmt.msc” ve “ üzerine tıklayınTAMAM MI“.
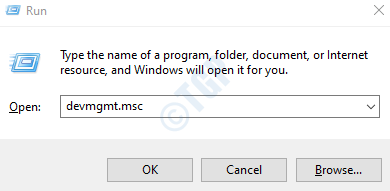
3. genişletmek zorundasın”Ses, video ve oyun denetleyicileri" Bölüm.
4. Şimdi, belirli adaptörü kaldırmak için, sağ tık ses sürücüsünde ve ardından “Cihazı kaldır“.
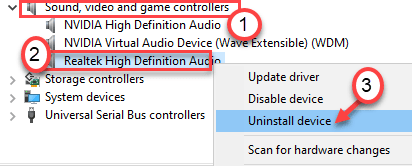
5. Basitçe, “Evet” sürücünün kaldırılmasını onaylamak için.
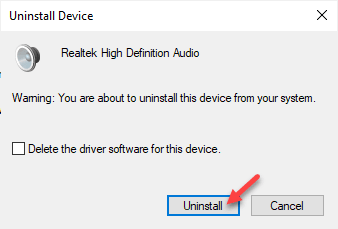
Bundan sonra, basitçe tekrar başlat Bilgisayarınızı bir kez Bu, Realtek Audio sürücüsü için varsayılan sürücüyü yükleyecektir.
Sürücü hala orada değilse, şu adımları izleyin:
Aygıt Yöneticisi penceresini açın.
bir. Aygıt Yöneticisi'nde "Aksiyon“.
b. Bundan sonra, "Donanım değişikliklerini tara“.
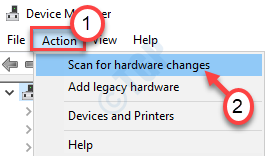
Düzeltme 9 - Arkadaki bağlantı noktalarını kullanın
Her PC'nin kabinin arkasında bazı ekstra bağlantı noktaları vardır. Bu bağlantı noktaları genellikle anakartta bulunur. Bu nedenle, kulaklığınızı öndekiler yerine bu jaklara takmayı deneyin.
Bu sorunu çözmelidir.