
سيحافظ هذا البرنامج على تشغيل برامج التشغيل الخاصة بك ، وبالتالي يحميك من أخطاء الكمبيوتر الشائعة وفشل الأجهزة. تحقق من جميع برامج التشغيل الخاصة بك الآن في 3 خطوات سهلة:
- تنزيل DriverFix (ملف تنزيل تم التحقق منه).
- انقر ابدأ المسح للعثور على جميع السائقين الإشكاليين.
- انقر تحديث برامج التشغيل للحصول على إصدارات جديدة وتجنب أعطال النظام.
- تم تنزيل DriverFix بواسطة 0 القراء هذا الشهر.
إذا كنت تستخدم ملف جدار الحماية التابع لجهة خارجية على جهاز الكمبيوتر الخاص بك ، قد يحظر جدار الحماية بعض الاتصالات.
العديد من المستخدمين لديهم ذكرت خطأ OneDrive SSL_error_no_cypher_overlap أثناء محاولة الوصول إلى OneDrive من المتصفح.
كما نوقش أعلاه ، يحدث هذا الخطأ إذا كان برنامج الأمان منع الاتصال لأسباب أمنية. إذا كنت منزعجًا أيضًا من هذا الخطأ ، فإليك بعض النصائح لتحرّي الخلل وإصلاحه لمساعدتك في حل هذا الخطأ.
خطوات لحل SSL_error_no_cypher_overlap في OneDrive
1. تعطيل BT Web Protect

إذا كنت تستخدم اتصال BT عريض النطاق ، فقم بما يلي:
- قم بتشغيل ملف تطبيق BT الخاص بي
- اذهب إلى إضافات شاملة واختر BT Web Protect.
- إبطال BT Web Protect إذا تم تمكينه.
- يغلق بلدي BT برنامج
- حاول الوصول إلى حساب OneDrive وتحقق من وجود أي تحسينات.
BT Web Protect هي ميزة برمجية تقدمها BT Broadband مع تطبيق My BT الخاص بها. قد يحظر التطبيق بعض مواقع الويب إذا وجد أنها مشبوهة. في هذه الحالة ، ليس سبب المشكلة سوى علامة خاطئة.
غير قادر على تنزيل ملفات OneDrive على جهاز الكمبيوتر الخاص بك؟ اقرأ كيف يمكنك إصلاحه بسهولة في هذا الدليل الرائع.
2. تعطيل جدار حماية Windows

- انقر فوق بدايةواختر إعدادات
- اذهب إلى التحديثات والأمان
- يختار أمن Windows
- بعد ذلك ، انقر فوق جدار الحماية وحماية الشبكة
- انقر فوق الشبكة النشطة حاليًا
- قم بالتمرير لأسفل وقم بتبديل المفتاح لإيقاف التشغيل جدار حماية Windows
- أغلق متصفح الويب وأعد تشغيله. تحقق من وجود أي تحسينات
2.1 تعطيل برنامج مكافحة الفيروسات التابع لجهة خارجية
- إذا كنت تستخدم ملف مكافحة الفيروسات من طرف ثالث، تحقق مما إذا كان يحتوي على خيار جدار الحماية ممكّنًا
- قم بتعطيل أي برنامج تابع لجهة خارجية يمكنه حظر الاتصال
- إذا لزم الأمر ، قم بتعطيل برنامج مكافحة الفيروسات مؤقتًا.
- انقر بزر الماوس الأيمن فوق رمز مكافحة الفيروسات من ملف شريط المهام وحدد تعطيل مؤقتًا
هل تريد التحقق مما إذا كان جدار الحماية لديك يحظر بعض الميزات؟ اتبع الخطوات البسيطة من هذا الدليل تجده في الخارج.
3. تحقق من وجود مشاكل في متصفح الويب
- حاول استخدام ملف متصفح مختلف للتحقق مما إذا كانت مشكلة متعلقة بالمتصفح.
- إذا كانت المشكلة تتعلق بمتصفح ويب معين ، فقم بما يلي.
3.1 بالنسبة إلى Google Chrome و Microsoft Edge

- قم بتشغيل Google Chrome
- اضغط على كروم قائمة
- يختار مساعدة وخيار التعليقات
- يختار حول مايكروسوفت إيدج / كروم
- سيتحقق المتصفح مما إذا كانت هناك أية تحديثات معلقة
- انقر فوق تحديث إذا كان الخيار متاحًا لتثبيت التحديثات
3.2 لفايرفوكس
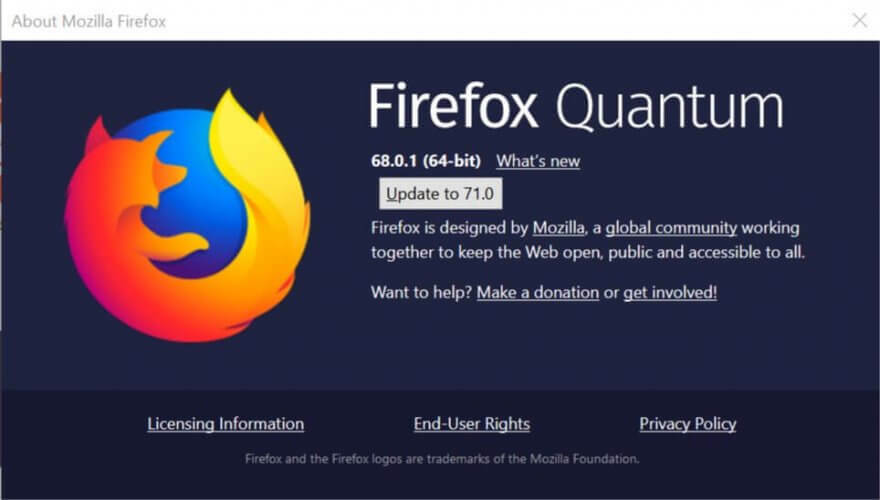
- قم بتشغيل متصفح Firefox
- انقر فوق أيقونة Open Menu
- اذهب إلى تعليمات> حول Firefox
- سترى ملف تحديث زر في حالة توفر أي تحديثات للتثبيت.
بمجرد تحديث مستعرضات الويب ، تحقق من حل خطأ OneDrive SSL_error_no_cypher_overlap.
4. إعادة تعيين إعدادات TLS في Firefox

- إطلاق ثعلب النار
- في مربع البحث اكتب حول: config وضرب entertrong>
- انقر فوق أنا أقبل المخاطرة!
- في مربع البحث ، اكتب TLS
تحقق الآن مما إذا كان أي من القيمة بخط غامق. إذا كان الأمر كذلك ، يتم تعديل هذه القيمة مؤخرًا.
- انقر بزر الماوس الأيمن على القيمة بالخط العريض وحدد إعادة تعيين.
- سيؤدي هذا إلى استعادة القيمة إلى إعداداتها السابقة.
- بعد ذلك ، كرر البحث مرة أخرى باستخدام SSL3.تحقق من وجود أي قيمة تظهر بالخط العريض.
- انقر بزر الماوس الأيمن على القيمة وحدد إعادة ضبط.
- تأكد من تعيين القيم التالية على> خطأ قبل إغلاق المتصفح:
- security.ssl3.dhe_rsa_aes_128_sha
- security.ssl3.dhe_rsa_aes_256_sha
ينتج OneDrive SSL_error_no_cypher_overlap عن برامج الأمان أو التطبيقات التابعة لجهات خارجية من موفر خدمة الإنترنت. باتباع هذه الخطوات ، يمكنك حل المشكلة والوصول إلى OneDrive عبر الإنترنت دون أي مشاكل.
هل تعرف أي طريقة أخرى لإصلاح خطأ OneDrive هذا؟ شارك ما تعرفه مع المستخدمين الآخرين في قسم التعليقات أدناه.
قصص ذات صلة قد تعجبك:
- تم: نقطة إدخال OneDrive غير موجودة
- إصلاح مشكلات مزامنة OneDrive باستخدام هذه الطرق السريعة الأربعة
- كيفية إصلاح مشاكل عدم مزامنة OneDrive في نظام التشغيل Windows 10


