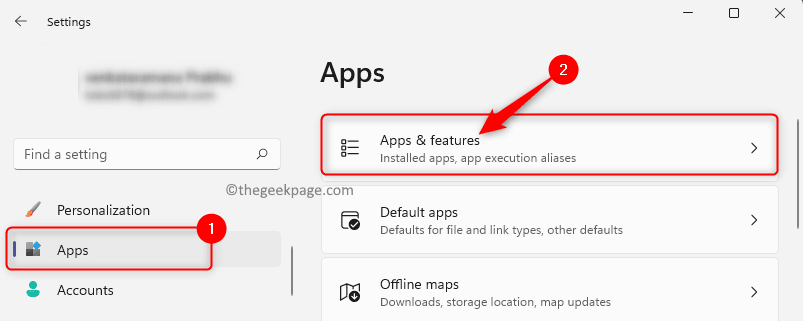هل أنت غير قادر على فتح ورقة إكسل تم تنزيلها على جهاز الكمبيوتر الخاص بك؟ إذا كنت قد حاولت ولكن ملف Excel لا يفتح على جهاز الكمبيوتر الخاص بك ، فاتبع هذه الإصلاحات البسيطة لإلغاء حظر وتعديل ملف خيارات MS Excel وستكون قادرًا على الوصول إلى ملفات Excel في أي وقت من الأوقات على الإطلاق.
الإصلاح -1 قم بإلغاء حظر الملف-
يمكنك إلغاء حظر ملف Excel من خصائص المستند-
1. انقر على اليمين في ملف Excel الإشكالي.
2. الآن ، انقر فوق "الخصائص“.

3. في البداية ، عليك الذهاب إلى "جنرال لواء" التبويب.
4. الآن، التحقق من الخيار "رفع الحظر“.
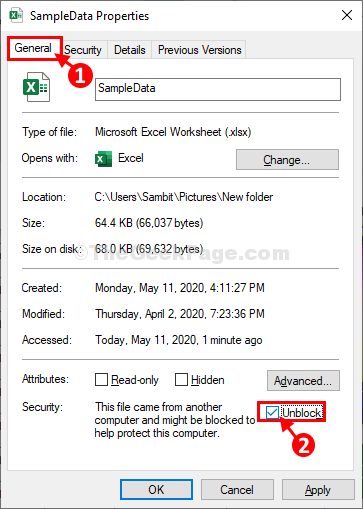
5. ثم انقر فوق "تطبيق"ثم انقر على"نعم“. سيتم حفظ التغييرات.
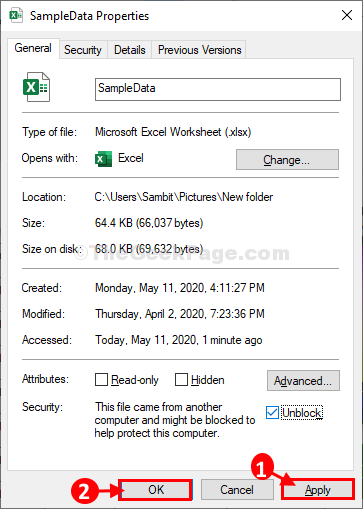
الآن ، حاول فتح ملف excel مرة أخرى على جهاز الكمبيوتر الخاص بك.
انتقل إلى الإصلاح الآخر إذا لم ينجح ذلك.
الإصلاح -2 تعطيل إعدادات العرض المحمي في Excel-
تعطيل إعدادات العرض المحمية من اكسل الخيارات سوف تحل هذه المشكلة لجهاز الكمبيوتر الخاص بك.
1. انقر فوق مربع البحث ثم اكتب "تتفوق“.
2. مرة أخرى ، انقر فوق "اكسل"في نتائج البحث المرتفعة لفتحها مايكروسوفت اكسل على حاسوبك.

3. عندما اكسل تفتح النافذة ، انقر فوق "ملف"في شريط القائمة.
4. ثم قم بالتمرير لأسفل عبر الجانب الأيسر من القائمة وانقر على "خيارات“.

5. في ال خيارات Excel نافذة انقر فوق "مركز الثقة"للوصول إلى مركز الثقة إعدادات.
6. الآن ، انقر فوق "إعدادات مركز التوثيق ..."لتعديله.

7. بعد ذلك ، انقر على "مشهد محمي“.
9. ثم، ازل الخيار "قم بتمكين العرض المحمي للملفات التي تنشأ من الإنترنت“.
10. ثم انقر فوق "نعم“.

11. العودة إلى خيارات Excel نافذة ، انقر فوق "نعم"لحفظ التغييرات.
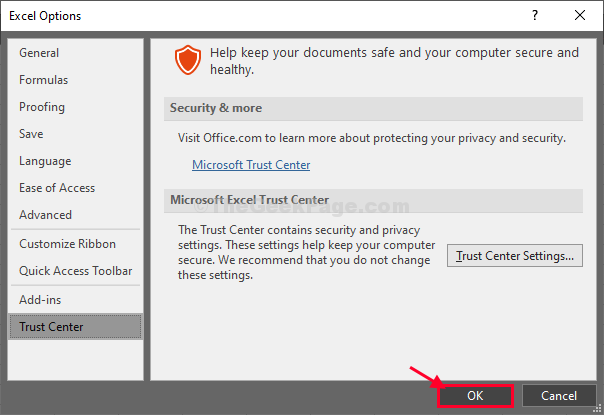
الآن ، أغلق ملف اكسل نافذة او شباك.
حاول فتح المستند الذي كنت تواجه مشكلة فيه. سيتم فتحه دون أي مشاكل أخرى.
سوف تحل مشكلتك.
ملاحظة–
‘مشهد محمي"بمثابة حارس يقوم بتأمين جهاز الكمبيوتر الخاص بك من أي برامج ضارة أو فيروسات تصل أحيانًا إلى جهاز الكمبيوتر الخاص بك باستخدام المستندات التي تم تنزيلها (مرفقات البريد الإلكتروني) لذلك ، نوصي بتعطيل العرض المحمي لمرة واحدة فقط. بمجرد أن تتمكن من الوصول إلى المستند ، لا تنس إعادة التمكين مشهد محمي الإعدادات.
في حالة ما إذا كنت تريد إعادة تمكين "مشهد محمي"الإعدادات اتبع هذه الخطوات-
1. افتح ال اكسل نافذة او شباك.
2. في ال اكسل نافذة ، انقر فوق "ملف"ثم انقر على"خيارات“.

3. ثم ، انقر فوق "مركز الثقة“.
4. بعد ذلك ، عليك النقر فوق "إعدادات مركز التوثيق ..."لتعديله.

5. مرة أخرى ، انقر فوق "مشهد محمي“.
7. ثم، التحقق منالخيار "قم بتمكين العرض المحمي للملفات التي تنشأ من الإنترنت“.
8. أخيرًا ، انقر فوق "نعم"لحفظ التغييرات.

مشهد محمي تم تمكينه مرة أخرى على جهاز الكمبيوتر الخاص بك.