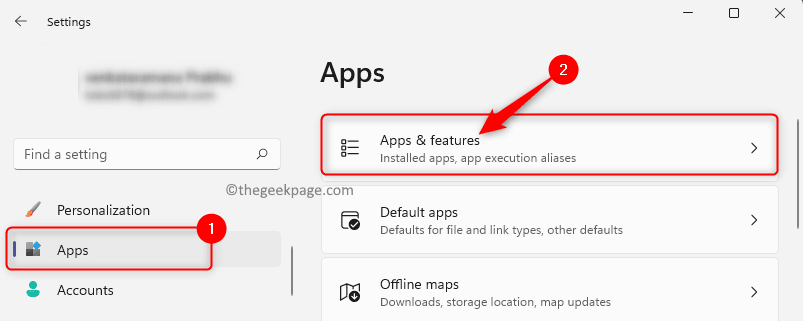يعد Microsoft Excel تطبيقًا مفيدًا للغاية يساعد المستخدمين لسنوات على تنظيم بياناتهم (في شكل نص أو أرقام) بسهولة. يتيح لك إنشاء جداول البيانات دون عناء باستخدام القوالب المضمنة ، وإجراء العمليات الحسابية الهامة ، وإدراج المخططات والرسوم البيانية ، ومشاركة المصنف الخاص بك ، وغير ذلك ، مما يوفر لك الكثير من الوقت.
ومع ذلك ، عندما يتلف ملف Excel ، يمكن أن يكون محبطًا حقًا. قد لا تتمكن من الوصول إلى بياناتك المهمة بشكل صحيح ، فقط عندما تريد. يمكن أن تتسبب مثل هذه المشكلات في فقدان البيانات وبالتالي يمكن أن تكون مصدر إزعاج كبير. لذا ، كيف يمكنك إصلاح هذه المشكلة واستعادة البيانات المفقودة؟ دعونا نرى كيف.
الطريقة الأولى: كيفية إصلاح ملفات Excel التالفة في نظام التشغيل Windows 10 واستعادة البيانات المفقودة باستخدام خيار الإصلاح
الخطوة 1: اضغط على شبابيك رمز على الخاص بك سطح المكتب واكتب اكسل في مربع البحث. انقر فوق النتيجة لفتح ملف اكسل ملزمة.

الخطوة 2: مرة واحدة في اكسل هو مفتوح انقر فوق ملف الخيار في الزاوية اليسرى العليا من الورقة لفتح قائمة السياق.
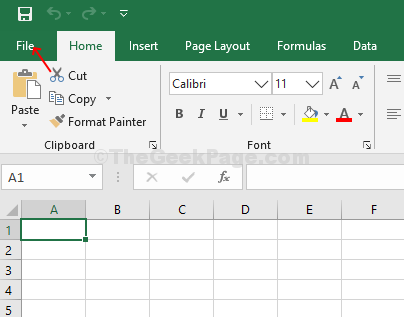
الخطوه 3: الآن ، انقر فوق Oصar> انقر نقرًا مزدوجًا فوق هذا الكمبيوتر على اليمين.

الخطوة الرابعة: عند النقر المزدوج ، سيتم فتح ملف هذا الكمبيوتر نافذة او شباك. حدد الموقع حيث قمت بحفظ ملف البيانات وحدد الملف المحفوظ. لقد حفظناها سطح المكتب، لذلك نقرنا على سطح المكتب وحدد الملف. الآن ، تحت اسم الملف الخيار في الجزء السفلي من النافذة ، انقر فوق سهم القائمة المنسدلة حيث ترى فتح.

الخطوة الخامسة: من القائمة المنسدلة حدد فتح وإصلاح.

الخطوة 6: سيتم فتح موجه مع ثلاثة خيارات - بصلح, استخراج البيانات، و يلغي. يختار بصلح.

الخطوة السابعة: يستغرق إصلاح الملف بضع لحظات ثم فتح الملف مع مطالبة بإكمال الإصلاح. انقر يغلق و حفظها اكسل يتم الآن إصلاح الملف وفتحه بالبيانات.
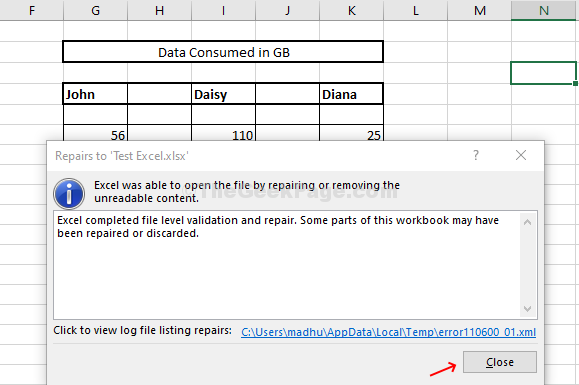
الطريقة 2: كيفية إصلاح ملفات Excel التالفة في نظام التشغيل Windows 10 واستعادة البيانات المفقودة باستخدام استخراج البيانات
الخطوة 1: افتح ملف اكسل ورقة ، واتبع نفس التعليمات من الخطوة 2 إلى الخطوة 5 في الطريقة الأولى. بمجرد ظهور المطالبة ، انقر فوق استخراج البيانات.

الخطوة 2: سيفتح موجهًا آخر بخيارين - حوّل إلى قيمة و استعادة الصيغ. اخترنا هنا حوّل إلى قيمة.

الخطوه 3: سيظهر موجه آخر يؤكد أنه أكمل استخراج البيانات. انقر فوق يغلق للوصول إلى ملفات اكسل البيانات الآن.

لقد انتهيت من إصلاح واستعادة البيانات المفقودة ، يمكنك الآن الوصول بسهولة إلى بياناتك المحفوظة اكسل البيانات.