- إنه أمر مزعج عندما لا يمكن طباعة خطوط شبكة جداول بيانات Excel. حسنًا ، أنت بحاجة إلى اتخاذ إجراء.
- لحل المشكلة ، تذكر أنه من الضروري تحديث برامج التشغيل بشكل صحيح.
- الق نظرة على موقعنا قسم أدلة Microsoft Excel لأنه يشمل كل ما تريد معرفته عنها.
- أخيرًا ، ضع إشارة مرجعية على هذا مركز برامج الكمبيوتر لمزيد من النصائح والحيل حول كيفية حل مشاكل مماثلة.
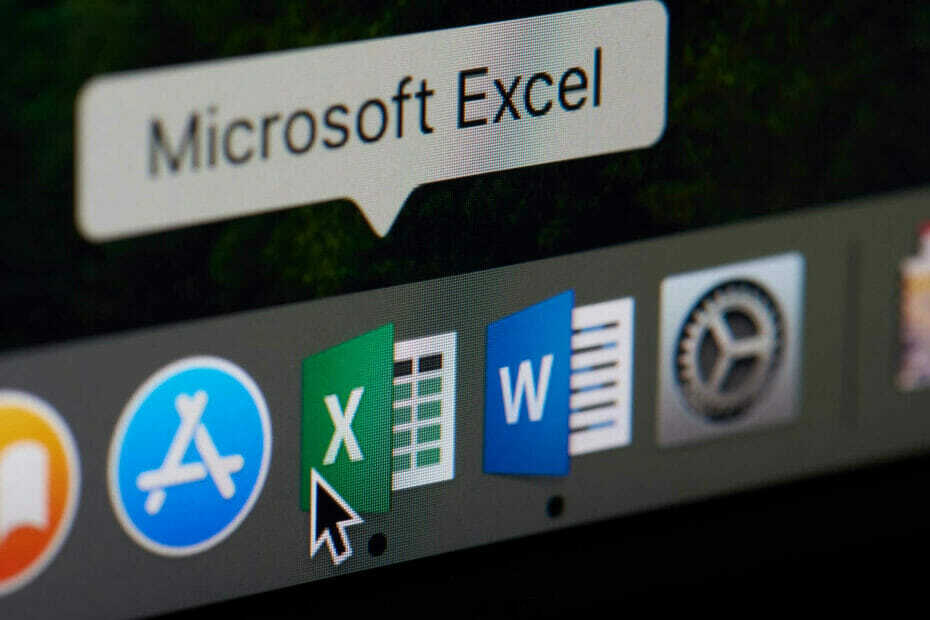
سيحافظ هذا البرنامج على تشغيل برامج التشغيل الخاصة بك ، وبالتالي يحميك من أخطاء الكمبيوتر الشائعة وفشل الأجهزة. تحقق من جميع برامج التشغيل الخاصة بك الآن في 3 خطوات سهلة:
- تنزيل DriverFix (ملف تنزيل تم التحقق منه).
- انقر ابدأ المسح للعثور على جميع السائقين الإشكاليين.
- انقر تحديث برامج التشغيل للحصول على إصدارات جديدة وتجنب أعطال النظام.
- تم تنزيل DriverFix بواسطة 0 القراء هذا الشهر.
يحتاج بعض مستخدمي Excel إلى مطبعة جداول البيانات الخاصة بهم مع خطوط الشبكة. ثم سيتضمن الإخراج المطبوع خطوط شبكة الخلايا مع قيمها.
ومع ذلك ، بعض المستخدمين لديهم قال في مشاركات منتدى دعم MS أن طابعاتهم لا تطبع خطوط الشبكة في اكسل أوراق.
أضاف أحد المستخدمين ما يلي:
كانت الحدود تطبع الأسبوع الماضي على إصدار قديم من Excel. مع عام 2010 ، لا تتم طباعة خطوط الشبكة والحدود.
كيف أجعل خطوط شبكة جداول بيانات Excel تطبع مرة أخرى؟
1. قم بتحديث برنامج تشغيل الطابعة

لقد سمعت أنه من الضروري تحديث برامج التشغيل بشكل صحيح. غالبًا ما تؤدي إصدارات برامج التشغيل القديمة إلى مشكلات كبيرة في الاستقرار ، لذا تأكد من أن هذه ليست حالتك أيضًا.
عند توصيل جهاز لأول مرة ، يقوم Windows غالبًا بتثبيت الإصدار العام الخاص به من برنامج التشغيل نفسه ، ويجب أن تحصل الأجهزة على الوظائف الأساسية من البداية.
ومع ذلك ، فأنت تريد أكثر من ذلك بالنسبة لك طابعة. يعد البحث يدويًا عن السائقين المناسبين مهمة صعبة. تجنبه منذ البداية عن طريق تنزيل DriverFix وتثبيته.

تمنحك هذه الأداة فرصة لتحديث جميع برامج التشغيل الخاصة بك على الفور ببضع نقرات والعودة إلى الطباعة في لمح البصر.
لا تقل أهمية ، قبل أن تصبح مهووسًا بتحديث برامج التشغيل الخاصة بك ، ابدأ في استخدام هذه الأداة لجدولة عمليات فحص برامج التشغيل. أليس الأمر أسهل بهذه الطريقة؟
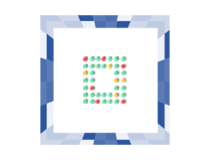
دريفكس
عند التعامل مع مشكلات طباعة خطوط شبكة جداول بيانات Excel ، هناك فرصة لاكتشاف أنها مرتبطة ببرنامج التشغيل. استخدم DriverFix على الفور!
حمل هنا
2. تأكد من تحديد خيار طباعة خطوط الشبكة
- تحقق من تحديد خيار طباعة خطوط الشبكة في Excel.
- انقر على تخطيط الصفحة علامة التبويب الموضحة أدناه مباشرة.
- حدد ملف مطبعة خانة الاختيار تحت خطوط الشبكة.

3. قم بتقليل المقياس إلى 99 بالمائة
- في البداية ، حدد ملف تخطيط الصفحة التبويب.
- انقر داخل ملف مقياس المربع المبين أدناه مباشرة.

- يدخل 99 في المربع Scale ، واضغط على زر Return.
- ثم حاول طباعة جدول البيانات مرة أخرى.
4. قم بإلغاء تحديد خيار جودة المسودة
- حدد علامة التبويب تخطيط الصفحة في Excel.
- ثم ، انقر فوق اعداد الصفحة الزر الموضح في اللقطة أدناه مباشرة.

- انقر فوق علامة التبويب "ورقة" في نافذة "إعداد الصفحة".

- قم بإلغاء تحديد ملف جودة المسودة خانة الاختيار.
- حدد ملف نعم اختيار.
5. حدد أفضل جودة طباعة
- حدد علامة التبويب ملف.
- انقر مطبعة على يسار علامة التبويب.
- انقر خصائص الطابعة لفتح نافذة مثل النافذة الموضحة أدناه مباشرة.

- حدد علامة التبويب التي تتضمن خيار جودة الطباعة مثل الخيار الموضح أدناه مباشرة.
- تختلف علامة التبويب التي تتضمن هذا الخيار بين نوافذ خصائص الطابعة.

- تختلف علامة التبويب التي تتضمن هذا الخيار بين نوافذ خصائص الطابعة.
- انقر أفضل إذا اساسي تم الإختيار.
6. حدد طباعة إلى PDF
- أولا وقبل كل شيء ، انقر فوق ملف التبويب.
- انقر مطبعة لفتح الخيارات الموضحة أدناه مباشرة.

- يختار طباعة إلى PDF في القائمة المنسدلة للطابعة.

- انقر على مطبعة زر.
- سيتم فتح نافذة Save Print Output (حفظ إخراج الطباعة). أدخل عنوانًا لملف PDF في مربع النص.
- انقر على يحفظ زر.
- افتح ملف Portable Document لجدول البيانات في Adobe Reader أو أي برنامج PDF بديل آخر.
- اطبع جدول البيانات من برنامج PDF.
هذه بعض الحلول التي يمكنها إصلاح عدم طباعة خطوط شبكة جداول بيانات Excel.
تذكر أنه يمكنك أيضًا فتح جداول بيانات Excel وطباعتها ضمن تطبيقات جداول بيانات بديلة مجانية مثل LibreOffice احسب. قد تتم طباعة خطوط شبكة جدول البيانات بشكل جيد عند استخدام Calc.
أي من هذه الإصلاحات خدعة لك؟ أخبرنا عن طريق ترك رسالة لنا في قسم التعليقات أدناه.


