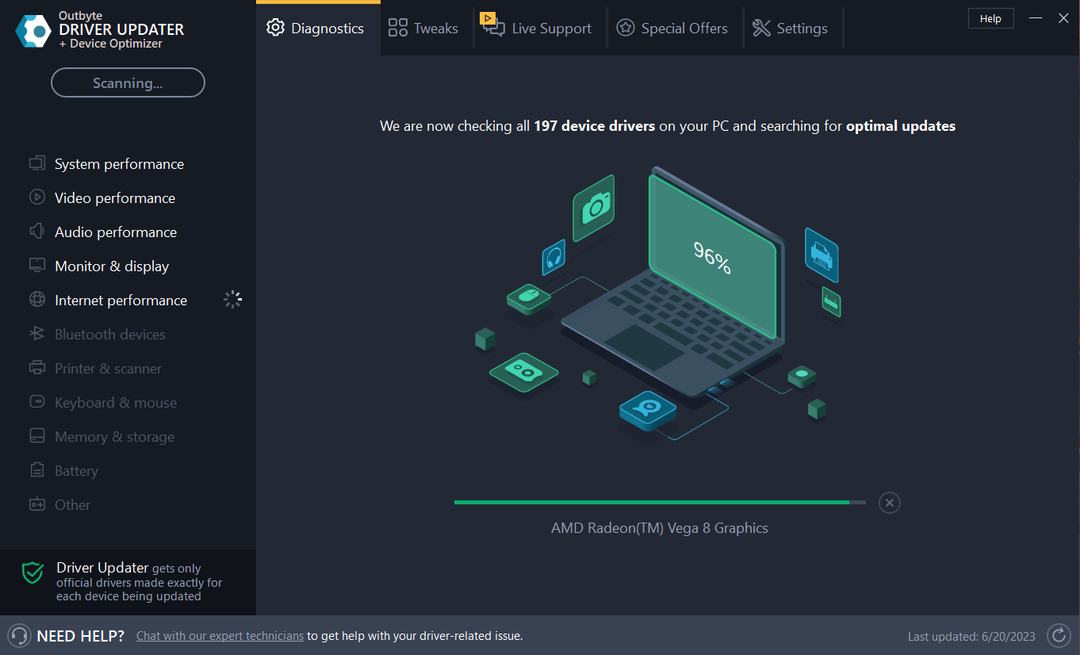أثناء طباعة سلسلة من المستندات باستخدام طابعتك ، قد تلاحظ ظهور رسالة "الطابعة مشغولة أو خطأ" من اللون الأزرق. المشكلة الرئيسية التي ستواجهها مع رسالة الخطأ هذه هي أن هذا الخطأ سيعيق عملية الطباعة. ما عليك سوى اتباع هذه الإرشادات البسيطة لمعالجة مشكلة الطابعة هذه في دقائق.
الإصلاح - 1 إفراغ قائمة انتظار الطابعة
اتبع هذه التعليمات السهلة لمسح قائمة انتظار الطباعة.
1. تحتاج إلى الوصول إلى مربع البحث بالضغط على مفتاح Windows + S.. يكتب "كمد" هناك.
2. بعد ذلك ، ببساطة انقر على اليمين على ال "موجه الأمر"من نتيجة البحث. ثم ، انقر فوق "تشغيل كمسؤول“.

3. عندما موجه الأمر تظهر نافذة على شاشتك ، كتابة أو نسخ ولصق هذا الأمر في المحطة ثم اضغط يدخل.
صافي التخزين المؤقت

4. حان الوقت الآن للتخلص من قائمة انتظار الطابعة التالفة. للقيام بذلك ، قم بتنفيذ هذا الرمز في نافذة CMD.
del٪ systemroot٪ System32spoolprinters * / Q

5. ما عليك سوى بدء تشغيل خدمة التخزين المؤقت مرة أخرى. لنفعل ذلك، يكتب هذا الأمر ثم اضغط علىيدخل"مفتاح من لوحة المفاتيح.
صافي بدء التخزين المؤقت
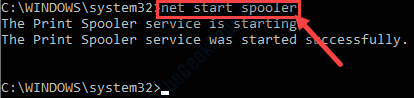
بمجرد الانتهاء من مسح قائمة انتظار الطباعة ، أغلق ملف موجه الأمر نافذة او شباك.
الإصلاح -2 قم بإلغاء تثبيت جهاز الطابعة الخاص بك ثم أعد تثبيته-
يتم حل مقدار مشكلات الطباعة في حصة Lion تلقائيًا عند إلغاء التثبيت وإعادة التثبيت بعد ذلك.
1. في البداية ، ما عليك سوى الضغط على ملف مفتاح Windows + X مفاتيح معا.
2. ثم ، انقر فوق "مدير الجهاز"للوصول إليه.

3. عندما مدير الجهاز تفتح النافذة ، بنقرة بسيطة على "قوائم انتظار الطباعة"وسيتم توسيعه.
3. ثم انقر على اليمين على جهاز الطابعة الذي به مشكلة ، متبوعًا بالنقر فوق "جهاز إلغاء التثبيت“.
(كما ترى في هذا الجهاز ، فإن جهاز الطابعة هو "سلسلة HP DJ 1110“)

4. ببساطة انقر فوق "الغاء التثبيت"للتحقق من استمرار عملية إلغاء التثبيت.

بمجرد إلغاء تثبيت برنامج تشغيل الطابعة من جهاز الكمبيوتر الخاص بك ، أغلق ملف مدير الجهاز نافذة او شباك.
الآن ، اتبع هذه الطرق-
طريقة 1 أعد تشغيل النظام الخاص بك-
ستؤدي إعادة التشغيل البسيطة إلى إعادة تثبيت برنامج تشغيل الطابعة الذي تم إلغاء تثبيته.
الطريقة الثانيةأعد تثبيت برنامج التشغيل يدويًا-
في حالة عدم نجاح إعادة تشغيل النظام الخاص بك. قد يؤدي فحص نظامك بحثًا عن تغيير في الأجهزة إلى حل المشكلة-
1. افتح ال مدير الجهاز بالضغط على مفتاح Windows + X معًا ثم نقرة على زر "مدير الجهاز“.
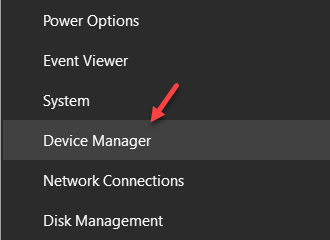
2. عندما ترى أن ملف مدير الجهاز تم فتح النافذة ، فقط انقر فوق "عمل"من شريط القائمة.
3. ثم نقرة بسيطة على "تفحص تغييرات الأجهزة“.

سترى برنامج تشغيل الطابعة مرة أخرى.
الطريقة الثالثة الاستخدام ‘أضف طابعة‘ اختيار-
1. اضغط على مفتاح Start من لوحة المفاتيح وابدأ في كتابة "الطابعات والماسحات الضوئية“.
2. بعد ذلك ، عليك النقر فوق الزر "الطابعات والماسحات الضوئية“.
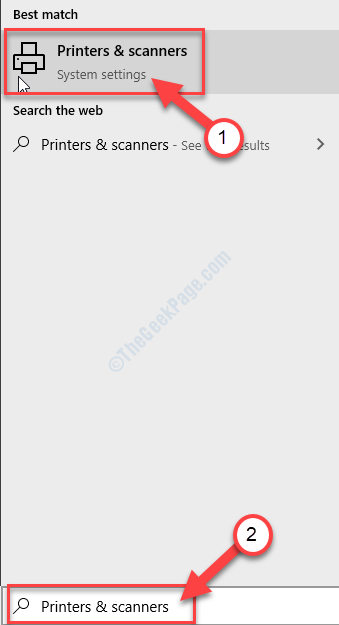
3. في ال إعدادات على الجانب الأيسر ، تحقق مما إذا كان بإمكانك رؤية طابعتك في قائمة الأجهزة المثبتة.
4. تحقق من قائمةالطابعات والماسحات الضوئية"مثبتًا على جهاز الكمبيوتر الخاص بك.
5. إذا لم تتمكن من رؤية الطابعة في تلك القائمة ، فانقر فوق الزر "أضف طابعة أو ماسح ضوئي"الخيار لإضافته.
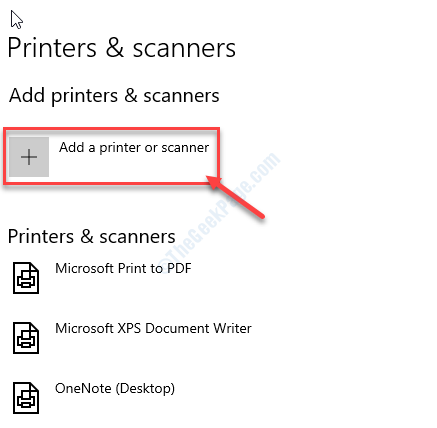
سيقوم Windows الآن بالبحث عن أجهزة الطابعة المحتملة.
6. في غضون لحظة ، سترى أن جهاز الطابعة قد ظهر في ملف إعدادات نافذة او شباك.
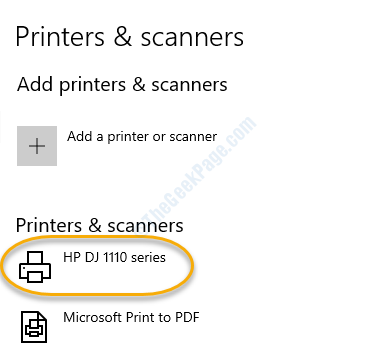
اختبر هذا الإصلاح بطباعة شيء ما بالطابعة.
الإصلاح - 3 إزالة التخزين المؤقت للطابعة
تعمل خدمة التخزين المؤقت على وصول العديد من المستخدمين إلى جهاز الطباعة. في بعض الأحيان قد يتسبب هذا في حدوث هذه المشكلة.
1. تحتاج إلى الوصول إلى نافذة Run ببساطة عن طريق الضغط على مفتاح Windowsجنبا إلى جنب مع 'ر' مفتاح.
2. للوصول إلى الأجهزة والطابعةs ، اكتب هذا الرمز وانقر على "نعم“.
طابعات التحكم

3. في قائمة أجهزة الطباعة ، اكتشف جهاز الطباعة الخاص بك.
4. انقر على اليمين عليها ثم انقر فوق "خصائص الطابعة“.
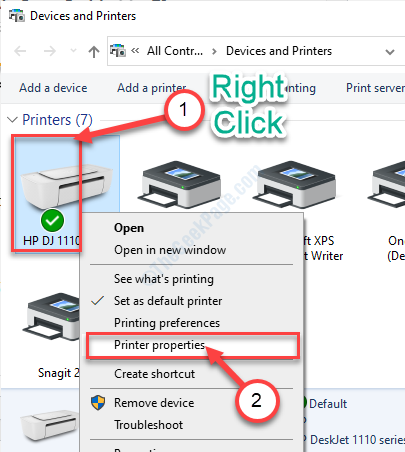
5. مرة واحدة في خصائص الطابعة تظهر نافذة ، انتقل إلى "متقدم" التبويب.
6. ثم، التحقق منالخيار "اطبع مباشرة إلى الطابعة“.
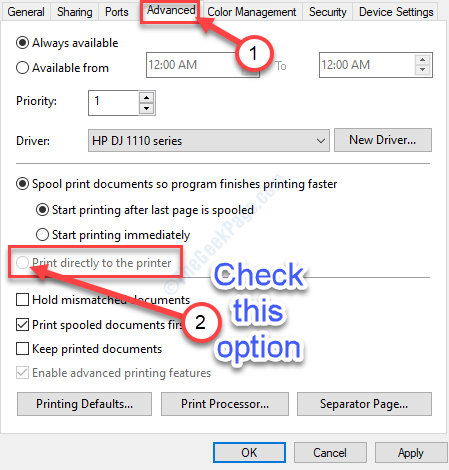
7. ثم انقر فوق "تطبيق“. وبالمثل ، انقر فوق "نعم“.

بمجرد الانتهاء من تغيير الإعدادات ، أغلق نافذة الجهاز والطابعة.
إعادة تشغيل نظامك.
مرة أخرى طباعة وثيقة. سوف تحل مشكلتك.