بسبب خوادم نظام أسماء النطاقات ، لا يتعين علينا نحن البشر حفظ عناوين IP مثل 8.8.8.8 (Google). يقوم خادم DNS بترجمة أسماء النطاقات الصديقة للإنسان إلى عناوين IP فريدة تُستخدم لتحديد كل جهاز متصل بالإنترنت. لذلك ، عندما يكون لديك مشاكل مع الكمبيوتر غير متصل بالإنترنتبصورة صحيحة أو إذا كان جهاز الكمبيوتر الخاص بك لديه صعوبة في العثور على مواقع الويب، ثم يمكنك محاولة إعادة تعيين إعدادات DNS الخاصة بك لحل المشكلة حيث قد تكون ذاكرة التخزين المؤقت DNS على الخادم المحلي تالفة.
اقرأ أيضا: كيفية تغيير إعدادات DNS في نظام التشغيل Windows 10
كيفية إعادة تعيين إعدادات DNS في نظام التشغيل Windows 10
1. يبحث ncpa.cpl في مربع بحث windows 10
2. انقر فوق ncpa.cpl
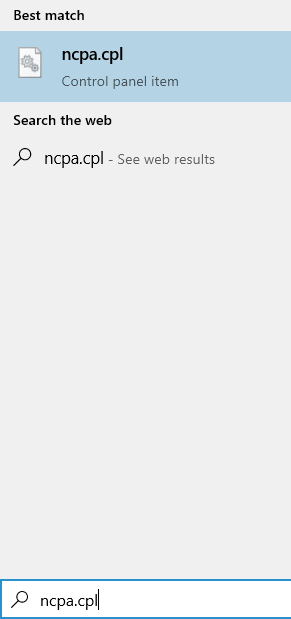
3. الآن، انقر على اليمين على محول الشبكة الذي تتصل به بالإنترنت والذي تحاول إعادة ضبط إعدادات DNS الخاصة به.
4. انقر فوق الخصائص.

5. الآن ، انقر نقرًا مزدوجًا فوق الإصدار 4 من بروتوكول الإنترنت (Tcp IpV4).

6. الآن ، حدد الحصول على خادم DNS تلقائيًا.
7. انقر فوق نعم وأغلق النافذة.
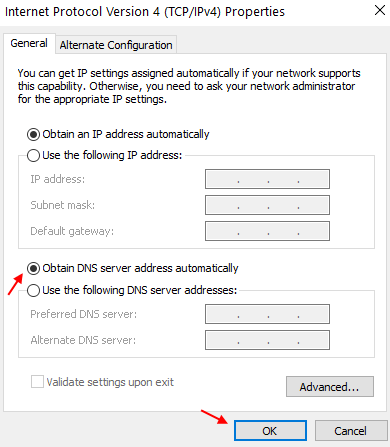
الطريقة 1: مباشرة من نافذة التشغيل
1. اضغط على مفتاحي WIN + R معًا لإظهار نافذة التشغيل. عندما تفتح ، ببساطة اكتب إيبكونفيغ / فلوشدس ثم ضرب يدخل مفتاح.
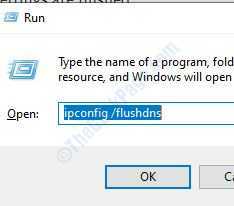
2. ستومض نافذة الأوامر على الشاشة لمدة ثانية فقط وسيتم مسح ذاكرة التخزين المؤقت لمحلل DNS.
الطريقة الأولى: من موجه الأوامر
1. إظهار موجه الأوامر. يمكنك القيام بذلك باستخدام يركض نافذة أو من بداية قائمة. لفتح CMD من نافذة Run ، اضغط على WIN + R معًا وعندما تفتح نافذة Run ، اكتب فقط كمد ثم اضغط يدخل مفتاح.
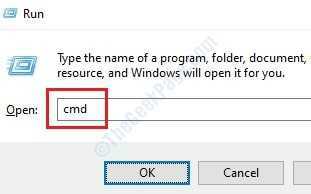
2. اكتب في إيبكونفيغ / فلوشدس ثم اضغط يدخل مفتاح.
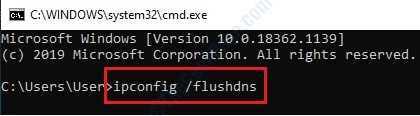
3. الآن سوف تحصل على الرسالة التي تقول نجح في مسح ذاكرة التخزين المؤقت لمحلل DNS. هذا هو.
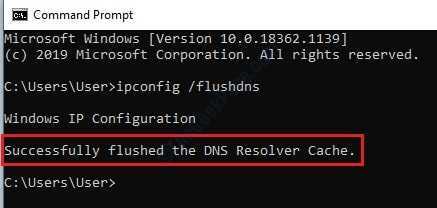
الطريقة الثالثة: من Windows PowerShell
1. فتح شبابيك بوويرشيل. لذلك ، إما استخدام بداية البحث في القائمة أو استخدامها يركض نافذة او شباك. لفتح PowerShell من نافذة Run ، اضغط على WIN + R معًا. عند فتح نافذة Run ، اكتب بوويرشيل وضرب E.nter مفتاح.

2. بمجرد فتح Windows PowerShell ، اكتب مسح DnsClientCache وضرب يدخل مفتاح. انتظر لمدة ثانيتين ، يتم الآن مسح إعدادات DNS الخاصة بك.
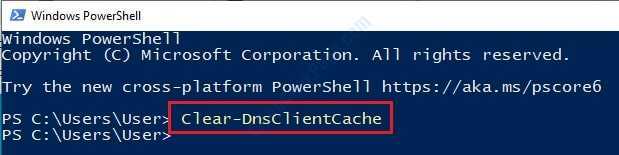
عندما تقوم بمسح DNS الخاص بك ، سيتم مسح جميع إعدادات DNS الخاصة بك وفي المرة التالية التي تحاول فيها الوصول إلى الإنترنت ، سيتم إنشاء إدخالات DNS جديدة. إذا كانت الطرق المذكورة أعلاه لا تعمل من أجلك ، يمكنك ذلك حاول إعادة تشغيل جهاز التوجيه الخاص بك حيث يمكن أن تحتوي أجهزة التوجيه أيضًا على ذاكرة التخزين المؤقت لنظام أسماء النطاقات المخزنة فيها. ستؤدي إعادة تشغيل جهاز التوجيه إلى مسح إدخالات DNS المخزنة مؤقتًا في ذاكرة التخزين المؤقت لجهاز التوجيه.

