هناك أوقات تشعر فيها أن اتصالك اللاسلكي لا يرقى إلى المستوى المطلوب. قد تدرك أن تحميل الصفحات أبطأ بكثير مما كان متوقعًا ، وأن عمليات التحميل / التنزيلات تستغرق وقتًا أطول قليلاً ، أو ربما يتم قطع اتصالك كثيرًا. لذا ، هل تشعر أن إشارة الشبكة ليست بالسرعة المتوقعة؟ أم أنك تريد ببساطة أقوى اتصال بالشبكة عندما يكون لديك عدد قليل من النقاط الساخنة في مكتبك؟
بينما بالنسبة للاتصالات الأبطأ ، يمكنك إجراء اختبار سرعة على موقع ويب لفحص سرعة الإنترنت والتحقق من حالة الاتصال ، فلن يساعدك ذلك في اكتشاف قوة الإشارة. في مثل هذه الحالات ، يمكنك استخدام أداة جهة خارجية للتحقق من قوة الشبكة وكذلك التبديل إلى أقوى إشارة WiFi. هذا لأن Windows 10 لا يوفر خيار التبديل تلقائيًا إلى أسرع إنترنت افتراضيًا. ومع ذلك ، لديك خيار لتكوين Windows 10 يدويًا للتبديل تلقائيًا إلى أقوى إشارة WiFi.
باستخدام العملية اليدوية ، يمكنك تمكين وظيفة التبديل التلقائي عن طريق إجراء تغييرات على قيمة قوة التجوال الخاصة بك واي فاي. يساعد ذلك في وضع حد لقوة الشبكة يتبعه محول WiFi يبدأ فحصًا متجولًا لشبكة أخرى مرشح AP. ومع ذلك ، حتى ذلك الحين ، قد لا يتصل نظامك بأسرع شبكة WiFi.
في هذه المقالة ، سنوضح لك كيفية التبديل تلقائيًا إلى أقوى إشارة WiFi في نظام التشغيل Windows 10.
الطريقة الأولى: من خلال الخصائص اللاسلكية
تساعدك هذه الطريقة على تكوين خصائص الشبكة اللاسلكية بطريقة تسمح لنظامك بالبحث باستمرار عن شبكة لاسلكية متاحة ضمن النطاق. بمجرد أن يكتشف نظامك أقوى إشارة ، يوصي المحول الجهاز بالاتصال بتلك الشبكة.
الخطوة 1: انقر بزر الماوس الأيمن فوق ملف بداية القائمة وحدد يركض لإطلاق الأمر Run.

الخطوة 2: في ال الأمر Run نافذة ، اكتب ncpa.cpl وضرب يدخل.
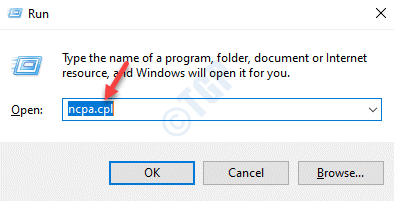
الخطوة الرابعة: يأخذك إلى اتصالات الشبكة نافذة او شباك.
هنا ، انقر بزر الماوس الأيمن فوق نشط واي فاي محول وحدد حالة.

الخطوة الخامسة: سيفتح ملف حالة WiFi نافذة او شباك.
هنا ، اضغط على الخصائص اللاسلكية زر.
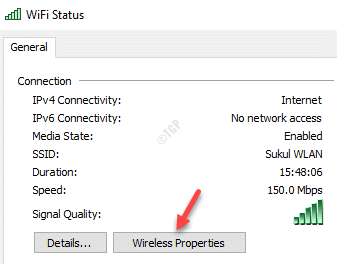
الخطوة السادسة: الآن ، في خصائص الشبكة اللاسلكية نافذة تحت روابط علامة التبويب ، حدد المربع بجوار ابحث عن شبكات لاسلكية أخرى أثناء الاتصال بهذه الشبكة.
صحافة نعم لحفظ التغييرات والخروج.

الخطوة السابعة: اضغط مرة أخرى يغلق في ال حالة WiFi نافذة للخروج تماما.
الخطوة 1: اضغط على Win + R. معًا على لوحة المفاتيح لفتح ملف الأمر Run نافذة او شباك.
الخطوة 2: في ال الأمر Run حقل البحث ، اكتب devmgmt.msc وضرب يدخل لإطلاق مدير الجهاز نافذة او شباك.
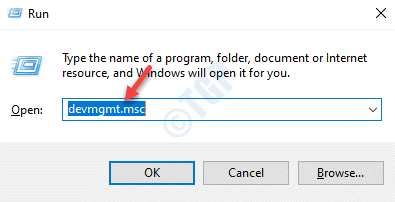
الخطوه 3: في ال مدير الجهاز نافذة ، اذهب إلى محول الشبكة وتوسيع القسم.
انقر بزر الماوس الأيمن على ملف واي فاي محول وحدد الخصائص.
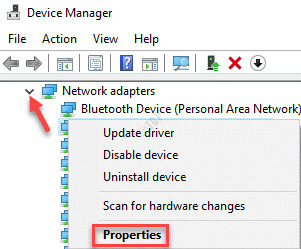
الخطوة الرابعة: في ال خصائص WiFi مربع الحوار ، انقر فوق متقدم التبويب.
الآن ، في ملكية القائمة ، انقر فوق عدوانية التجوال.
بعد ذلك ، على الجانب الأيمن من ملف ملكية قائمة تحت قيمة المجال ، حدد الأعلى من القائمة المنسدلة.
صحافة نعم لتطبيق التغييرات والعودة إلى مدير الجهاز نافذة او شباك.
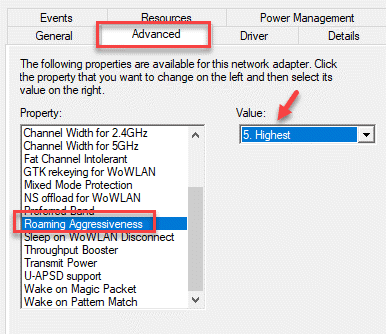
اخرج من نافذة Device Manager ، وأعد تشغيل جهاز الكمبيوتر الخاص بك ، ومن المفترض أن يتمكن نظام Windows 10 الآن من التبديل تلقائيًا إلى أقوى إشارة WiFi.
ملاحظة: التجوال العدواني هي وظيفة تساعد على تعديل حد قوة الشبكة حيث يبدأ محول WiFi في البحث عن AP مرشح إضافي. عندما تكون قوة شبكة AP الحالية جيدة بالفعل ، فإن تحديد الحد الأقصى للقيمة سيؤدي إلى بدء فحص التجوال بحثًا عن AP مرشح إضافي. يساعد هذا التكوين النظام على التبديل التلقائي إلى أقوى إشارات WiFi في جهاز الكمبيوتر الذي يعمل بنظام Windows. دعونا نرى كيف ..
الطريقة الثانية: استخدام برنامج طرف ثالث مجاني
إذا كنت ترغب في تجنب إجراء التغييرات يدويًا للتبديل إلى أقوى إشارة Wifi في جهاز الكمبيوتر الذي يعمل بنظام Windows 10 ، فيمكنك تسهيل الأمور باستخدام برنامج جهة خارجية ، وهو مجاني تمامًا. إحدى هذه الأدوات هي Wifinian المتوفرة في متجر Microsoft ، وكذلك على Github كتنزيل مجاني. توفر هذه الأداة المساعدة على واجهتها تساعدك على التبديل تلقائيًا إلى أسرع شبكة. بالإضافة إلى ذلك ، فهو يعمل أيضًا مع الأجهزة الأخرى التي تدعم WiFi ويساعدك على إدارة أي شبكات معروفة.
الخطوة 1: فتح متجر مايكروسوفت والبحث عن ويفيني.
انقر فوق يحصل للتنزيل والتثبيت مجانًا.

الخطوة 2: بدلاً من ذلك ، يمكنك التنزيل والتثبيت ويفيني من جيثب الرابط أدناه:
https://github.com/emoacht/Wifinian/releases
الخطوه 3: انقر لفتح الملف الذي تم تنزيله أزيز مجلد المثبت.
انقر نقرًا مزدوجًا فوق المثبت لفتح ملف معالج الاعداد.

الخطوة الرابعة: اتبع التعليمات التي تظهر على الشاشة لإكمال تثبيت ويفيني برنامج.
الخطوة الخامسة: الآن ، افتح ملف ويفيني برنامج. يظهر في شريط المهام.
انقر فوق الرمز لفتح واجهته.
الآن ، انتقل إلى النشط واي فاي الشبكة وانقر فوق التبديل التلقائي للتبديل إلى الشبكة التي تريد استخدامها.

يجب أن يتحول نظامك الآن تلقائيًا إلى الأقوى واي فاي الإشارة.


