يشكو العديد من المستخدمين من خطأ Windows برمز الخطأ 0x80072F8F. فيما يلي إصلاحات بسيطة وعملية 100٪ لهذا الخطأ. يحدث هذا الخطأ عادةً أثناء محاولة تنزيل التطبيقات من متجر Microsoft. في بعض الأحيان ، إذا كان لديك تحديث معلق لإعادة التشغيل ، فيمكن إصلاحه إذا قمت بإعادة تشغيل جهاز الكمبيوتر الخاص بك لتثبيت التحديث المعلق. إذا لم يكن الأمر كذلك ، فما عليك سوى تجربة الطرق الواردة أدناه لإصلاح الخطأ.
ملحوظة: - أبلغ بعض المستخدمين أنهم يواجهون هذا الخطأ عند تعليق تحديث Windows. من فضلك ، انتقل إلى الإعدادات> التحديث والأمان وتحقق مما إذا كان لديك أي تحديث لنظام التشغيل Windows 10 معلق لإعادة التشغيل.
الإصلاح 1 - wsrest
حاول استخدام wsreset لإعادة تعيين متجر Microsoft. عادةً ما تؤدي إعادة تعيين المتجر إلى إصلاح معظم أخطائه. إعادة تعيين المتجر أمر سهل للغاية.
1. يبحث وسريست في بحث شريط مهام Windows 10
2. انقر فوق وسريست قم بتشغيل الأمر لتشغيله.

انتظر بضع ثوان حتى يتم تنفيذه وإصلاح متجر Windows. بمجرد إعادة تعيين المتجر بالكامل ، يفتح متجر Microsoft.
الإصلاح 2 - استخدام Powershell
حاول إعادة تسجيل تطبيقات متجر Microsft الافتراضية. لذلك ، فقط افتح Powershell بحقوق مرتفعة. اتبع الخطوات الواردة أدناه لإعادة تسجيل التطبيقات الافتراضية.
1. يبحث بوويرشيل في Windows 10 Search.
2. انقر بزر الماوس الأيمن على ملف بوويرشيل أيقونة و تشغيل كمسؤول.
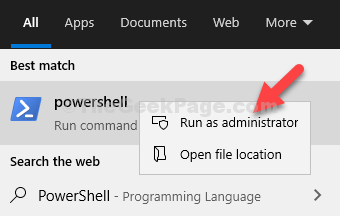
3. الآن ، انسخ والصق الرمز الوارد أدناه في Powershell.
Get-AppXPackage -AllUsers -Name Microsoft. متجر Windows | Foreach {Add-AppxPackage -DisableDevelopmentMode -Register "$ ($ _. InstallLocation) \ AppXManifest.xml" -Verbose}
4. اضغط على مفتاح Enter لتنفيذه.
ملاحظة: سيعيد الرمز الذي تم تنفيذه أعلاه تثبيت تطبيق متجر Windows على جهاز الكمبيوتر الخاص بك. حاول فتح متجر Windows مرة أخرى وسيتم إصلاح مشكلتك. إذا لم يحدث ذلك ، فانتقل إلى الطريقة التالية.
إذا لم يؤد ذلك إلى فرز المشكلة ، فحاول تشغيل الأمر التالي في بوويرشيل.
wuauclt.exe / updatenow
أغلق نافذة بوويرشيل وحاول مرة أخرى.
الإصلاح 3 - تحقق من إعدادات الوقت والمنطقة
1. صحافة نظام التشغيل Windows + I مفتاح معا لفتح الإعدادات.
2. الآن ، انقر فوق الوقت واللغة
3. الآن ، قم بالتبديل على كلاهما اضبط الوقت تلقائيًا و اضبط المنطقة الزمنية تلقائيًا
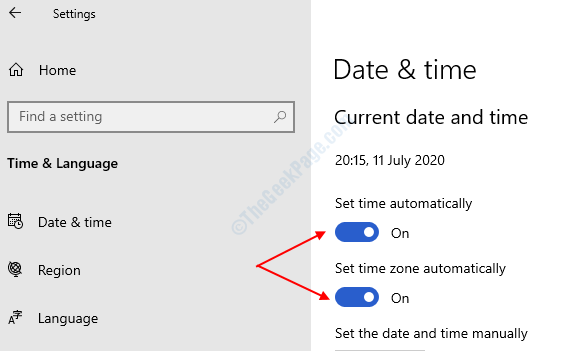
4. الآن ، انقر فوق منطقة من القائمة اليسرى وحدد الولايات المتحدة الأمريكية في القسم الأيمن من القائمة المنسدلة.

الإصلاح 4 - استخدام الإعدادات
1. صحافة مفتاح Windows وأنا المفتاح معًا لفتح الإعدادات.
2. إختر تطبيقات.
3. إختر التطبيقات والميزات من القائمة اليسرى
4. الآن ، قم بالتمرير لأسفل وحدد موقع متجر مايكروسوفت
5. انقر فوق خيارات متقدمة

6. الآن ، قم بالتمرير لأسفل وانقر فوق إعادة ضبط.
اتبع موجه التعليمات على الشاشة وتذكر أنه سيتم حذف جميع بيانات متجر Windows.
الإصلاح 5 - تشغيل SFC / SCANNOW
1. يبحث CMD في مربع بحث windows 10.
2. الآن ، انقر بزر الماوس الأيمن و تشغيل كمسؤول
3. الآن ، قم بتشغيل الأمر التالي الوارد أدناه في نافذة موجه الأوامر.
SFC / SCANNOW
انتظر حتى يتم تنفيذ الأمر بالكامل.


