يعد الاحتفاظ بسجل التصفح أمرًا جيدًا في وقت ما لأنه يتيح لك العثور على الأشياء التي تصفحتها في الماضي من خلال الانتقال إلى صفحة السجل. ولكن في عصر تحدي الخصوصية هذا ، أصبح الاحتفاظ بسجل المتصفح يمثل مخاطرة كبيرة. هناك حالات قام فيها المتسللون بابتزاز الأشخاص بسبب سجل التصفح الخاص بهم.
أيضًا ، إذا لم تكن الشخص الوحيد الذي يستخدم الكمبيوتر ولا تريد أن يلقي الآخرون نظرة خاطفة على عادات التصفح الخاصة بك ، فمن الأفضل مسح محفوظات الاستعراض بعد جلسة التصفح الخاصة بك. ولكن ، لماذا تقوم بمسح سجل التصفح بنفسك في كل مرة ، عندما يكون هناك مخرج.
تحتوي جميع المتصفحات الشائعة تقريبًا على سجل المتصفح التلقائي هذا بمجرد الخروج من المتصفح. إليك كيفية إجراء مسح تلقائي لسجل التصفح في Chrome و Firefox و Microsoft edge.
كيفية مسح سجل المتصفح تلقائيًا في Chrome
الخطوة 1 - اضغط على ثلاث نقاط في الجزء العلوي الأيمن من متصفح Chrome.
الخطوة 2 - الآن ، انقر فوق الإعدادات

الخطوة 3 - الآن ، قم بالتمرير لأسفل وانقر فوق المتقدمة.
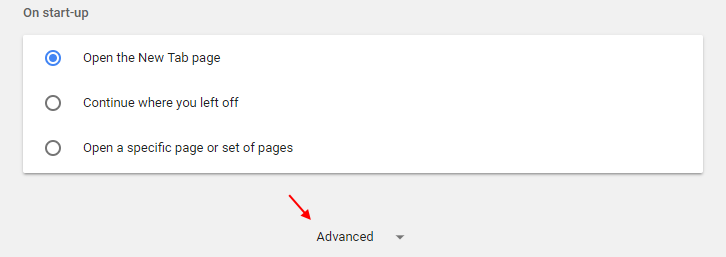
الخطوة 4 - الآن ، فقط في ملف الإجمالية ونافذة الأمان ، فقط في الجزء السفلي يمكنك تحديدها إعدادات المحتوى. انقر فوق ذلك.

الخطوة 5 - الآن ، انقر فوق بسكويت.

الخطوة 6 - الآن ، في النافذة التالية ، ما عليك سوى تبديل الخيار احتفظ بالبيانات المحلية فقط حتى تخرج من المتصفح إلى On.

هذا هو. الآن ، عندما تغلق المتصفح ، سيتم حذف سجل متصفح Chrome تلقائيًا.
كيفية مسح سجل المتصفح تلقائيًا في Firefox Mozilla
الخطوة 1 - افتح Mozilla ثم انقر فوق ثلاثة قائمة أفقية مبطنة في أعلى اليمين.
الخطوة 2 - الآن اضغط على والخيارات.

الخطوة 3 - الآن ، انقر فوق خصوصية على اليسار.
الخطوة 4 - تحت السجل ، ما عليك سوى اختيار Firefox will لا تتذكر التاريخ من القائمة المنسدلة.

الآن ، سيقوم Mozilla Firefox بحذف محفوظات الاستعراض تلقائيًا بمجرد إغلاق متصفح Firefox.
كيفية مسح محفوظات المستعرض تلقائيًا في Microsoft Edge
الخطوة 1 - أولاً وقبل كل شيء ، افتح Microsoft Edge. الآن ، انقر فوق ثلاث نقاط في أعلى اليمين.
الخطوة 2 - الآن اضغط على الإعدادات.

الخطوة 3 - الآن ، انقر فوق اختر ما تريد مسحه.
الخطوة 4 - الآن ، قم بتبديل الخيار بالقول ، امسح هذا دائمًا عند إغلاق المتصفح.

سيؤدي هذا إلى مسح محفوظات الاستعراض الخاصة بك من Microsoft edge عند إغلاق المستعرض.
ملاحظة: - يمكنك اختيار المزيد من الخيارات لتضمينها ليتم مسحها عند الخروج من الخيارات المذكورة أعلاه.
لذلك ، كان هذا دليلًا كاملاً حول المسح التلقائي لبيانات التصفح على المتصفحات الرئيسية. أتمنى أن تكون قد استفدت منه.


![أفضل 5 متصفحات للتعليم الإلكتروني [أفضل الخيارات لعام 2022]](/f/a699b1938dfa9907da7ff5917bfd1a87.jpg?width=300&height=460)