أنت تتصفح الإنترنت وتريد فتح موقع ويب ، عندما ترى فجأة رسالة خطأ ، "ساعتك في المقدمة"، أو "ساعتك متأخرة“. فشل في تحميل موقع الويب بسبب هذا الخطأ الذي قد يكون إما بسبب إعدادات التاريخ والوقت غير الصحيحة على جهاز الكمبيوتر الخاص بك ، أو قد يظهر الخطأ على الرغم من صحة التاريخ والوقت.
قد يكون هذا محبطًا ، خاصةً عندما تريد تصفح شيء مهم حقًا. ومع ذلك ، يمكن إصلاح ذلك بسهولة تامة. دعونا نرى كيف.
الطريقة الأولى: تأكد من أنك في المنطقة الزمنية الصحيحة
الخطوة 1: اضغط على مفتاح Windows + R. معًا على لوحة المفاتيح لفتح ملف يركض مربع الأوامر. الآن اكتب timedate.cpl في حقل البحث وضرب يدخل.

الخطوة 2: في ال التاريخ و الوقت النافذة التي تفتح ، يمكنك التحقق مما إذا كان ملف وحدة زمنية, تاريخ و زمن هذا صحيح. إذا كان وحدة زمنية يظهر بشكل غير صحيح ، انقر فوق تغيير المنطقة الزمنية زر لتحديد المنطقة الزمنية الصحيحة.
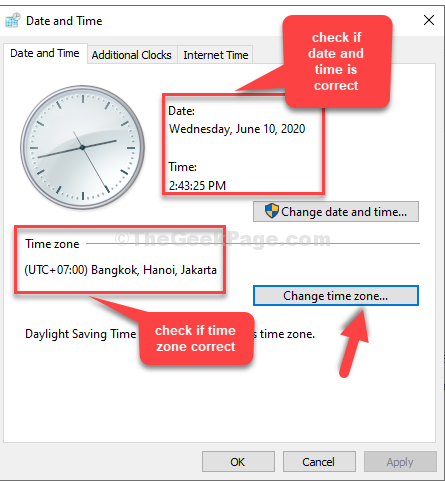
الخطوه 3: في حالتنا ، يظهر التاريخ والوقت والمنطقة الزمنية بشكل غير صحيح. حدد المنطقة الزمنية الصحيحة من القائمة المنسدلة واضغط على نعم.
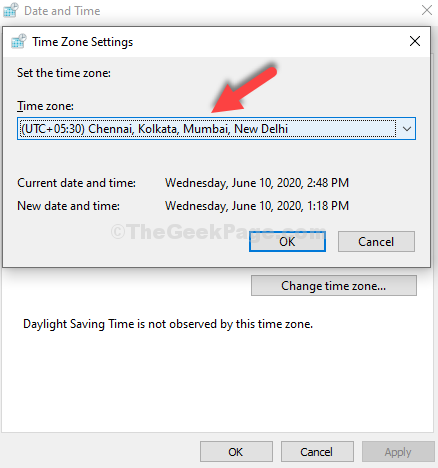
الخطوة الرابعة: الآن ، مرة أخرى في التاريخ و الوقت نافذة ، انقر فوق تغيير التاريخ والوقت زر.
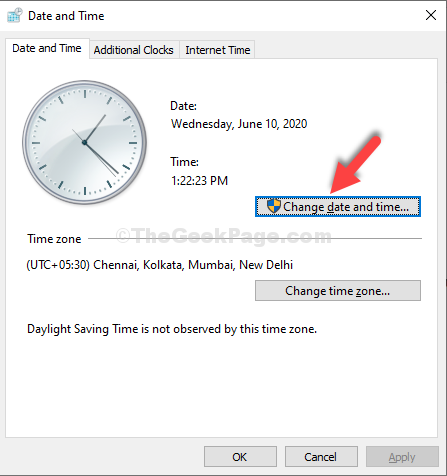
الخطوة الخامسة: الآن ، قم بتعيين التاريخ والوقت الحاليين لبلدك هنا. صحافة نعم لحفظ التغييرات.

الآن ، يمكنك العودة ومحاولة تحميل الموقع مرة أخرى. يجب أن تعمل بشكل جيد. ولكن ، إذا استمرت المشكلة في الطريقة الثانية.
الطريقة الثالثة: التحديث من خلال خادم وقت مختلف
الخطوة 1: اتبع ال الخطوة 1 في طريقة 1 لفتح نفسه التاريخ و الوقت نافذة او شباك. الآن ، انقر فوق توقيت الإنترنت التبويب.
اضغط على تغيير الاعدادات زر.

الخطوة 2: في ال إعدادات وقت الإنترنت نافذة ، حدد المربع بجوار تزامن مع خادم وقت الإنترنت ، وضبط الخادم المجال ل time.windows.com. لاحظ أنه إذا تم تحديد time.windows.com بالفعل هناك ، فاختر time.nist.gov.
الخطوه 3 - انقر فوق تحديث الان.

الخطوة 4 - انقر نعم لحفظ التغييرات. انقر نعم مرة أخرى في نافذة التاريخ والوقت للخروج.
الطريقة الثانية: من خلال محاولة استخدام منطقة زمنية مختلفة
الخطوة 1: تكرار الخطوة 1 و الخطوة 2 كما هو موضح في طريقة 1. الآن ، حدد منطقة زمنية مختلفة من القائمة المنسدلة الأقرب إلى بلدك.
على سبيل المثال ، اخترنا هنا (UTC-08: 00) توقيت المحيط الهادي (الولايات المتحدة وكندا).

الآن ، قم بتغيير إعدادات التاريخ والوقت كما هو موضح في ملف الخطوة 4 و الخطوة الخامسة في طريقة 1.
يمكنك أيضًا تجربة الطريقة الثالثة تلقائيًا التاريخ والوقت والمنطقة الزمنية الإعدادات.
هذا هو. تم تعيين التاريخ والوقت والمنطقة الزمنية على الإعدادات الصحيحة لنظامك ويجب أن تكون قادرًا على التصفح دون أي مشاكل الآن.


![المتصفح لا يلائم شاشتي: كيفية تغيير حجم صفحات الويب [تصحيح]](/f/fcbf1af27d14d1457dcc97a4040cfdf4.jpg?width=300&height=460)