إذا كنت تستخدم NVIDIA gpu على جهازك الذي يعمل بنظام Windows 10 ، فهناك احتمال ضئيل بأن تشاهد رسالة خطأ على جهازك "أنت لا تستخدم حاليًا شاشة متصلة بوحدة معالجة رسومات NVIDIA‘. إذا كنت تواجه هذه المشكلة ، فانتقل إلى هذه الإصلاحات السهلة لحل المشكلة.
الإصلاح 1 - قم بإلغاء تثبيت محولات العرض
في بعض الأحيان ، قد يعرض برنامج التشغيل التالف رسالة الخطأ هذه على جهاز الكمبيوتر الخاص بك.
1. صحافة مفتاح Windows + X من لوحة المفاتيح.
2. ثم تحتاج إلى النقر فوق "مدير الجهاز“.

3. ثم قم بتوسيع القسم المسمى "محولات أجهزة العرض“.
4. بعد ذلك، انقر على اليمين على برنامج تشغيل الرسومات NVIDIA. ثم ، انقر فوق "جهاز إلغاء التثبيت“*.
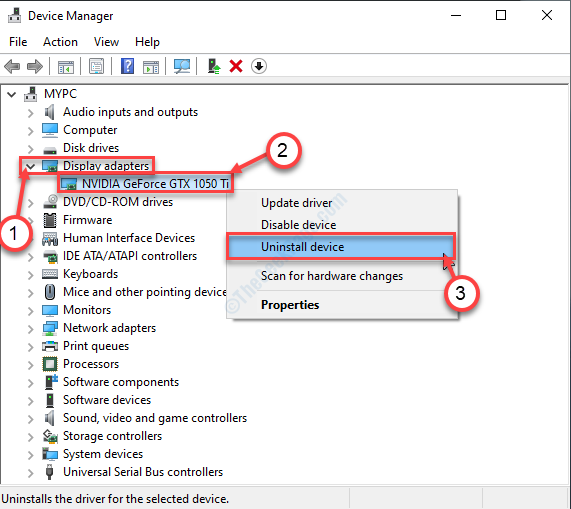
5. في هذه اللوحة ، التحقق من المربع بجانب الخيار "احذف برنامج التشغيل لهذا الجهاز“.
6. إذا واجهت مطالبة إضافية للتأكيد ، فانقر فوق "الغاء التثبيت“.
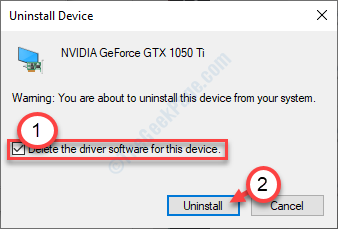
بمجرد إلغاء تثبيت برنامج التشغيل من نظامك ، أغلق ملف مدير الجهاز.
ثم، إعادة تشغيل جهازك.
*[ملاحظة- إذا كنت تواجه هذه المشكلة على جهاز كمبيوتر محمول ، فقد ترى برنامج تشغيل إضافي في قسم "محول العرض". هذا هو برنامج تشغيل الرسومات المدمج. اتبع الخطوات التي ناقشناها أعلاه وقم بإلغاء تثبيتها من جهاز الكمبيوتر الخاص بك.
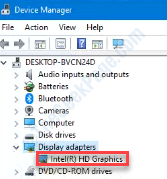
]
قم بتثبيت برنامج تشغيل NVIDIA على جهاز الكمبيوتر الخاص بك
1. انتقل إلى موقع NVIDIA لتنزيل برنامج التشغيل.
2. هنا تحتاج إلى اختيار "نوع المنتج“, “سلسلة المنتج“, “منتج“, “نظام التشغيل“, “نوع برنامج تشغيل Windows“, “نوع التحميل"وفقًا لمواصفات بطاقة الرسومات الخاصة بك.
3. للبحث عن أحدث برنامج تشغيل ، انقر فوق "يبحث“.

5. ثم انقر فوق "تحميل"لتنزيل برنامج التشغيل.
6. بمجرد تنزيل برنامج التشغيل ، انتقل إلى موقع التنزيل ، بعد ذلك ، دضعف-انقر عليه لبدء عملية تثبيت برنامج التشغيل.

7. أثناء تثبيت برنامج التشغيل ، التحقق منال "قم بإجراء تثبيت نظيف" اختيار.
8. ثم تحتاج إلى النقر فوق "التالي“.

أكمل عملية التثبيت و إعادة تشغيل جهاز الكمبيوتر الخاص بك بعد ذلك.
ملاحظة–
إذا قمت بإلغاء تثبيت رسومات Intel HD سائق من جهاز الكمبيوتر الخاص بك ، يجب عليك تثبيت أحدث إصدار من رسومات Intel HD سائق.
انتقل إلى إعدادات تنزيل برنامج تشغيل Intel أو انتقل إلى موقع الشركة المصنعة للكمبيوتر المحمول لتنزيل أحدث برنامج تشغيل.
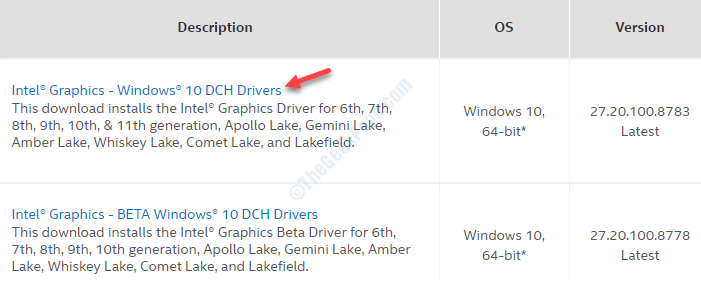
الإصلاح 2 - قم بتوصيل شاشتك بمنفذ NVIDIA GPU
قم بتوصيل شاشتك بمنفذ NVIDIA GPU بدلاً من منفذ الرسومات المدمج.
1. أغلق جهاز الكمبيوتر الخاص بك.
2. انظر إلى الجزء الخلفي من الخزانة. الآن ، عليك التحقق من أن الشاشة متصلة بمنفذ NVIDIA GPU (الموجود في الجزء السفلي من الخزانة).
إذا رأيت أن كبل الشاشة متصل ببطاقة الرسومات المدمجة (الموجودة في الجزء الأوسط من الخزانة) ، فقم بتوصيل الكبل بمنفذ وحدة معالجة الرسومات NVIDIA.
3. إعادة تشغيل نظامك وتحقق مما إذا كان هذا يعمل.


