- لا يستطيع المستخدمون ذلك عن بعد الاتصال بأجهزة الكمبيوتر عندما لا يتمكن الكمبيوتر الخاص بك من الاتصال بوحدة تحكم أخرى يحدث خطأ.
- يتضمن دليل تحرّي الخلل وإصلاحه هذا بعض الحلول الأكثر احتمالاً لمشكلة تعذر اتصال الكمبيوتر.
- إذا كنت بحاجة إلى إصلاح مشكلات Windows 10 الأخرى ، فراجع مركز أخطاء Windows 10.
- يمكنك العثور على أدلة أخرى لاستكشاف الأخطاء وإصلاحها لـ سطح المكتب البعيد اتصالات في موقعنا صفحة الاتصال بسطح المكتب البعيد.

سيحافظ هذا البرنامج على تشغيل برامج التشغيل الخاصة بك ، وبالتالي يحميك من أخطاء الكمبيوتر الشائعة وفشل الأجهزة. تحقق من جميع برامج التشغيل الخاصة بك الآن في 3 خطوات سهلة:
- تنزيل DriverFix (ملف تنزيل تم التحقق منه).
- انقر ابدأ المسح للعثور على جميع السائقين الإشكاليين.
- انقر تحديث برامج التشغيل للحصول على إصدارات جديدة وتجنب أعطال النظام.
- تم تنزيل DriverFix بواسطة 0 القراء هذا الشهر.
نظام التشغيل Windows 10 Pro اتصال سطح المكتب البعيد تمكن المستخدمين من الاتصال بجهاز الكمبيوتر عن بعد.
ومع ذلك ، أ سطح المكتب البعيد تنشأ مشكلة اتصال مع هذا
رسالة خطأ ينشأ لبعض المستخدمين: تعذر على جهاز الكمبيوتر الخاص بك الاتصال بجلسة عمل وحدة تحكم أخرى. وبالتالي ، لا يمكن للمستخدمين الاتصال بأجهزة الكمبيوتر البعيدة.ماذا تفعل إذا تعذر على جهاز الكمبيوتر الخاص بك الاتصال بجلسة عمل أخرى لوحدة التحكم؟
1. قم بتجديد عنوان IP الخاص بك وقم بمسح DNS
- اضغط على اكتب هنا للبحث الزر (الزر الذي يحتوي على رمز العدسة المكبرة) على شريط مهام Windows 10.
- ثم أدخل كمد (أو موجه الأوامر) كلوحة مفاتيح البحث.
- بعد ذلك ، انقر بزر الماوس الأيمن فوق موجه الأوامر وحدد ملف تشغيل كمسؤول خيار لذلك.
- أدخل الأوامر التالية بالترتيب المذكور واضغط على Enter بعد كل:
ipconfig / الإصدار
إيبكونفيغ / فلوشدس
ipconfig / تجديد
- ثم اخرج من ملف موجه الأمر، وأعد تشغيل الكمبيوتر.
2. أضف مستخدم سطح المكتب البعيد
- ابدأ تشغيل بالضغط على مفتاح Windows + R اختصار لوحة المفاتيح لهذا الملحق.
- بعد ذلك ، اكتب sysdm.cpl في نافذة "تشغيل" وانقر فوق نعم لفتح النافذة الموضحة أدناه مباشرة.

- انقر على بعيد التبويب.

- تأكد من أن كلا من السماح بالاتصالات عن بعد و السماح بالاتصالات عن بُعد فقط من أجهزة الكمبيوتر التي تعمل بنظام سطح المكتب البعيد باستخدام المصادقة المحلية للشبكة تم تحديد الإعدادات.
- اضغط على حدد المستخدمون زر.
- ثم انقر فوق ملف يضيف اختيار.

- اضغط على متقدم زر.
- انقر على أجد الآن خيار لتحديد إضافة حساب مستخدم نشأت المشكلة عنه.
- ثم اضغط نعم للخروج.
3. قم بإيقاف تشغيل جدار حماية Windows
- افتح أداة البحث بالضغط على مفتاحي Windows و S في نفس الوقت.
- إدخال جدار الحماية في مربع البحث.
- انقر جدار حماية Windows Defender لفتح التطبيق الصغير في اللقطة أدناه مباشرة.

- ثم اضغط قم بتشغيل جدار حماية Windows Defender أو إيقاف تشغيله لفتح المزيد من الخيارات.

- حدد كلا من قم بإيقاف تشغيل جدار حماية Windows Defender أزرار الراديو.
- انقر نعم لغلق النافذة.
- إذا أدى إيقاف تشغيل جدار الحماية إلى حل المشكلة ، فانقر فوق السماح لتطبيق أو ميزة من خلال جدار الحماية Windows Defender Firewall على يسار برنامج لوحة تحكم WDF.
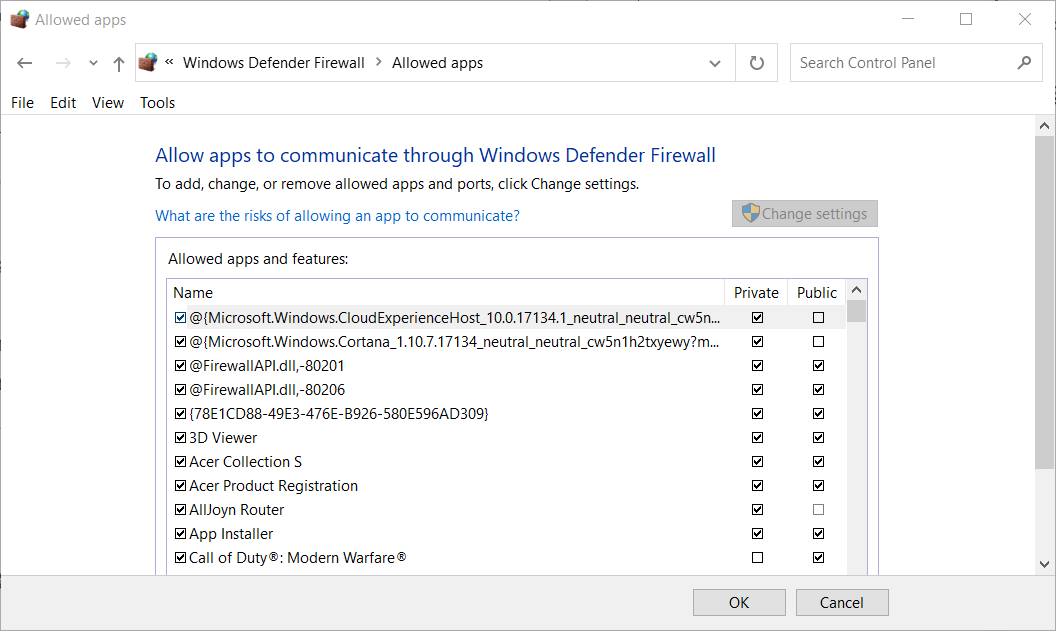
- اضغط على تغيير الاعدادات زر.
- حدد جميع مربعات الاختيار لـ سطح المكتب البعيد في نافذة التطبيقات المسموح بها.
- اضغط على نعم لتأكيد إعدادات جدار حماية Windows Defender الجديدة.
4. قم بإلغاء تثبيت Microsoft Firewall Client أو تعطيله لـ ISA Server
- افتح نافذة الجري.
- يكتب appwiz.cpl في المربع فتح ، وانقر فوق نعم اختيار.
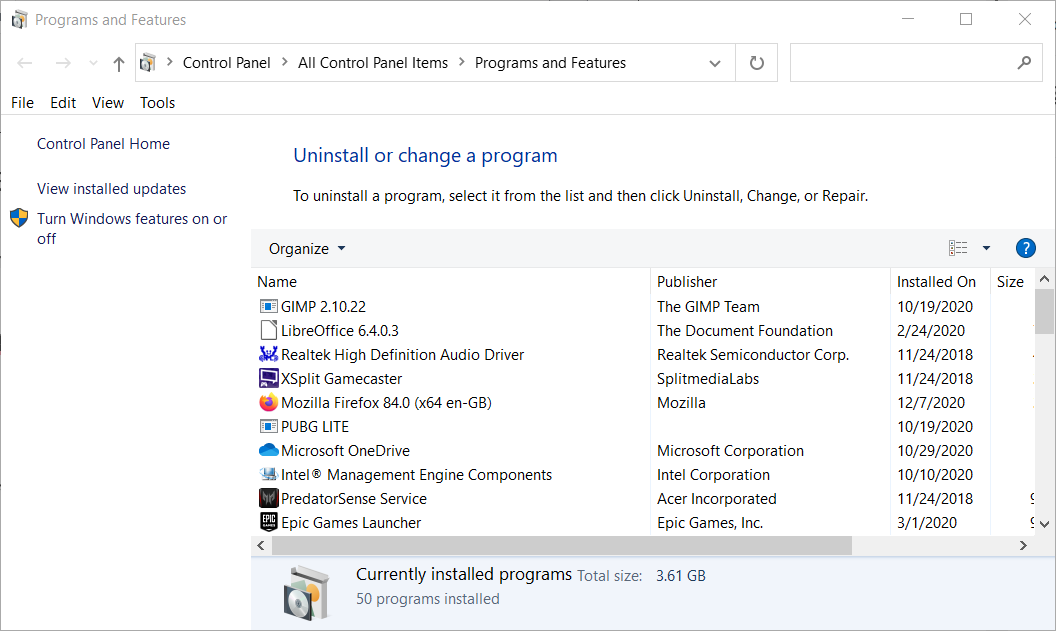
- حدد Microsoft Firewall Client من قائمة البرامج.
- انقر الغاء التثبيت و نعم للتأكيد.
هذه هي بعض الحلول المؤكدة على نطاق واسع والتي يمكنها في كثير من الأحيان إصلاح عدم تمكن الكمبيوتر الخاص بك من الاتصال بخطأ آخر في وحدة التحكم.
ليس بالضرورة أن يتم ضمان حل المشكلة للجميع ، ولكن هذه الحلول تستحق التجربة بالتأكيد.
أسئلة مكررة
كيف نستخدم مشاركة اتصالات سطح المكتب البعيد يوفر مزيدًا من التفاصيل حول كيفية استخدام سطح المكتب البعيد.
يمكنك تمكين جلسة سطح المكتب البعيد من الإعدادات كما هو موضح في التمكين الخاص بنا آخر سطح المكتب البعيد.
مشكلات اتصال بروتوكول سطح المكتب البعيد يمكن أن تنشأ بسبب كتل جدار الحماية أو عندما تحتوي أجهزة الكمبيوتر البعيدة والمحلية على محولات شبكة بنفس عنوان IP.


