تعد أداة فحص القرص مفيدة جدًا لفحص المشكلات الصغيرة وإصلاحها مع محركات الأقراص على جهاز الكمبيوتر الخاص بك. محركات الأقراص التي يمكنك مسحها ضوئيًا وتصحيحها ليست فقط محرك الأقراص الثابتة بجهازك ، ولكنها تسير على نفس المنوال مع الوسائط الخارجية الأخرى. لكن يرى بعض المستخدمين رسالة خطأ "تعذر إجراء فحص القرص لأن Windows لا يمكنه الوصول إلى القرصأثناء محاولة إجراء عملية فحص القرص. جرب هذه الإصلاحات لحل المشكلة.
الإصلاح 1 - تشغيل فحص القرص في CMD
حاول تشغيل عملية فحص القرص باستخدام CMD.
1. الضغط على مفتاح Windows + E. سيفتح مستكشف الملفات.
2. الآن ، عليك النقر فوق "هذا الكمبيوتر“.
3. لاحظ حرف محرك الأقراص الخاص بمحرك الأقراص المشكل.
(مثال- في هذه الحالة ، يكون حرف محرك الأقراص الخاص بـ SD البطاقة هي "F:“)
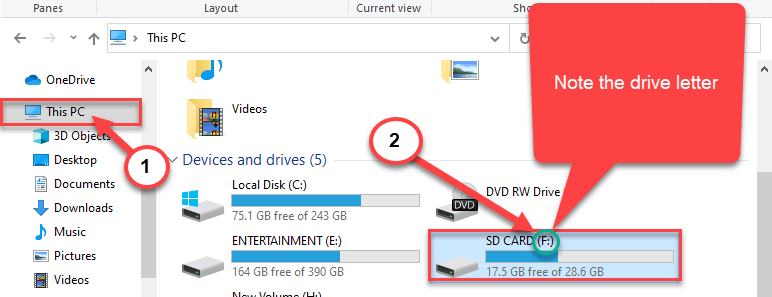
يغلق مستكشف الملفات نافذة او شباك.
4. كتابة "كمد"في مربع البحث.
5. ثم، انقر على اليمين على "موجه الأمر" و اختار "تشغيل كمسؤول“.

موجه الأمر مع الحقوق الإدارية سيتم فتحه.
6. بمجرد فتح الجهاز ، ما عليك سوى لصق هذا الرمز وتعديله واضغط يدخل.
chkdsk توصيل الخطاب: /F
[استبدل ملف بحرف محرك الأقراص الذي لاحظته للتو في ملف مستكشف الملفات.
مثال- بالنسبة لنا ، سيبدو الأمر هكذا-
chkdsk F: /F
]

إعادة تشغيل نظامك. في المرة التالية التي تتم فيها إعادة تشغيل جهاز الكمبيوتر الخاص بك ، سيتحقق من محرك الأقراص بحثًا عن المشكلات.
الإصلاح 2 - تحقق من توصيل محرك الأقراص بالفعل
في بعض الأحيان ، إذا كنت تحاول فحص محرك أقراص قابل للإزالة ، تظهر رسالة الخطأ هذه.
أ. إذا كنت تواجه هذه المشكلة مع محرك الأقراص الصلبة على نظامك ، فتحقق من كبلات التوصيل.
ب. إذا كانت المشكلة موجودة في جهاز USB ، فحاول استخدام كبل USB آخر لتوصيل القرص الصلب الخارجي أو حاول استخدام منفذ USB آخر على نظامك.
الإصلاح 3 - ضبط حرف محرك الأقراص
نجح تعديل حرف محرك الأقراص وتشغيل عملية فحص القرص في حالات متعددة.
1. فقط اضغط على مفتاح Windows + X مفاتيح معا.
2. بعد ذلك ، تحتاج إلى النقر فوق "إدارة الأقراص"للوصول إليه.

3. بمجرد فتح إدارة الأقراص ، ابحث عن محرك الأقراص المشكل على شاشتك.
4. انقر بزر الماوس الأيمن فوق محرك الأقراص المتعارض وانقر فوق "تغيير حرف محرك الأقراص والمسارات ...“.

5. انقر فوق "يتغيرون“.

6. حدد الخيار "قم بتعيين حرف محرك الأقراص التالي“.
7. ثم قم بتعيين حرف محرك أقراص جديد للنظام.
8. أخيرًا ، لإكمال التغيير ، انقر فوق "نعم“.

بعد ذلك ، قم بتشغيل عملية فحص بسيطة للقرص. يجب أن يعمل ويصلح المشكلة لك.
نصيحة –
هناك احتمال أن يكون محرك الأقراص الذي تحاول إصلاحه معطلاً. نوصيك بالتشاور مع متجر أجهزة معتمد ووضع المشكلة تحت إشراف خبير محترف.


