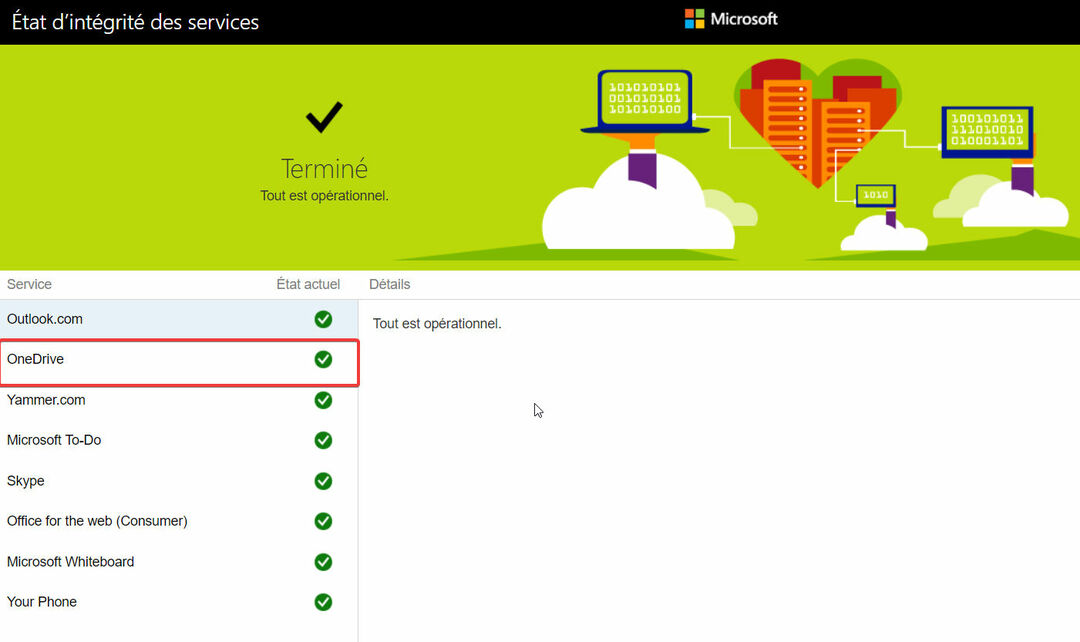OneDrive هو تطبيق مضمن في Windows 10 وهو مفيد للغاية عندما تريد نسخ ملفاتك ومجلداتك احتياطيًا إلى السحابة. ومع ذلك ، فهو أيضًا عرضة للمشكلات والأخطاء التي قد تكون مزعجة ، على سبيل المثال ، "الملف أو المجلد موجود بالفعل في OneDrive"عند محاولة تحميل ملف جديد أو مجلد التطبيق.
عند تحميل ملف أو مجلد إلى التطبيق ، يقوم OneDrive بمزامنة الملفات بين الأجهزة. ولكن بمجرد إلغاء تحديد مجلد من OneDrive والمتابعة لمزامنته ، قد تواجه رسالة الخطأ "الملف أو المجلد موجود بالفعل في OneDrive“. يحدث هذا الخطأ بشكل رئيسي بسبب التعقيد بين الإصدار عبر الإنترنت من التطبيق والأجهزة.
لماذا تحدث هذه المضاعفات؟ ينشأ هذا التعقيد عندما يكون الملف موجودًا بالفعل في مكان آخر وأنت تحاول إضافة مجلد أو حذفه من تطبيق OneDrive.
لحسن الحظ ، يمكن حل هذه المشكلة باستخدام الحلول الممكنة أدناه. دعونا نرى كيف:
جدول المحتويات
الطريقة الأولى: احذف الملف من جهاز الكمبيوتر الخاص بك ولكن احتفظ به على OneDrive
قبل حذف الملف أو المجلد من جهاز الكمبيوتر ، تأكد من إنشاء نسخة منه وحفظه على سطح المكتب أو في مكان آخر غير مجلد OneDrive. هذا لأنه إذا قمت بحذف الملف على الفور دون إنشاء نسخة ، فسيتم حذفه أيضًا من الإنترنت وأي جهاز آخر متزامن. بعد ذلك ، احذف الملف أو المجلد من OneDrive أيضًا لأن التطبيق يحتفظ أيضًا بإحدى نسخته.
بمجرد حذف الملف أو المجلد من جهاز الكمبيوتر ثم من OneDrive ، يتم حذف كل آثار الملف أو نُسخ المجلد من جميع الأجهزة التي تتم مزامنتها. يمكنك الآن محاولة إضافة النسخة إلى تطبيق OneDrive ويجب ألا تواجه الخطأ بعد الآن.
الطريقة 2: حذف الملف أو المجلد من OneDrive
في هذه الطريقة ، يجب عليك فتح الإصدار عبر الإنترنت من OneDrive ، وتسجيل الدخول إلى OneDrive باستخدام نفس حساب Microsoft الذي استخدمته لتسجيل الدخول إلى جهاز الكمبيوتر الخاص بك. الآن بعد أن أصبحت داخل حساب OneDrive الخاص بك ، ابحث عن الملف / المجلد ، وحدده واضغط على حذف.
سيضمن ذلك حذف الملف / المجلد من جميع مواقعه الأخرى.
*ملحوظة - قبل حذف الملف / المجلد ، تأكد من إنشاء نسخة منه حتى لا تفقد أي معلومات.
الطريقة الثالثة: تسجيل الخروج وتسجيل الدخول مرة أخرى
في بعض الأحيان ، قد يتعطل تطبيق OneDrive وهذا أمر شائع جدًا. عادة ما تكون هذه المشكلات مؤقتة أو قد تنشأ بسبب التحديث الأخير الذي قد يكون سببًا في حدوث خطأ. قد تنشأ المشكلة أيضًا بسبب بطء اتصال الإنترنت من جانبك الذي يقطع عملية المزامنة. مهما كان الأمر ، يمكنك محاولة تسجيل الخروج وتسجيل الدخول مرة أخرى.
أثناء تسجيل الخروج ، تأكد من تسجيل الخروج من جميع العملاء والعمل فقط باستخدام تطبيق OneDrive لسطح المكتب. الآن ، حاول فتح تطبيق OneDrive ويجب أن يعمل بدون إظهار "الملف أو المجلد موجود بالفعل في OneDrive" خطأ.
الطريقة الرابعة: إعادة تسمية الملفات
في بعض الحالات ، قد تساعد إعادة تسمية الملفات أو المجلد في حل المشكلة. هذا لأنه ، حتى إذا كانت الملفات / المجلدات لها أسماء مختلفة ، فقد يستمر الخطأ في محاولة منع دمج الملفات. علاوة على ذلك ، قد تظل الملفات التي قمت بإزالتها بالفعل مخزنة مؤقتًا بسبب مشكلة المزامنة. في هذه الحالة ، سيتم إعلامك من قبل العميل بأن الملف لا يزال موجودًا في التطبيق حتى بعد إزالته من المجلد المحلي.
الخطوة 1: يطلق OneDrive app وانتقل إلى الملف أو المجلد.
الخطوة 2: انقر بزر الماوس الأيمن فوق الملف أو المجلد وحدد إعادة تسمية.
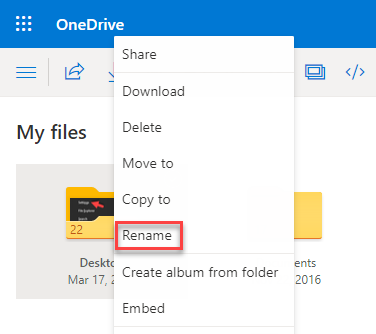
لذلك ، من المفترض أن تساعد إعادة تسمية الملفات / المجلدات التي تريد إضافتها إلى OneDrive في حل المشكلة.
الطريقة الخامسة: إضافة الملفات باستخدام تطبيق المتجر أو في العميل المستند إلى الويب
استخدام إصدار الويب من OneDrive
الخطوة 1: افتح إصدار الويب الخاص بك OneDrive وقم بتسجيل الدخول باستخدام مايكروسوفت الحساب.
*ملحوظة - تأكد من أن حساب Microsoft الذي تقوم بتسجيل الدخول به هو نفسه الذي تستخدمه لتسجيل الدخول إلى جهاز الكمبيوتر الخاص بك.
الخطوة 2: الآن ، قم بسحب الملف أو المجلد وإفلاته في إصدار الويب OneDrive من سطح المكتب.

يجب ألا تواجه الخطأ بعد الآن ويجب نقل الملف / المجلد بسلاسة.
*ملحوظة - بدلاً من ذلك ، بدلاً من نسخ المجلد إلى تطبيق OneDrive المحلي ، انسخ الملف / المجلد إلى إصدار الويب أو تطبيق UWP.
استخدام تطبيق متجر OneDrive
الخطوة 1: انقر على الرابط أدناه لفتح مايكروسوفت صفحة التحميل الرسمية لـ OneDrive:
احصل على تطبيق متجر OneDrive
الخطوة 2: في ال OneDrive الصفحة ، انقر فوق احصل على.

الخطوه 3: سيفتح الآن ملف OneDrive صفحة التنزيل في متجر مايكروسوفت تطبيق.
انقر فوق تثبيت لإنهاء تثبيت التطبيق.

الخطوة الخامسة: مرة واحدة في متجر OneDrive تم تثبيت التطبيق ، قم بتسجيل الدخول باستخدام مايكروسوفت تفاصيل الحساب.
يمكنك الآن محاولة نقل الملفات أو المجلدات إلى ملف تخزين OneDrive التطبيق وتحقق مما إذا كان يساعد في حل المشكلة.
الطريقة السادسة: اختر موقعًا آخر لمجلد OneDrive
تتطلب هذه الطريقة إزالة تثبيت تطبيق OneDrive ، ثم إعادة تثبيت عميل سطح المكتب ثم تغيير موقع المجلد للملفات المحلية. دعنا نرى كيفية تغيير موقع المجلد:
الخطوة 1: اضغط على Win + R. معًا على لوحة المفاتيح للقلم الأمر Run نافذة او شباك.
الخطوة 2: في شريط البحث ، اكتب appwiz.cpl وضرب يدخل لفتح ملف البرامج والميزات نافذة في لوحة التحكم.
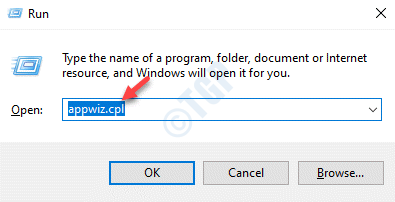
الخطوه 3: في ال لوحة التحكم نافذة ، انتقل إلى الجانب الأيمن من النافذة وتحت إلغاء تثبيت برنامج أو تغييره، حدد OneDrive app من القائمة ، انقر بزر الماوس الأيمن واختر الغاء التثبيت.
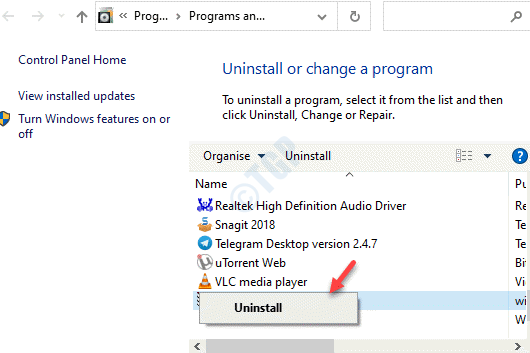
الخطوة الرابعة: بعد ذلك ، انقر فوق الرابط أدناه لتنزيل وتثبيت ملف OneDrive التطبيق لسطح المكتب:
صفحة Microsoft الرسمية لـ OneDrive Desktop
الخطوة الخامسة: بمجرد الانتهاء من تثبيت OneDrive لسطح المكتب ، قم بتسجيل الدخول باستخدام ملف مايكروسوفت بيانات اعتماد الحساب.
الآن ، حدد موقع مجلد آخر للتطبيق حيث يمكنك حفظ الملفات.
الخطوة السادسة: هنا ، يمكنك اختيار تنزيل جميع الملفات من السحابة ، على الرغم من أن تنزيل الملفات غير مستحسن ،
يمكنك الآن نقل الملفات إلى مجلد OneDrive في الموقع الجديد و "الملف أو المجلد موجود بالفعل في OneDrive"يجب حل الخطأ.
الطريقة 7: اجعله غير متاح على جهاز الكمبيوتر الخاص بك
باستخدام OneDrive ، لديك أيضًا خيار لعرض المجلد ببساطة وعدم تنزيله. إذا كان جهاز الكمبيوتر الخاص بك يحتوي بالفعل على نسخة من الملف ، فيمكنك السماح لها بالاتصال بالإنترنت وعدم تنزيلها على جهاز الكمبيوتر الخاص بك. اتبع الإرشادات أدناه لحذفها من جهاز الكمبيوتر مع الاحتفاظ بها على الإنترنت:
الخطوة 1: اذهب إلى شريط المهام، التوسع في علبة النظام وانقر على OneDrive أيقونة لفتح ملف OneDrive لوجة.
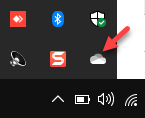
الخطوة 2: في ال OneDrive لوحة ، انقر فوق افتح المجلد في الجزء السفلي الأيسر لفتح OneDrive مجلد في مستكشف الملفات.

الخطوه 3: انقر بزر الماوس الأيمن فوق مجلد المشكلة وحدد إفراغ مساحة.
بمجرد الانتهاء من ذلك ، سيتم حذفه من جهاز الكمبيوتر ، لكنه سيظل متصلاً بالإنترنت.
الطريقة الثامنة: إعادة تحديد مكان مجلد OneDrive في نظام التشغيل Windows 10
تساعدك هذه الطريقة في نقل مجلد OneDrive إلى جهاز الكمبيوتر الشخصي الذي يعمل بنظام Windows والذي قد يصلح المشكلة. دعونا نرى كيف:
الخطوة 1: اذهب إلى علبة النظام على ال شريط المهام وانقر على OneDrive تطبيق.
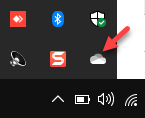
الخطوة 2: انقر فوق المساعدة والإعدادات الخيار في أسفل اليمين.

الخطوه 3: من القائمة ، حدد إعدادات.

الخطوة الرابعة: في ال مايكروسوفت ون درايف مربع الحوار ، تحت حسابات علامة التبويب ، انقر فوق قم بفك ارتباط هذا الكمبيوتر الشخصي.

الخطوة الخامسة: بعد ذلك ، انقر فوق إلغاء ربط الحساب زر في النافذة المنبثقة لتأكيد الإجراء.

الخطوة السادسة: الآن ، اضغط على Win + X shortcut على لوحة المفاتيح الخاصة بك وحدد يركض.

الخطوة السابعة: في ال الأمر Run نافذة ، اكتب ٪ملف تعريفي للمستخدم٪ في شريط البحث واضغط نعم لفتح ملف ملف تعريفي للمستخدم مجلد في مستكشف الملفات.

الخطوة 8: بعد ذلك ، حدد ملف OneDrive المجلد وانتقل إلى الصفحة الرئيسية التبويب.

الخطوة 9: هنا ، انقر لتوسيع ملف الانتقال إلى الخيار في شريط الأدوات وحدد ملف اختيار موقع اختيار.

الخطوة 10: في ال نقل العناصر ، حدد الموقع المطلوب حيث تريد نقل ملف OneDrive المجلد وانقر فوق نقل.

الخطوة 11: بمجرد الانتهاء من ذلك ، قم بتشغيل OneDrive التطبيق من خلال شريط بحث Windows وقم بتسجيل الدخول باستخدام بيانات اعتماد Microsoft الخاصة بك.
الخطوة 12: الآن ، في OneDrive التطبيق ، انقر فوق تغيير الموقع حلقة الوصل.
الخطوة 13: بعد ذلك ، حدد الموقع الذي قمت بنقل مجلد التطبيق إليه واضغط اختر مجلد.
الخطوة 14: سترى الآن رسالة خطأ تقول الملفات موجودة بالفعل في هذا المجلد.
هنا ، اضغط على استخدم هذا الموقع زر.
الخطوة 15: انقر التالي المضي قدما.
الخطوة 16: يجب عليك الآن النقر فوق OneDrive خيار النصائح ثم انقر فوق افتح OneDrive الخاص بي مجلد.
بمجرد الانتهاء من جميع الخطوات المذكورة أعلاه ، حاول تشغيل التطبيق وستتمكن الآن من مزامنة جميع ملفاتك باستخدام "الملف أو المجلد موجود بالفعل في OneDrive"ظهور الخطأ.