أبلغ المستخدمون عن مشكلة حيث تكون علامات التبويب في Excel مفقودة أو لا يمكن رؤيتها. في Excel ، توجد علامات تبويب ورقة العمل أسفل الشاشة. قد تؤدي التعديلات على الإعدادات إلى إخفاء علامات تبويب ورقة عمل Excel.
بعض الأسباب المحتملة لفقدان أوراق Excel هي تم إيقاف تشغيل خيارات عرض المصنف أو تغيير حجم نافذة المصنف أو إخفاء شريط التمرير الأفقي لعلامات التبويب أو ورقة العمل المخفية أو استعادة نوافذ Excel المتعددة ثم نقل نافذة ورقة العمل. في هذه المقالة ، هناك بعض الطرق التي ستساعدك في إصلاح علامات تبويب ورقة عمل Excel المفقودة.
جدول المحتويات
الإصلاح 1 - تحقق من حجم نافذة Excel
حالة 1. إذا كانت هناك العديد من نوافذ Excel المفتوحة وقمت باستعادتها ، فتأكد من أنها لا تتراكب على بعضها البعض. تحقق مما إذا كان الجزء العلوي من إحدى النوافذ يغطي علامات تبويب الأوراق في نافذة أخرى.
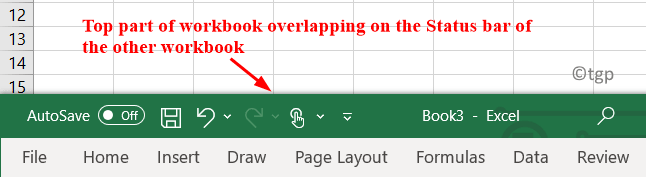
الحالة 2. أثناء التحجيم ، ربما تكون قد حركت شريط الحالة لأعلى إلى شريط الصيغة. قم بتغيير حجمها بحيث يمكنك رؤية الأوراق.

في كلتا الحالتين المذكورتين أعلاه ، انقر نقرًا مزدوجًا فوق شريط العنوان إلى تحقيق أقصى قدر النافذة وشاهد علامات تبويب الأوراق.
إذا استمرت علامات التبويب في الظهور ، فاتبع الخطوات أدناه.
1. اضغط على رأي قائمة.
2. يختار رتبهم جميعا تحت نافذة او شباك مجموعة.

3. انقر فوق الخيار تجانب لترتيب النوافذ. انقر فوق نعم.

4. ستظهر الآن نوافذ Excel الخاصة بك بطريقة مبلطة وستكون الأوراق مرئية.
الإصلاح 2 - تشغيل إعدادات إظهار علامات تبويب الأوراق
1. اضغط على ملف قائمة.

2. يختار خيارات في الأسفل.

3. في ال خيارات Excel نافذة ، حدد متقدم التبويب.
4. قم بالتمرير لأسفل على الجانب الأيمن ، أسفل المجموعة عرض الخيارات لهذا المصنف حدد المربع بجوار إظهار علامات تبويب الأوراق.

الإصلاح 3 - إظهار ورقة العمل المخفية
1. ابحث في ورقة العمل عن أي علامات تبويب مرئية. انقر على اليمين عليه وحدد إظهار.

2. في ال إظهار الحوار الذي يظهر، حدد الورقة التي تريد رؤيتها ثم انقر فوق نعم.

الإصلاح 4 - تغيير شريط التمرير الأفقي
إذا رأيت أن شريط التمرير الأفقي قد تم نقله بسبب إخفاء أوراق العمل ، فقم بتنفيذ الخطوات أدناه.
1. خذ لك مؤشر الماوس الى يسار شريط التمرير.
2. عندما يتغير المؤشر إلى سهم برأسين, اسحبه الى حق حتى ترى علامات تبويب الأوراق.

الإصلاح 5 - استخدم سهم التنقل في ورقة العمل
1. إذا لم يتم رؤية الأوراق ، فانقر فوق ملف سهم التنقل في ال أسفل اليسار لمعرفة ما إذا كانت أوراق العمل التي تبحث عنها موجودة.
2. تستطيع انقر على اليمين ال سهام التنقل لعرض قائمة أوراق العمل.
أ. في Excel 2010 والإصدارات السابقة، حدد ورقة العمل المفقودة باستخدام الفأرة.
ب. في Excel 2013 والإصدارات الأحدث، يمكنك إما استخدام الفأر أو الانتقال إلى ورقة بها كتابة الحرف الأول من اسم ورقة العمل.
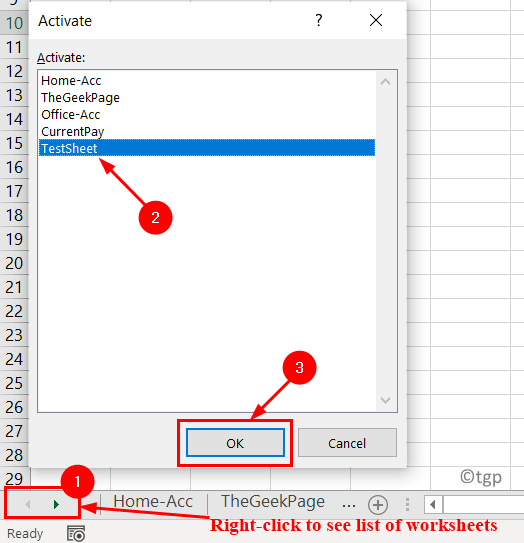
شكرا للقراءة.
ستتمكن الآن من رؤية أوراق العمل المفقودة بعد تجربة الإصلاحات أعلاه. قم بالتعليق وأخبرنا بالإصلاح الذي نجح معك.


