أبلغ العديد من المستخدمين أنهم يرون محرك أقراص واحد عالق في معالجة التغييرات حالة. في الغالب ، من المتوقع أن يكون تطبيق OneDrive في حالة محدثة ، راجع لقطة الشاشة أدناه للحصول على مزيد من التفاصيل.
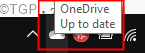
عندما تكون هناك مشكلة في مزامنة الملفات ، سيظهر محرك أقراص واحد في ملف تغييرات المعالجة حالة. الأسباب المحتملة لهذا الخطأ هي:
- لقد فتحت ملفًا عبر الإنترنت والعديد من الملفات الأخرى عالقة في قائمة انتظار التحميل.
- تتم مزامنة ملف كبير الحجم للغاية
قد يكون هذا مزعجًا حيث لا يمكنك تحميل أي شيء إلى حساب OneDrive الخاص بك. في حال كنت تتساءل عن كيفية إصلاح هذه المشكلة ، اقرأ هذه المقالة. تجمع هذه المقالة قائمة العمل بالحلول التي يمكن استخدامها لإصلاح محرك أقراص واحد عالق في حالة معالجة التغييرات.
الإصلاح 1: إلغاء ارتباط حساب OneDrive وإعادة ربطه
الخطوة 1: انقر بزر الماوس الأيمن فوق أيقونة OneDrive من الركن الأيمن السفلي من شريط المهام
الخطوة 2: اضغط على إعدادات

الخطوة 3: في نافذة الإعدادات التي تفتح ، تأكد من أنك في ملف حساب التبويب
الخطوة 4: ضمن قسم One Drive ، انقر فوق قم بفك ارتباط هذا الكمبيوتر الشخصي

الخطوة 5: في مربع حوار التأكيد المنبثق لطلب الإذن ، انقر فوق إلغاء ربط الحساب زر
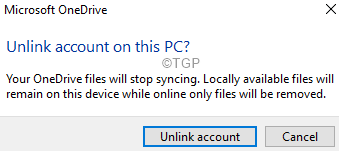
الخطوة 6: لاحظ أن إلغاء ربط الحساب قد يستغرق بعض الوقت
الخطوة 7: افتح المستعرض الخاص بك وافتح ملف صفحة تسجيل OneDrive
الخطوة 8: قم بتسجيل الدخول إلى حسابك باستخدام بيانات الاعتماد الخاصة بك
الخطوة 9: تحقق وتأكد مما إذا كانت جميع الملفات المطلوبة موجودة عبر الإنترنت في OneDrive
الخطوة 10: افتح File Explorer باستخدام ملف ويندوز + إي مزيج
الخطوة 11: من الجانب الأيسر انقر فوق هذا الكمبيوتر
الخطوة 12: انتقل إلى المجلد حيث يوجد OneDrive. بشكل افتراضي ، يوجد OneDrive في C: \ Users \
الخطوة 14: انقر بزر الماوس الأيمن فوق مجلد OneDrive وانقر فوق حذف
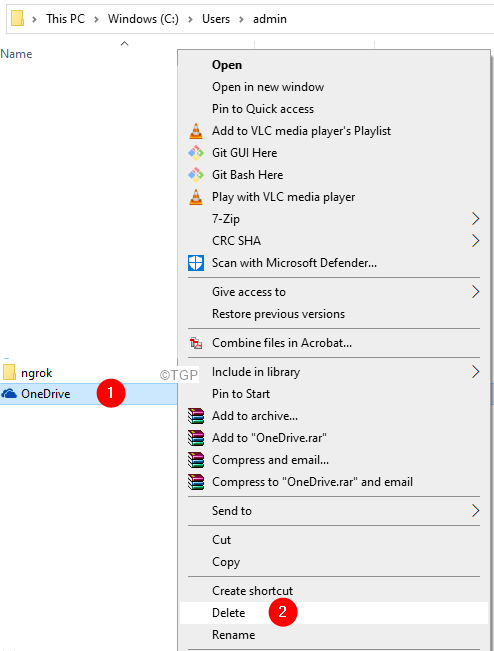
الخطوة 15: انقر فوق OneDrive الموجود على شريط المهام
الخطوة 16: من النافذة المنبثقة ، انقر فوق زر تسجيل الدخول

الخطوة 17: تظهر نافذة إعداد OneDrive. أدخل بيانات الاعتماد الخاصة بك واربط الكمبيوتر بحساب OneDrive الخاص بك مرة أخرى.
الخطوة 18: اتبع التعليمات التي تظهر على الشاشة وأكمل الإعداد. إذا كنت تريد إعداد مجلد OneDrive في موقع مختلف ، فيمكنك تغيير الموقع أثناء الإعداد.
الخطوة 19: عند محاولة مزامنة الملفات من حساب OneDrive عبر الإنترنت ، تأكد من مزامنة الملفات الأصغر أولاً ثم مزامنة الملفات الأكبر حجمًا. من خلال القيام بذلك ، نتجنب فرص توقف OneDrive في حالة معالجة التغييرات مرة أخرى.
الإصلاح 2: إعادة تعيين محرك أقراص واحد
الخطوة 1: افتح Run Terminal (Windows + R)
الخطوة 2: أدخل الأمر التالي واضغط يدخل
٪ localappdata٪ \ Microsoft \ OneDrive \ onedrive.exe / إعادة تعيين

ملاحظة: إذا رأيت أي خطأ ، فأدخل الأمر أدناه في مربع الحوار Run واضغط على Enter:
C: \ Program Files (x86) \ Microsoft OneDrive \ onedrive.exe / إعادة تعيين
الخطوة 10: في مربع البحث الموجود بجوار شعار Windows (رمز البدء) ، اكتب OneDrive
الخطوة 11: الآن ، انقر فوق OneDrive التطبيق كما هو موضح أدناه

الخطوة 12: في النافذة الافتتاحية ، أدخل بيانات اعتماد تسجيل الدخول وقم بإعداد OneDrive.
هذا كل شئ
نأمل أن تكون هذه المقالة مفيدة. شكرا لقرائتك.


