رؤية أ نافذة الإخراج المباشر ثلاثية الأبعاد عند تشغيل مقاطع فيديو معينة في VLC ، يعد Media Player مشكلة شائعة جدًا في نظام التشغيل Windows 10. عندما يفتح المستخدم ملف الفيديو ، يرى المستخدم نافذتين بدلاً من نافذة واحدة. في إحدى النوافذ ، يتم تشغيل ملف الفيديو وسيتم تسمية النافذة الأخرى باسم إخراج مباشر ثلاثي الأبعاد. في هذه النافذة ، يظهر بعض النص أو في بعض الأحيان الشعار.
الأسباب المحتملة لهذه المشكلة هي -
- في بعض أنواع ملفات الفيديو مثل .mov ، تتم إضافة الشعار كطبقة أخرى إلى ملف الفيديو. ومن ثم ، في الفيديو ، سيكون هناك مساران ويظهر كلا المسارين مما يؤدي إلى وجود نافذتين.
- تم تمكين التصور الصوتي.
- تم تغيير تفضيلات معينة في VLC.
على الرغم من عدم وجود أي تأثير على ملف الفيديو الذي يتم تشغيله ، إلا أنه من المزعج رؤية النافذة الإضافية وإدارتها دائمًا. في هذه المقالة ، قمنا بفصل بعض الإصلاحات التي ستساعدك على التخلص من نافذة إخراج Direct 3d في مشغل VLC.
جدول المحتويات
الإصلاح 1: تعطيل مسار الفيديو واختيار المسار 1
ملاحظة: هذا حل مؤقت ويجب تكراره لجميع المسارات التي بها المشكلة.
الخطوة 1: قم بتشغيل الفيديو في مشغل VLC
الخطوة 2: من أعلى خيارات القائمة ، انقر فوق فيديو
الخطوة 3: ثم اضغط على مسار الفيديو
الخطوة 4: أخيرًا اختر إبطال

الخطوة 5: الآن ، مرة أخرى انقر فوق الفيديو> مسار الفيديو> المسار 1
باستخدام هذا ، يمكنك أن ترى أن نافذة الإخراج المباشر ثلاثية الأبعاد معطلة.
الإصلاح 2: إعادة تعيين جميع التفضيلات
بالنسبة لبعض المستخدمين ، ساعد هذا الإصلاح في التخلص من النافذة الإضافية
الخطوة 1: افتح مشغل VLC
الخطوة 2: من القائمة العلوية ، انقر فوق أدوات
الخطوة 3: ثم اختر التفضيلات

الخطوة 4: في النافذة التي تفتح ، في الزاوية اليسرى السفلية ، يمكنك رؤية ملف إعدادات العرض الجزء
الخطوة 5: اختر الجميع
الخطوة 6: ثم اضغط على إعادة تعيين التفضيل
الخطوة 7: أخيرًا انقر فوق ملف يحفظ زر

تحقق مما إذا كان هذا يساعد. إن لم يكن جرب الإصلاح أدناه.
الإصلاح 3: تعطيل التصور الصوتي
الخطوة 1: افتح مشغل VLC
الخطوة 2: من القائمة العلوية ، انقر فوق أدوات
الخطوة 3: ثم اختر التفضيلات

الخطوة 4: من القائمة العلوية ، انقر فوق الصوت كما هو موضح أدناه

الخطوة 5: من إعدادات العرض في الزاوية اليسرى السفلية ، انقر فوق الجميع
الخطوة 6: من الجانب الأيسر ، انقر فوق صوتي
الخطوة 7: ثم انقر فوق التصورات
الخطوة 8: على الجانب الأيمن ، سترى قائمة منسدلة. يختار إبطال من القائمة المنسدلة
الخطوة 9: أخيرًا ، انقر فوق يحفظ

تحقق مما إذا كان هذا الإصلاح يساعد. إذا لم يكن كذلك ، فجرّب الإصلاح التالي.
الإصلاح 4: تأكد من تحديد دمج الفيديو في الواجهة
الخطوة 1: افتح مشغل VLC
الخطوة 2: من القائمة العلوية ، انقر فوق أدوات
الخطوة 3: ثم اختر التفضيلات

الخطوة 4: تأكد واجهه المستخدم تم تحديده في الأعلى
الخطوة 5: تحت إلook and Feel الجزء، التحقق من ال دمج الفيديو في الواجهة
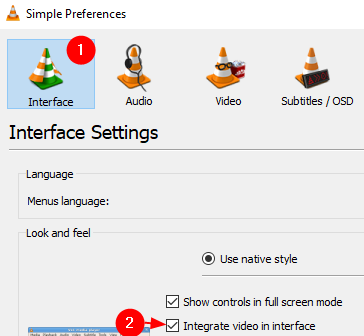
الخطوة 6: أخيرًا ، انقر فوق ملف يحفظ زر.
أتمنى أن يساعدك هذا.
الإصلاح 5: استخدام مشغل وسائط بديل
حسنًا ، إذا لم ينجح شيء ، فحاول استخدام بعض مشغلات الوسائط الأخرى لعرض الملف. إذا لم تكن متأكدًا ، أيهما يجب استخدامه ، فاقرأ المقالة أدناه.
أفضل 14 مشغل وسائط مجاني لأجهزة الكمبيوتر التي تعمل بنظام Windows
هذا كل شئ
نأمل أن تكون هذه المقالة مفيدة. شكرا لقرائتك
يرجى التعليق وإخبارنا بأي من الإصلاحات المذكورة أعلاه ساعدك في حل المشكلة.
أيضًا ، أخبرنا إذا واجهت أي مشاكل ، سنكون سعداء لمساعدتك.


