هناك ميزة مخفية في جميع إصدارات Windows (7 أو أحدث) يمكنها إخفاء الملفات والمجلدات من مستكشف الملفات (باستخدام Terminal). هناك طريقة سهلة يمكنك من خلالها إظهار هذه الملفات المخفية في مستكشف الملفات في Windows 11. سنشرح في هذه المقالة كيفية إظهار الملفات المخفية في مستكشف الملفات في Windows 11.
تحذير –
يقوم Windows افتراضيًا بإخفاء ملفات النظام وبعض المجلدات الإضافية الضرورية لحماية تلك الملفات من التدخل الخارجي. لذا نقترح ليس لإظهار هذه الملفات المحمية من قبل النظام لأنها قد تؤدي إلى خطأ فادح قد يؤدي إلى تعطيل النظام بشكل لا رجعة فيه.
كيفية إظهار الملفات والمجلدات المخفية في Windows 11
يقوم Windows بإخفاء جميع الملفات المخفية في File Explorer. ولكن ، هناك إعدادات إضافية يجب عليك تعديلها من أجلها
الخطوة 1 - عرض الملفات والمجلدات ومحركات الأقراص المخفية
اتبع هذه الخطوات لعرض الملفات والمجلدات المخفية.
1. في البداية ، اضغط على مفتاح Windows + E. مفاتيح معا.
2. بمجرد فتح File Explorer ، انقر فوق ملف ثلاثة بار الخيار على شريط القائمة.
3. ثم اضغط على زر "خيارات“.

4. الآن ، في نافذة "خيارات المجلد" ، انتقل إلى "رأي" الجزء.
5. ثم انقر فوق زر الاختيار بجوار الخيار "إظهار الملفات والمجلدات ومحركات الأقراص المخفية“.

6. أخيرًا ، انقر فوق "تطبيق" و "نعم"لحفظ هذا التغيير.

الآن ، فقط أعد تشغيل File Explorer مرة واحدة. الآن ، تحقق مما إذا كان بإمكانك رؤية أي ملفات مخفية وملفات مجلد.
الخطوة 2 - إظهار ملفات النظام المحمية
هناك خطوة إضافية واحدة يمكنك استخدامها لإظهار الملفات المحمية من النظام على جهاز الكمبيوتر الخاص بك.
1. افتح مستكشف الملفات.
2. Agin اضغط على ثلاثة بار الخيار على شريط القائمة.
3. ثم اضغط على زر "خيارات“.

4. الآن ، في نافذة "خيارات المجلد" ، انتقل إلى "رأي" الجزء.
5. هنا فقط ازل ال "إخفاء ملفات نظام التشغيل المحمية(موصى به)" اختيار.

6. بمجرد النقر فوق خيار إلغاء تحديده ، ستتلقى رسالة تحذير.
7. فقط اضغط على "نعم“.
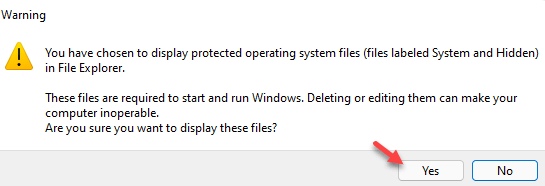
8. بعد إلغاء تحديد الخيار ، لا تنس النقر على "تطبيق" و "نعم"لحفظه.

فقط أعد تشغيل مستكشف الملفات. الآن ، سيكون لديك حق الوصول الكامل إلى جميع الملفات المخفية على جهاز الكمبيوتر الخاص بك.
كيفية إخفاء ملفات النظام المحمية في Windows 11
كما ذكرنا من قبل ، يجب ألا تبقي الملفات المحمية من النظام مرئية في File Explorer. لذا ، يجب عليك إعادة إخفاءها مرة أخرى.
1. في البداية ، افتح File Explorer.
2. بعد ذلك ، انقر فوق ثلاثة بار الخيار في نهاية شريط القوائم.
3. ثم ، انقر فوق "خيارات“.

4. في نافذة "خيارات المجلد" ، انتقل إلى "رأي" الجزء.
5. ثم انقر فوق زر الاختيار بجوار الخيار "لا تعرض الملفات والمجلدات ومحركات الأقراص المخفية“.
6. نفس الطريقة، التحقق من ال "إخفاء ملفات نظام التشغيل المحمية(موصى به)" اختيار.

6. لا تنس النقر على "تطبيق" و "نعم"لحفظ هذه التغييرات.

سيؤدي هذا إلى إخفاء الملفات المحمية من قبل النظام.


