في كثير من الأحيان ، يُرى أنه عندما تحاول فتح ملف Excel ، يتم فتح ملف Excel. لكن فارغة. إذا رأيت أنه لا توجد محتويات ، فلا داعي للذعر ، فهذا لا يعني أنه تم مسح المحتويات. هناك طرق يمكن من خلالها استرداد البيانات.
تحدث هذه المشكلة عند محاولة فتح ملف Excel غير متوافق مع ميزة العرض المحمي في Excel. لذا بدلاً من فتح المستند ، فإنه يعرض فقط نافذة فارغة من Excel.
ستعرض مقالة اليوم طرقًا مختلفة لإصلاح Microsoft Excel تظهر نافذة رمادية فارغة بدلاً من فتح المستند.
الإصلاح 1: تعطيل خيار تجاهل DDE للتطبيقات الأخرى
الخطوة 1: افتح تطبيق MS Excel (ليس ملف excel الذي توجد به مشكلة في الفتح.) وانقر على مستند فارغ
الخطوة 2: من القائمة العلوية ، انقر فوق ملف

الخطوة 3: اضغط على أكثر ثم اختر خيارات

الخطوة 4: من نافذة خيارات Excel ، من الجانب الأيسر ، انقر فوق متقدم
الخطوة 5: قم بالتمرير لأسفل وحدد موقع ملف عام الجزء
الخطوة 6: تحت عام الجزء، فك ال تجاهل التطبيقات الأخرى التي تستخدم تبادل البيانات الديناميكي (DDE)
الخطوة 7: اضغط على نعم

الخطوة 8: أغلق تطبيق MS Excel
الخطوة 9: الآن ، حاول فتح ملف excel الذي واجه مشكلة في فتحه.
الإصلاح 2: تعطيل تسريع الأجهزة
الخطوة 1: افتح تطبيق MS Excel وانقر على مستند فارغ (ليس ملف excel الذي توجد به مشكلة في الفتح.)
الخطوة 2: من القائمة العلوية ، انقر فوق ملف

الخطوة 3: اضغط على أكثر ثم اختر خيارات

الخطوة 4: من نافذة خيارات Excel ، من الجانب الأيسر ، انقر فوق متقدم
الخطوة 5: قم بالتمرير لأسفل وحدد موقع ملف عرض الجزء
الخطوة 6: تحت قسم العرض ، القراد الخيار تعطيل تسريع رسومات الأجهزة
الخطوة 7: انقر فوق نعم زر
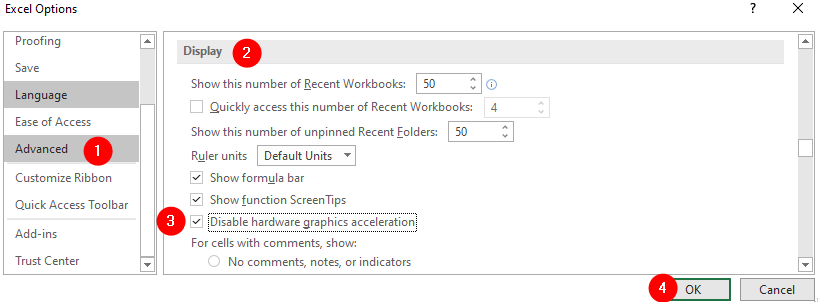
تحقق مما إذا كان هذا يساعد. إذا لم يكن كذلك ، فجرّب الإصلاح التالي.
الإصلاح 3: افتح ملف Excel فارغًا ، واحفظه ثم افتح ملف Excel المطلوب
أبلغ العديد من المستخدمين أنهم قاموا بإصلاح المشكلة باستخدام هذا الإصلاح البسيط.
الخطوة 1: افتح تطبيق MS Excel وافتح مستندًا فارغًا
الخطوة 2: احفظ هذا الملف بأي اسم تختاره.
الخطوة 3: تصغير هذا المستند وتجاهله
الخطوة 4: الآن ، افتح ملف excel الإشكالي. يجب أن ترى فتح الملف.
ملاحظة: الرجاء عدم إغلاق المستند الفارغ الذي قمت بإنشائه.
الإصلاح 4: تحقق مما إذا كانت أي وظائف إضافية تسبب المشكلة
الخطوة 1: افتح تطبيق MS Excel (ليس ملف excel الذي توجد به مشكلة في الفتح.) وانقر على مستند فارغ
الخطوة 2: من القائمة العلوية ، انقر فوق ملف

الخطوة 3: اضغط على أكثر ثم اختر خيارات

الخطوة 4: من نافذة خيارات Excel ، من الجانب الأيسر ، انقر فوق الوظائف الإضافية
الخطوة 5: من يدير القائمة المنسدلة ، اختر وظائف COM الإضافية
الخطوة 6: انقر فوق نعم زر
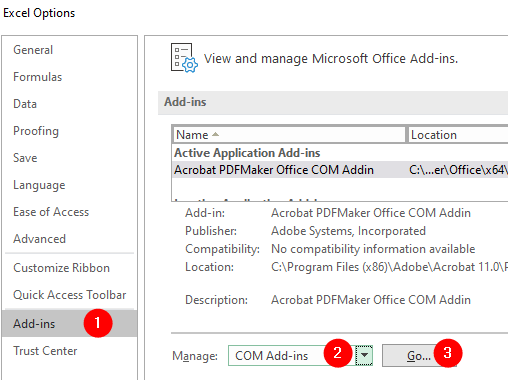
الخطوة 7: في نافذة وظائف COM الإضافية ، فك جميع المكونات الإضافية وانقر فوق نعم
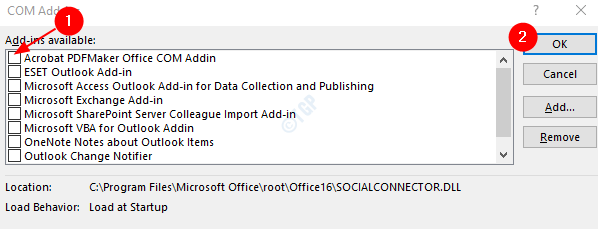
الخطوة 8: الآن ، تحقق مما إذا كنت قادرًا على فتح ملف Excel المشكل.
الخطوة 9: إذا كانت الإجابة بنعم ، فقم بتمكين وظيفة إضافية واحدة في كل مرة وتحقق من الوظيفة الإضافية التي تسببت في حدوث المشكلة.
الخطوة 10: بمجرد تحديد الوظيفة الإضافية المسببة للمشاكل ، اتخذ الإجراء اللازم.
إذا لم يساعد هذا الإصلاح واستمرت المشكلة ، فجرّب الإصلاح التالي.
الإصلاح 5: إصلاح تطبيق MS Office
ملاحظة: تأكد من أن لديك اتصال شبكة يعمل
الخطوة 1: الضغط على المفاتيح ويندوز + ص معًا ، افتح Run Terminal
الخطوة 2: في نافذة التشغيل ، اكتب appwiz.cpl ، وضرب يدخل

الخطوة 3: في نافذة البرامج والميزات التي تفتح ، ابحث عن جناح مايكروسوفت أوفيس أو مايكروسوفت 365. انقر بزر الماوس الأيمن فوقه واختر يتغيرون
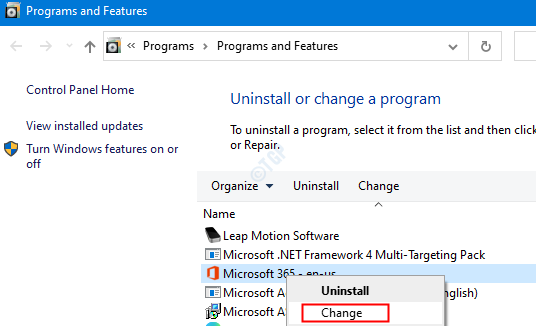
الخطوة 4: إذا انبثقت UAC وطلب الأذونات ، فانقر فوق نعم
الخطوة 5: في النافذة التي تظهر ، تحقق إصلاح سريع.
الخطوة 6: انقر فوق بصلح زر
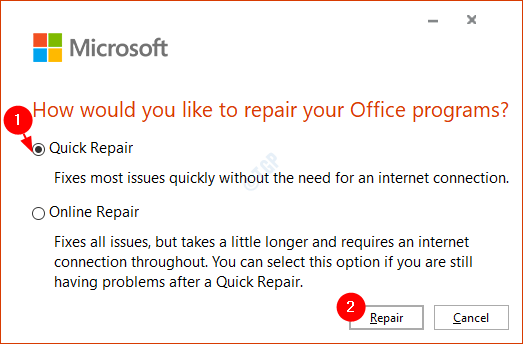
الخطوة 7: أعد تشغيل النظام وتحقق مما إذا كان الخطأ قد تم إصلاحه.
هذا كل شئ
نأمل أن تكون هذه المقالة مفيدة. شكرا لقرائتك
يرجى التعليق وإعلامنا في حالة نجاح الإصلاحات المذكورة أعلاه.


