مع تقديم Windows 11 ، ادعت Microsoft أنها تعزز أداء الألعاب إلى مستوى جديد تمامًا. ولكن ، يواجه بعض المستخدمين الذين قاموا بالترقية إلى إصدار معاينة Windows 11 سيناريو مختلف تمامًا. يواجه هؤلاء المستخدمون مشكلات التأخر والتوتر وسقوط FPS العرضي ، مما يجعل طريقة اللعب لا تطاق. إذا كنت أحد هؤلاء المستخدمين وتواجه أيًا من هذه المشكلات ، فهذه المقالة مخصصة لك فقط.
الإصلاح 1 - تحرير التسجيل
هناك بعض الاختراقات في التسجيل التي يمكنك تطبيقها لإصلاح انخفاض معدل الإطارات في الثانية والتأخير على النظام.
1. في البداية ، اضغط على أيقونة البحث في شريط المهام واكتب "رجديت“.
2. ثم انقر فوق "محرر التسجيل"من نتيجة البحث.

الأهمية–
محرر التسجيل هو موقع حساس للغاية. قبل تفعيل اختراق السجل هذا ، نقترح عليك قضاء بعض الوقت في إنشاء نسخة احتياطية من السجل الخاص بك. فقط افعل هذه -
أ. بمجرد فتح محرر التسجيل ، ستحتاج إلى النقر فوق "ملف"ثم انقر على"يصدر“.
ب. احفظ النسخة الاحتياطية في مكان آمن.

في عملية إصلاح مشكلات اللعب ، إذا حدث خطأ ما ، يمكنك بسهولة استعادة السجل إلى حالته الأصلية.
3. ثم انتقل إلى هذا المفتاح على جهاز الكمبيوتر الخاص بك -
الكمبيوتر \ HKEY_CURRENT_USER \ النظام \ GameConfigStore
4. الآن ، على الجانب الأيمن ، نقرتين متتاليتين على ال "GameDVR_Enabled“.

5. ثم ، اضبط القاعدة على أنها "السداسي عشري' يتمركز.
6. اكتب "0"في المربع وانقر على"نعم“.

7. التالي، نقرتين متتاليتين على ال "GameDVR_FSE الوضع السلوكي" مفتاح.

8. بالطريقة نفسها كما في السابق ، انقر فوق "السداسي عشري" يتمركز.
9. اكتب "2"وضرب يدخل.

10. ثم اذهب بهذه الطريقة -
الكمبيوتر \ HKEY_LOCAL_MACHINE \ SOFTWARE \ Microsoft \ PolicyManager \ افتراضي \ ApplicationManagement \ AllowGameDVR
11. التالي، نقرتين متتاليتين تشغيل "القيمة"لتعديله.

12. اختر ال 'السداسي عشري' يتمركز.
13. اضبط القيمة على "0“.
14. أخيرًا ، انقر فوق "نعم"لحفظه.

أغلق نافذة محرر التسجيل. اعادة البدء جهاز الكمبيوتر الخاص بك لحفظ هذه التغييرات.
الإصلاح 2 - تنظيف تثبيت برنامج تشغيل الرسومات
يجب عليك تنظيف تثبيت برنامج تشغيل الرسومات.
[
ملاحظة - لقد أوضحنا كيفية تنزيل وتثبيت برنامج تشغيل العرض لبطاقات NVIDIA في الخطوات التالية. إذا كنت تستخدم بطاقة AMD Radeon ، فستختلف الخطوات ، لكنها كلها متشابهة. قم بتنزيل أحدث إصدار من برنامج تشغيل الرسومات الخاص بك وقم بتثبيته ، وأعد تشغيل النظام.
]
1. في البداية ، يجب عليك الانتقال إلى موقع تنزيلات برنامج تشغيل NVIDIA.
2. ما عليك سوى وضع المواصفات الخاصة بك لبرنامج تشغيل الرسومات الحالي في القسم المناسب (مثل "نوع المنتج" ، و "نظام التشغيل" ، وما إلى ذلك).
3. أخيرًا ، تحتاج إلى النقر فوق "بحث“.

4. ثم ، انقر فوق "تحميل"لتنزيل برنامج تشغيل الرسومات.

بمجرد اكتمال عملية التنزيل ، أغلق المتصفح.
5. في البداية ، افتح الموقع حيث قمت بتنزيل برنامج التشغيل.
6. بعد ذلك فقط نقرتين متتاليتين على المثبت دون اتصال لتشغيله.

7. مرة واحدة في برنامج تشغيل الرسومات NVIDIA تظهر نافذة ، انقر فوق "NVIDIA Graphics Driver و GeForce Experience"لتثبيته.
8. يجب أن توافق على الشروط والأحكام. انقر على "وافق واستمر“.
9. ثم حدد "خاصيه مميزه)"الخيار لتجربته.
10. بعد ذلك ، انقر فوق "التالي“.
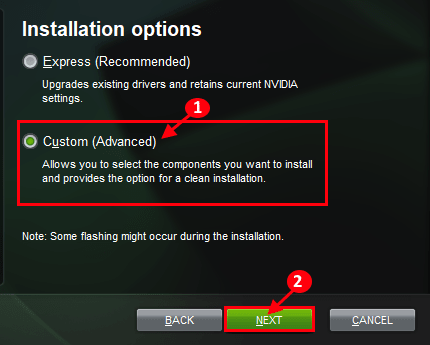
7. لا تنس تحديد المربع بجوار "قم بإجراء تثبيت نظيف“.
8. لبدء عملية التثبيت ، انقر فوق "التالي“.

بمجرد الانتهاء من التثبيت ، انقر فوق "إغلاق" لإغلاق NVIDIA Graphics Driver Installer. مثبت برنامج تشغيل الرسومات NVIDIA نافذة او شباك.
اعادة البدء جهاز الكمبيوتر الخاص بك لإكمال عملية التثبيت.
الإصلاح 3 - تحديث برامج تشغيل الصوت
إذا لم تكن هناك مشكلة في برنامج تشغيل الرسومات ، فحاول تحديث برامج تشغيل الصوت.
1. في البداية ، اضغط على مفتاح Windows + R. مفاتيح معا.
2. ثم اكتب "devmgmt.msc"وضرب يدخل.

3. عندما يفتح Device Manager ، قم بتوسيع "أجهزة التحكم بالصوت والفيديو والألعاب" الجزء.
4. ثم ، انقر بزر الماوس الأيمن فوق برنامج تشغيل الصوت وانقر فوق "تحديث السائق ".

5. بعد ذلك ، انقر فوق "ابحث تلقائيًا عن السائقين“.

دع Windows يقوم بتثبيت برنامج التشغيل الضروري لنظامك.
الإصلاح 4 - قم بتحديث Windows إلى أحدث إصدار
تحقق مما إذا كانت هناك تحديثات Windows جديدة متاحة على نظامك.
1. في البداية ، اضغط على مفتاح Windows + I مفاتيح معا.
2. ثم اضغط على زر "تحديث ويندوز"من جهة اليسار.
3. بعد ذلك ، في الجزء الأيمن ، انقر فوق "تحقق من وجود تحديثات“.

دع Windows يكتشف آخر تحديث لجهازك وقم بتثبيته على جهاز الكمبيوتر الخاص بك.
اعادة البدء النظام ويجب أن يصلح فترات التأخير والتوتر التي شهدتها من قبل.


