هل تتساءل عن كيفية تمكين أو تعطيل عناوين الأجهزة العشوائية على جهاز الكمبيوتر الذي يعمل بنظام Windows 11 ومنع تعقب جهازك؟ قبل أن نبدأ في شرح العملية ، دعنا نفهم ما هو عنوان الجهاز العشوائي؟
في مواقف مثل عندما يتم تمكين WiFi على جهاز الكمبيوتر الخاص بك ، ولكن غير متصل ، يستمر جهاز الكمبيوتر الخاص بك في إرسال إشارات للاتصال بشبكة WiFi على مقربة. تحمل هذه الإشارة عنوان جهاز ماديًا محددًا لجهازك ، يُسمى عنوان MAC. الآن ، عندما تذهب إلى مكان مثل سوبر ماركت أو مطار أو فندق تتوفر فيه خدمة WiFi مجانية ، فقد يتم تتبع جهازك من خلال عنوان MAC.
وبالتالي ، في حالة توفر شبكة WiFi مجانية ، قد لا ترغب في تتبع موقع جهازك وحمايته من المتسللين أو الجواسيس ، وبالتالي في مثل هذه الحالات ، يوصى بتمكين عنوان الأجهزة العشوائي (لأجهزة الكمبيوتر التي تدعم هذا خاصية). سيمنع هذا الآخرين من تتبع موقع جهازك أو نشاطك ، وبالتالي ، يعمل كغطاء أمني لجهازك.
يمكنك تطبيق هذه الإعدادات على شبكة WiFi واحدة أو على جميع شبكات WiFi. تابع القراءة لمعرفة كيفية تشغيل أو إيقاف تشغيل عنوان الجهاز العشوائي على جهاز الكمبيوتر الذي يعمل بنظام Windows 11.
كيفية تشغيل أو إيقاف تشغيل عنوان الأجهزة العشوائي أو عنوان MAC في نظام التشغيل Windows 11
لذلك ، إذا كنت لا تريد تتبع موقع جهازك أو نشاطك في مواقع WiFi المجانية ، اتبع الإرشادات أدناه لتمكين عنوان MAC (Random Hardware Address) على نظام Windows 11 الخاص بك الكمبيوتر:
الخطوة 1: اضغط على فوز + أنا في نفس الوقت على لوحة المفاتيح لتشغيل ملف إعدادات تطبيق.
الخطوة 2: في ال إعدادات نافذة ، انتقل إلى الجانب الأيسر من الجزء وانقر فوق الشبكة والإنترنت اختيار.
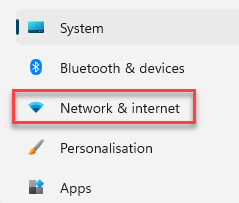
الخطوه 3: الآن ، انتقل إلى الجانب الأيمن من النافذة وانقر فوق واي فاي اختيار.
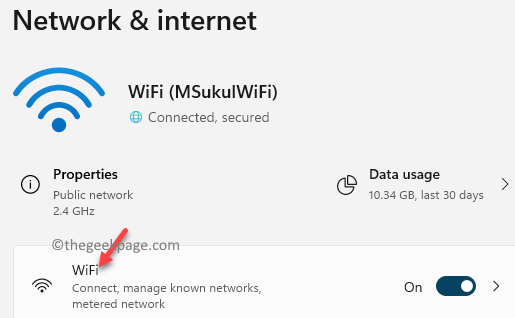
الخطوة الرابعة: بعد ذلك ، في اعدادات الواي فاي على الجانب الأيمن من الجزء ، قم بالتمرير لأسفل وانتقل إلى ملف عناوين الأجهزة العشوائية اختيار.
الآن ، قم بتحريك شريط التمرير بجانبه إلى اليمين لتشغيله.

سيؤدي هذا إلى تمكين عناوين الأجهزة العشوائية إعدادات WiFi الخاصة بك وسيتم حظر جهازك من التعقب من قبل الآخرين ، خاصة في مناطق WiFi المجانية.
*ملحوظة - لتعطيل عناوين الأجهزة العشوائية الإعداد عندما لا تكون في منطقة WiFi المجانية أو مناطق الشبكة العامة ، اتبع الخطوات 1 عبر 3 كما هو موضح أعلاه ، ثم حرك شريط التمرير إلى اليسار (بجوار ملف عناوين الأجهزة العشوائية الخيار) لإيقاف تشغيله.
بمجرد الانتهاء من ذلك ، يتم تعطيل إعداد عناوين الأجهزة العشوائية لشبكة WiFi الخاصة بك.


