إذا كنت تستخدم جهاز كمبيوتر محمول بشاشة تعمل باللمس مع نظام التشغيل Windows ، فقد تتساءل عن كيفية إضافة رمز شريط مهام قائمة القلم في نظام التشغيل Windows 11 لسهولة الوصول إليه. يعد القلم أداة مفيدة للغاية لمستخدمي الشاشة التي تعمل باللمس ، خاصة إذا كنت ترغب في كتابة شيء ما أو رسم شيء ما على الشاشة.
إذا كنت معتادًا على قلم Surface Pro ، فأنت تعرف مدى فائدة قلم Surface Pro. إنها أداة رائعة لتدوين الملاحظات في الفصل ، أو رسم التصميمات لمشروعك الكبير التالي ، أو مجرد اللعب عندما يكون لديك بعض وقت الفراغ. كانت إحدى الميزات التي لم يتم تضمينها في الإصدار الأولي من Windows 10 هي خيار إضافة رمز للقلم في شريط المهام. لحسن الحظ ، تمت إضافة هذه الميزة إلى Windows 11. باستخدام هذه القائمة ، يمكنك الوصول بسرعة إلى التطبيقات والإعدادات المحسّنة بالقلم دون الحاجة إلى فتح شاشة البدء. من السهل إضافة العناصر أو إزالتها من قائمة القلم باستخدام تطبيق الإعدادات. ولكن ماذا لو كنت تريد تثبيت شيء ما على شريط المهام؟
يوفر شريط المهام طريقة سريعة ومريحة للوصول إلى تطبيقات مختلفة مثل المفكرة وأداة القص والمتصفحات والمزيد. بنفس الطريقة ، يمكنك تثبيت رمز شريط مهام قائمة القلم على جهاز كمبيوتر يعمل بنظام Windows 11. دعونا نرى كيف:
كيفية إظهار أو إخفاء رمز قائمة القلم على شريط المهام في نظام التشغيل Windows 11
إن إضافة تطبيق إلى شريط المهام ليس جديدًا ، وبالتالي ، قد ترغب في إضافة رمز القلم على شريط مهام Windows 11 للوصول السريع إلى قائمة القلم. سيساعدك هذا على توفير الوقت من خلال السماح لك بالوصول إلى خيارات القائمة للقلم بسهولة من اختصار شريط المهام. دعونا نرى كيفية تمكين رمز قائمة القلم على شريط مهام Windows 11:
الخطوة 1: اضغط على فوز + أنا معًا على لوحة المفاتيح لفتح ملف إعدادات تطبيق.
الخطوة 2: في ال إعدادات نافذة ، انقر فوق التخصيص الخيار على الجانب الأيسر من الجزء.

الخطوه 3: الآن ، انتقل إلى الجانب الأيمن من النافذة ، ثم قم بالتمرير لأسفل قليلاً وانقر فوق شريط المهام.
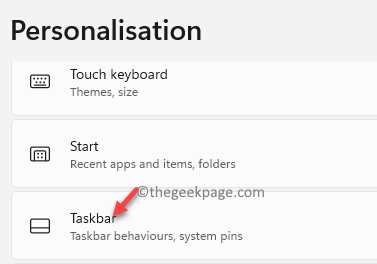
الخطوة الرابعة: في ال شريط المهام نافذة الإعدادات ، على الجانب الأيمن من الجزء ، قم بالتمرير لأسفل وتحت ملف شريط المهام أيقونات الزاوية ، انتقل إلى قائمة القلم اختيار.
هنا ، قم بتحريك شريط التمرير بجواره ، إلى اليمين لإضافة قائمة القلم شريط المهام على جهاز الكمبيوتر الخاص بك الذي يعمل بنظام Windows 11.

لقد نجحت الآن في إضافة قائمة القلم إلى شريط المهام لسهولة الوصول إليها.
*ملحوظة - لإزالة قائمة القلم من شريط مهام Windows 11 ، ما عليك سوى اتباع ملف الخطوات 1 عبر 3 ثم حرك شريط التمرير بجوار ملف قائمة القلم الخيار ، إلى اليسار لإيقاف تشغيله.



