يأتي Windows 11 مع مجلد Libraries منفصل موجود في File Explorer وهو مخفي افتراضيًا. هذه طريقة رائعة لتنظيم ملفاتك ومجلداتك المهمة التي تصل إليها بشكل متكرر. لذلك ، إذا كان لديك عدة مجلدات مخزنة على جهاز الكمبيوتر المحلي الخاص بك أو في مجلد تخزين مخفي ، فيمكنك تخزينها جميعًا في مجلد المكتبات والوصول إلى الملفات والمجلدات من هذا الموقع الفردي.
الموقع الفعلي لمجلد المكتبات هو -٪ AppData٪ \ Microsoft \ Windows \ Libraries. يعمل هذا المجلد كمجمع حيث يمكنك تخزين جميع الملفات التي تصل إليها بانتظام لتوفير الوقت من الوصول إلى مجلدات متعددة من مواقع مختلفة. وأفضل جزء هو ، إذا كنت تعتقد أن نسخ الملفات والمجلدات إلى Libraries سيشغل مساحة تخزين أكبر على القرص الثابت ، فلن يحدث ذلك. لذلك ، لن تفقد أي مساحة تخزين على القرص إذا قمت بنسخ المجلدات إلى مجلد المكتبات ، وبدلاً من ذلك ، تمنحك سهولة الوصول إلى جميع مستنداتك المهمة من موقع واحد.
علاوة على ذلك ، تظهر بعض المجلدات مثل الموسيقى أو مقاطع الفيديو أو الكاميرا أو الصور المحفوظة تلقائيًا في مجلد المكتبات. ومع ذلك ، لن تتمكن من الوصول إلى مجلد المكتبات مباشرة ، لأنه مخفي. سيساعدك هذا المنشور في إظهار أو إخفاء مجلد المكتبات على جهاز كمبيوتر يعمل بنظام Windows 11. إليك الطريقة..
كيفية إظهار المكتبات أو إخفاؤها في مستكشف ملفات Windows 11
لإظهار مجلد المكتبات وتخزين مستنداتك المهمة فيه ، اتبع الإرشادات التالية:
الخطوة 1: اضغط على Win + R. معًا على لوحة المفاتيح لتشغيل ملف الأمر Run نافذة او شباك.
الخطوة 2: في ال تشغيل شريط البحث عن الأوامر ، نوع مجلدات control.exe وضرب يدخل لفتح ملف خيارات المجلد مربع حوار.
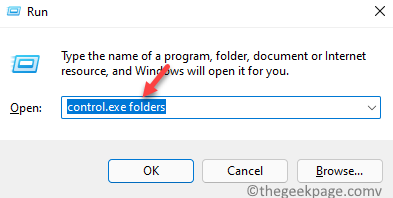
الخطوه 3: في ال خيارات المجلد نافذة ، حدد رأي التبويب.
الآن ، في إعدادات متقدمة المجال ، قم بالتمرير لأسفل وتحت ملف جزء التنقل ، حدد المربع بجوار عرض المكتبات.
صحافة تطبيق وثم نعم لحفظ التغييرات والخروج.
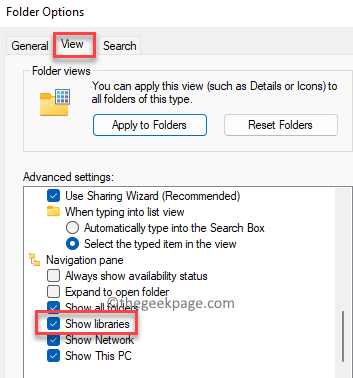
الخطوة الرابعة: ال مكتبات أصبح المجلد مرئيًا الآن ويظهر على الجانب الأيسر من ملف مستكشف الملفات جزء.
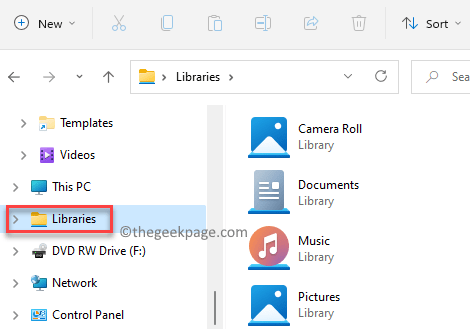
*ملحوظة - لإخفاء مجلد المكتبات في نظام التشغيل Windows 11 مستكشف الملفات، تكرار الخطوات 1 و 2، ثم انتقل إلى رأي علامة التبويب> إعدادات متقدمة > جزء التنقل. الآن ، قم بإلغاء تحديد المربع الموجود بجوار إظهار المكتبات.
كيفية إضافة / إزالة المجلدات إلى المكتبات على نظام التشغيل Windows 11
الآن بعد أن أصبح بإمكانك رؤية مجلد المكتبة ، يمكنك إضافة مجلدات إلى المكتبة وحتى إزالتها. إليك كيفية إضافة مجلد إلى المكتبات على جهاز كمبيوتر يعمل بنظام Windows 11:
الخطوة 1: اضغط على فوز + إي مفاتيح الاختصار على لوحة المفاتيح وملف مستكشف الملفات تفتح النافذة.
الخطوة 2: في ال مستكشف الملفات نافذة ، انتقل إلى المجلد الذي تريد إضافته إلى مكتبات مجلد.
الآن ، حدد المجلد ، وانقر بزر الماوس الأيمن فوقه وانقر فوق عرض المزيد من الخيارات في قائمة السياق.
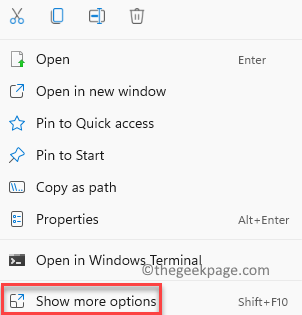
الخطوه 3: سيؤدي هذا إلى فتح مجموعة أخرى من الخيارات.
حدد ملف تضمين في المكتبة الخيار ثم انقر فوق المجلد الحالي أو حدد ملف المكتبة الجديدة الحالية اختيار.
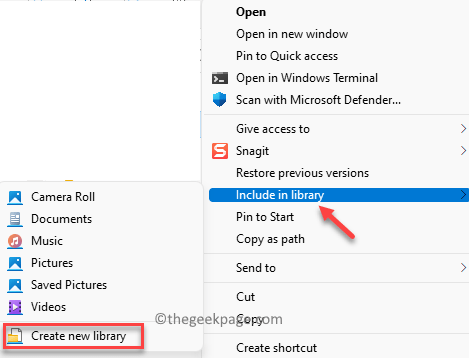
لقد نجحت في إضافة المجلد إلى مجلد المكتبات. الآن ، عندما تذهب إلى مجلد المكتبات ، ستتمكن الآن من الوصول إلى المجلد الجديد مباشرة من هنا.
*ملحوظة - لإزالة المجلد الذي أضفته أو مجلد آخر من المكتبات ، ما عليك سوى تحديد المجلد والضغط على حذف، تمامًا كما تفعل في الحالات العادية. علاوة على ذلك ، يتم حذف المجلد المحذوف فقط من مجلد المكتبات وليس من الموقع الأصلي. لذلك ، لا داعي للقلق. يشبه حذف رمز الاختصار.


