لاحظ العديد من مستخدمي Windows 11 أن بعض التطبيقات لا تعمل بشكل صحيح أو لا تفتح على الإطلاق. ربما يرجع هذا إلى أن هذه التطبيقات تتطلب أحدث إصدار من إطار عمل .NET وتحتاج حقًا إلى تمكين .NET framework على نظام windows الخاص بك. في هذه المقالة ، سنوجهك حول كيفية تشغيل / إيقاف تشغيل .NET framework 3.5 على جهاز كمبيوتر يعمل بنظام Windows 11.
الطريقة الأولى: تشغيل / إيقاف تشغيل .NET framework 3.5 من خلال ميزات اختيارية
الخطوة 1: افتح صفحة الميزات الاختيارية
صحافة شبابيك على لوحة المفاتيح واكتب ميزات اختيارية.
ثم انقر فوق ميزات اختيارية من نتائج البحث.

الخطوة 2: في صفحة الميزات الاختيارية
قم بالتمرير لأسفل الصفحة وانقر فوق المزيد من ميزات Windows في أسفل الصفحة.

الخطوه 3: في نافذة ميزات Windows
الرجاء النقر فوق خانة الاختيار NET framework 3.5 (يتضمن .NET 2.0 و 3.0).
حدد أيضًا مربع الاختيار لـ تفعيل HTTP لمؤسسة اتصالات Windows و التنشيط غير HTTP.
ثم اضغط نعم المضي قدما.

الخطوة 4: التالي ، انقر فوق اسمح لـ Windows Update بتنزيل الملفات لك خيار لمتابعة تنزيل الملفات.

الخطوة الخامسة: بمجرد تنزيل جميع الملفات ، ستتلقى الرسالة التي تقول "أكمل Windows التغييرات المطلوبة“.
ثم اضغط قريب لغلق النافذة.
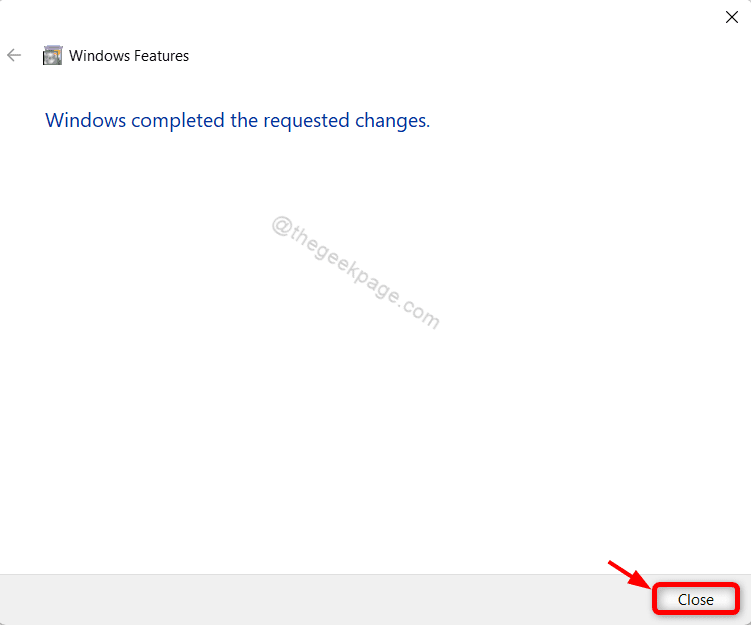
الآن ، يرجى إعادة تشغيل النظام ومحاولة تشغيل التطبيقات التي تعمل على .NET framework. وهذا من شأنه أن يحل المشكلة.
الطريقة 2: تشغيل / إيقاف تشغيل .NET framework 3.5 من خلال لوحة التحكم
الخطوة 1: افتح لوحة التحكم
صحافة Win + R. مفاتيح معًا على لوحة المفاتيح.
في مربع الحوار "تشغيل" ، اكتب مراقبة وضرب يدخل مفتاح.

الخطوة 2: في لوحة التحكم
انقر فوق البرامج كما هو موضح في الصورة أدناه.

الخطوه 3: في صفحة البرامج
انقر فوق تشغل أو إيقاف ميزات ويندوز تحت البرامج والميزات كما هو موضح أدناه.

الخطوة 4: في نافذة ميزات Windows
ثم ، انقر فوق وحدد خانة الاختيار NET framework 3.5 (يتضمن .NET 2.0 و 3.0) كما هو موضح في الصورة أدناه.
انقر نعم لاستكمال.

الخطوة الخامسة: التالي ، انقر فوق اسمح لـ Windows Update بتنزيل الملفات لك اختيار.

الخطوة 6: بمجرد الانتهاء ، تظهر الرسالة "أكمل Windows التغييرات المطلوبة"يظهر في النافذة.
ثم اضغط قريب زر لإغلاق النافذة.
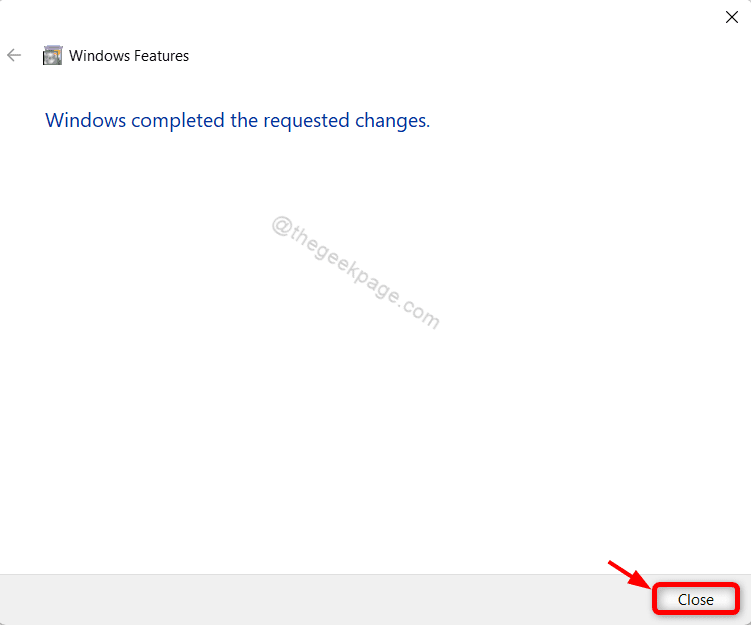
سيؤدي ذلك إلى تمكين .NET framework 3.5 الذي سيساعد التطبيقات على العمل على .NET framework بسلاسة تامة دون أي مشكلة.
هذا كل ما في الأمر يا رفاق!
آمل أن تكون هذه المقالة مفيدة ومفيدة.
من فضلك اترك لنا التعليقات أدناه.
شكرا لقرائتك!

