إذا حصلت على جهاز الكمبيوتر الخاص بك بنظام تشغيل Windows مثبت مسبقًا ، فإن فرص حصولك على اسم عام جدًا لجهاز الكمبيوتر الخاص بك تكون عالية جدًا. إذا لم يكن جهاز الكمبيوتر الخاص بك متصلاً بأي شبكة أو إذا لم يكن هناك سيناريو يتم فيه تحديد جهاز الكمبيوتر الخاص بك من خلال اسمه ، فلا بأس أن يكون لديك اسم عام. ولكن إذا كنت بحاجة إلى تحديد جهاز الكمبيوتر الخاص بك على الإطلاق ، فسيكون ذلك صعبًا باستخدام اسم كمبيوتر عام.
تعد إعادة تسمية جهاز الكمبيوتر الخاص بك مهمة سهلة للغاية وفي هذه المقالة ، نوضح لك 5 طرق مختلفة يمكنك من خلالها إعادة تسمية جهاز الكمبيوتر الخاص بك.
ملاحظة: يمكنك قراءة مقالتنا هنا للتعلم كيفية معرفة الاسم الحالي لجهاز الكمبيوتر الخاص بك.
جدول المحتويات
الطريقة الأولى: تغيير اسم الكمبيوتر عبر تطبيق الإعدادات
الخطوة 1: قم بتشغيل ملف إعدادات app بالضغط على WIN + أنا مفاتيح معا.
في ال الجزء الأيسر من النافذة ، انقر فوق نظام. في الجزء الأيسر ، انقر فوق عن.

الخطوة 2: في الجزء العلوي من نافذة "حول" ، ابحث عن الزر وانقر عليه أعد تسمية هذا الكمبيوتر.
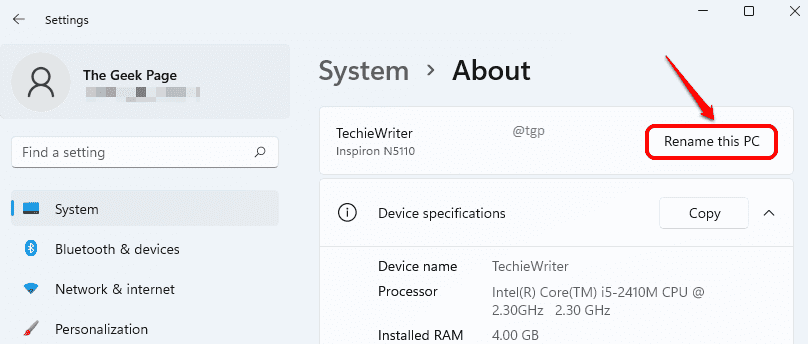
الخطوه 3: الآن في أعد تسمية جهاز الكمبيوتر الخاص بك نافذة او شباك، نوع في ال اسم الكمبيوتر الجديد، في حقل النص المقابل ، كما هو موضح أدناه.
اضغط على التالي زر القيام به مرة واحدة.

الخطوة 4: عليك أن اعادة البدء جهاز الكمبيوتر الخاص بك لتغيير اسم الكمبيوتر. إما النقر فوق اعد البدء الان زر لإعادة تشغيل الجهاز على الفور. أو يمكنك النقر فوق إعادة التشغيل لاحقا زر إذا كنت تريد إجراء إعادة التشغيل في وقت لاحق.
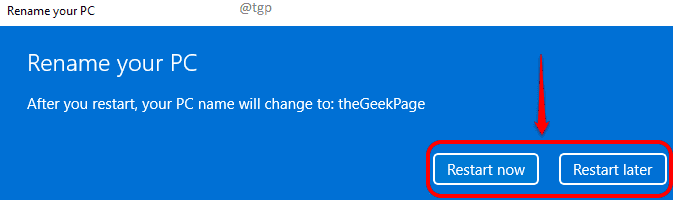
الطريقة 2: تغيير اسم الكمبيوتر عبر لوحة التحكم
الخطوة 1: اضغط على المفاتيح WIN و R. في الحال لفتح ملف يركض نافذة او شباك. نوع في مراقبة وضرب نعم زر لتشغيل لوحة التحكم.
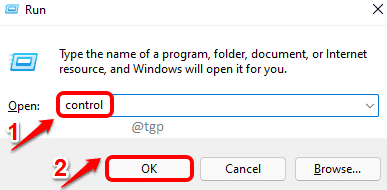
الخطوة 2: في نافذة لوحة التحكم ، على الزاوية العليا اليمنى من النافذة ، انقر فوق فئة في ال عرض بواسطة القائمة المنسدلة واختيار أيقونات صغيرة.
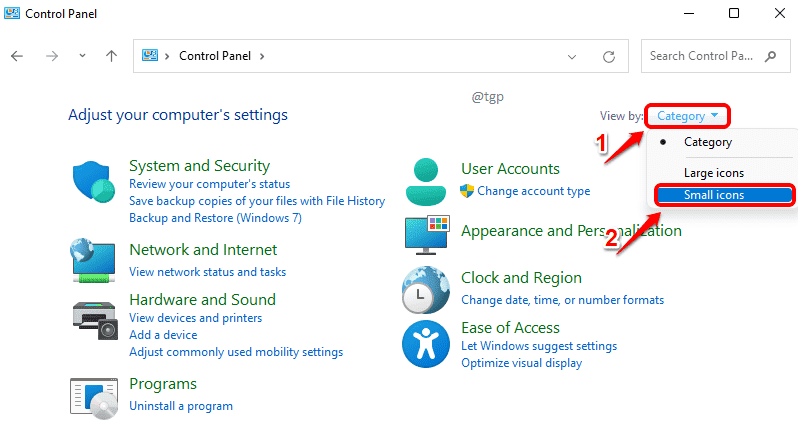
الخطوه 3: الآن ابحث وانقر على إدخال الإعدادات المسمى نظام.

الخطوة 4: ستتم الآن إعادة توجيهك إلى النظام عن نافذة او شباك. هنا تحتاج إلى النقر فوق الزر R.ename هذا الكمبيوتر زر تمامًا كما تم إجراؤه بالطريقة السابقة.
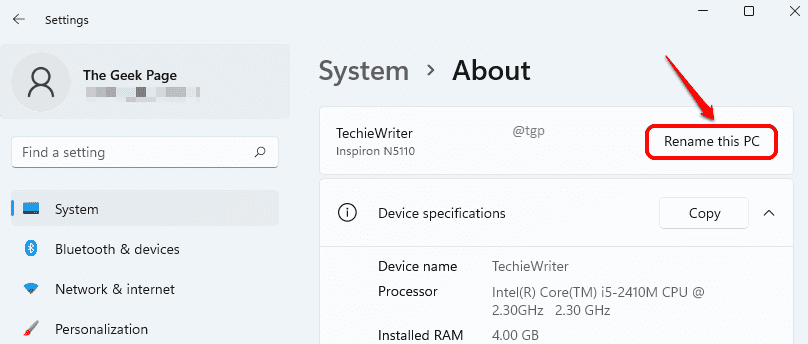
الخطوة الخامسة: حاليا، إعطاء اسم جديد لجهاز الكمبيوتر الخاص بك وضرب التالي زر.
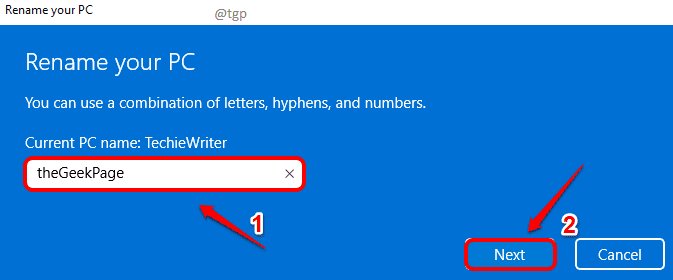
الخطوة 6: يجب أن يكون نظامك كذلك إعادة لتغيير اسم الكمبيوتر. يمكنك إما إعادة تشغيل جهازك على الفور من خلال النقر فوق اعد البدء الان أو يمكنك اختيار إعادة تشغيله لاحقًا بالنقر فوق إعادة التشغيل لاحقا زر.
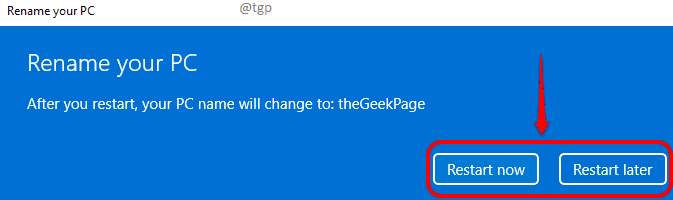
الطريقة الثالثة: تغيير اسم الكمبيوتر عبر موجه الأوامر
الخطوة 1: اضغط على بحث رمز في شريط المهام.
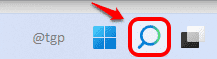
الخطوة 2: في شريط البحث ، نوع في أمرمستعجل وانقر على تشغيل كمسؤول اختيار.

الخطوه 3: في نافذة موجه الأوامر ، نسخ ولصق الأمر التالي وضرب يدخل مفتاح.
wmic computerystem حيث name = ”٪ computername٪” استدعاء rename name = ”YOUR-NEW-PC-NAME”
ملاحظة: يرجى التأكد من يحل محل "YOUR-NEW-PC-NAME" بالاسم الفعلي الذي ترغب في تغيير اسم الكمبيوتر إليه.

مع إعادة التشغيل التالية ، سيتغير اسم جهاز الكمبيوتر الخاص بك إلى الاسم الجديد الذي قدمته للتو.
الطريقة الرابعة: تغيير اسم الكمبيوتر عبر Windows PowerShell
الخطوة 1: انقر على اليمين على ال شبابيك رمز في شريط المهام وانقر على الخيار Windows Terminal (المسؤول).
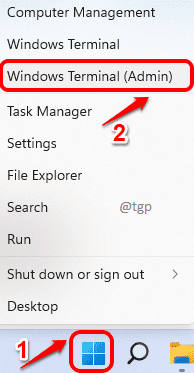
الخطوة 2: عند بدء تشغيل Windows PowerShell ، نسخ ولصق الأمر التالي واضغط على مفتاح الإدخال.
إعادة تسمية-الكمبيوتر-الاسم الجديد "YOUR-NEW-PC-NAME"
ملاحظة: يرجى يحل محل "YOUR-NEW-PC-NAME" باسم الكمبيوتر الجديد.
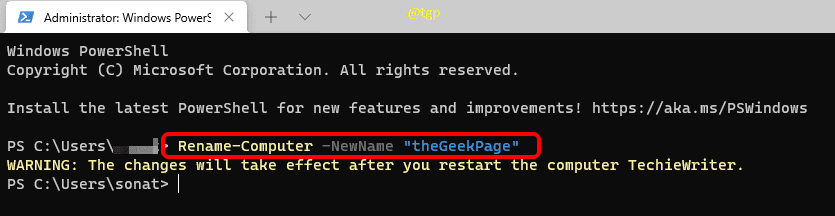
اعادة البدء جهازك لتتولى التغييرات.
الطريقة الخامسة: تغيير اسم الكمبيوتر عبر خصائص النظام
الخطوة 1: قم بتشغيل ملف يركض نافذة عن طريق ضرب WIN و R. مفاتيح معا. اكتب في sysdm.cpl وضرب يدخل مفتاح.
sysdm.cpl

الخطوة 2: في ال خصائص النظام نافذة ، انقر فوق اسم الحاسوب التبويب.
كالتالي ، انقر فوق يتغيرون زر كما هو موضح أدناه.

الخطوه 3: في ال تغييرات اسم الكمبيوتر / المجال نافذة ، تحت حقل النص لـ اسم الحاسوب, نوع في ال اسم الكمبيوتر الجديد التي تخطط لتقديمها ثم انقر فوق نعم زر في الأسفل.
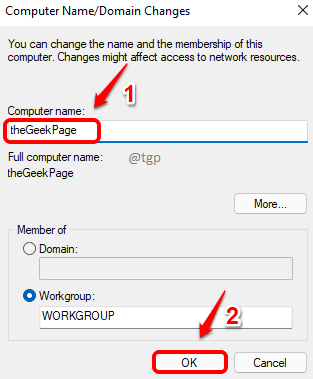
الخطوة 4: في الخطوة التالية ، انقر فوق نعم زر.
بمجرد اعادة البدء جهازك ، يمكنك أن ترى أن اسم جهاز الكمبيوتر الخاص بك قد تغير إلى الاسم الجديد الذي أدخلته للتو.

استنتاج
تغيير اسم الكمبيوتر هو عملية تتطلب إعادة تشغيل النظام. لذلك ، لكي تنجح أي من الطرق المذكورة في هذه المقالة ، يجب عليك ذلك أعد تشغيل جهازك.
تم التقاط لقطة الشاشة أدناه بعد إعادة تشغيل جهازي. هنا يمكنك أن ترى أن اسم الكمبيوتر الخاص بي قد تغير من TechieWriter إلى الصفحة الإلكترونية.
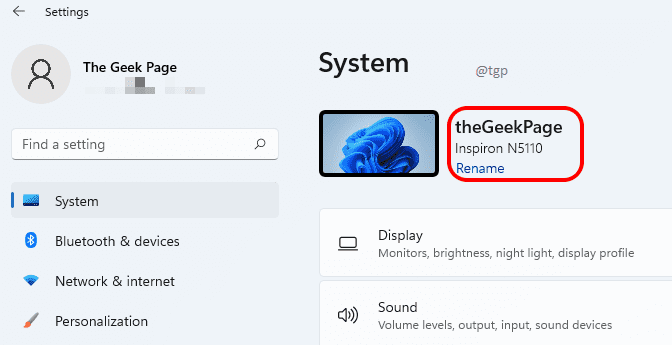
هذا كل شيء. آمل أن تكون قد وجدت المقالة مفيدة. يرجى إخبارنا بالطريقة التي اتبعتها.

